Bagaimana cara memeriksa parameter perangkat keras dari Windows 11 PC (8 Metode Dijelaskan)

Sementara kebanyakan orang saat ini menjalani kehidupan yang terhubung dengan banyak gadget elektronik yang mereka miliki, hanya sedikit yang memikirkan tentang komponen perangkat keras yang digunakan. smartphones, konsol game atau komputer. Namun, relatif mudah untuk mempelajari spesifikasi ponsel dan PC yang Anda gunakan dalam kehidupan digital Anda. Dengan itu, izinkan kami menunjukkan kepada Anda cara memeriksa spesifikasi dan konfigurasi perangkat keras Anda Windows 11 KOMPUTER.
Periksa parameter perangkat keras dan konfigurasi Windows 11 PC (2021)
Ada banyak cara untuk memeriksa spesifikasi perangkat keras Anda Windows 11 PC, dan kami akan merinci semuanya di artikel hari ini. Anda dapat memeriksa spesifikasi perangkat keras dari Windows 11 komputer melalui aplikasi Pengaturan, Informasi Sistem, alat Diagnostik DirectX, Prompt Perintah, dan banyak aplikasi pihak ketiga. Jadi mari kita mulai!
Langkah-langkah untuk memeriksa parameter perangkat keras dari Windows 11 komputer
Seperti yang kami sebutkan di atas, ada berbagai cara untuk memeriksa spesifikasi perangkat keras Anda Windows 11 komputer. Kami akan menjelaskan semuanya di sini dalam panduan ini, dimulai dengan metode termudah – melalui Windows Pengaturan.
Metode 1: Gunakan aplikasi Pengaturan
Cara termudah untuk menemukan informasi tentang perangkat keras di Windows PC menggunakan aplikasi Pengaturan. Inilah cara Anda melakukannya:
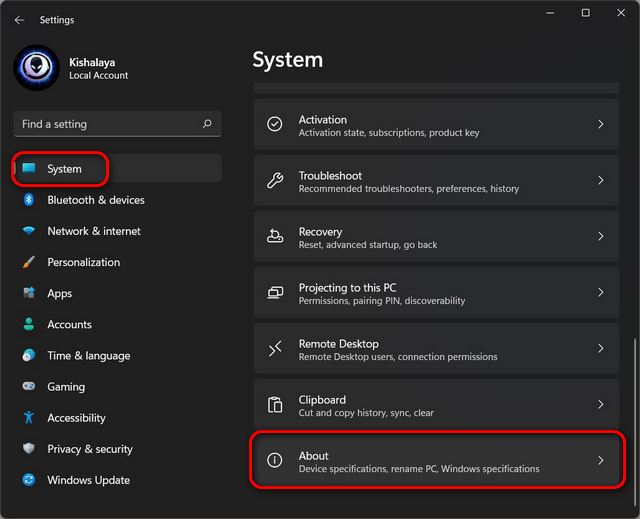
- Dibawah Spesifikasi perangkat Anda dapat memeriksa spesifikasi perangkat keras utama untuk Windows 11 PC, termasuk prosesor, memori sistem (RAM), arsitektur (32-bit atau 64-bit), dll.
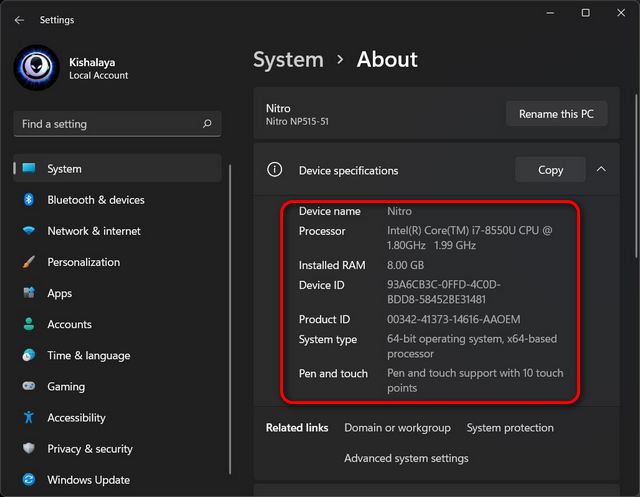
- Sekarang, gulir ke bawah sedikit untuk Windows spesifikasi untuk memeriksa informasi tentang sistem operasi Anda. Ini termasuk versi, versi, tanggal penginstalan, pembuatan sistem operasi, dan paket layanan (Microsoft menyebutnya Pengalaman).
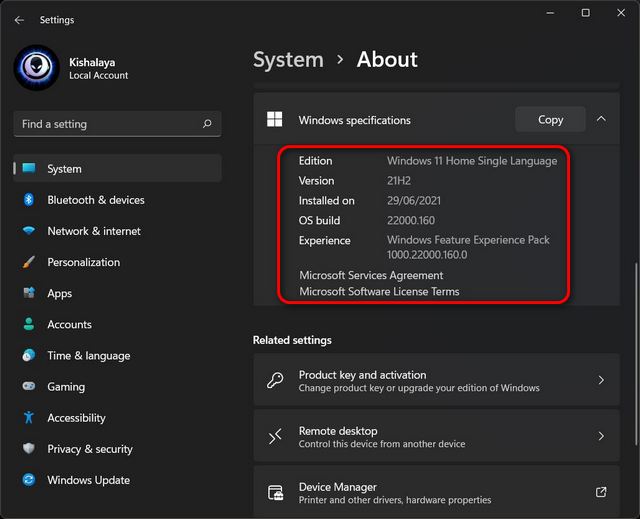
Metode 2: Informasi Sistem (msinfo32)
Cara mudah lainnya untuk memeriksa spesifikasi perangkat keras Anda Windows 11 PC melalui panel Informasi Sistem. Inilah cara Anda melakukannya:
- Membuka Lari kotak dialog dengan menekan ‘Windows tombol + R’ secara bersamaan. Kemudian ketik atau salin + tempel msinfo32 dan tekan Enter.
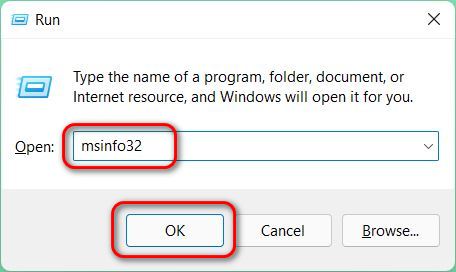
Note: Anda juga dapat mengakses Informasi Sistem dengan mencari ‘sysinfo’ (tanpa tanda kutip) di Windows Bilah pencarian.
- Dengan Ringkasan Sistem dipilih di bilah sisi kiri, Anda dapat memeriksa beberapa aspek perangkat keras komputer Anda. Ini mencakup pembuatan dan model sistem, merek dan model prosesor, versi UEFI/BIOS, kapasitas RAM, merek dan model motherboard, serta dukungan virtualisasi, antara lain.
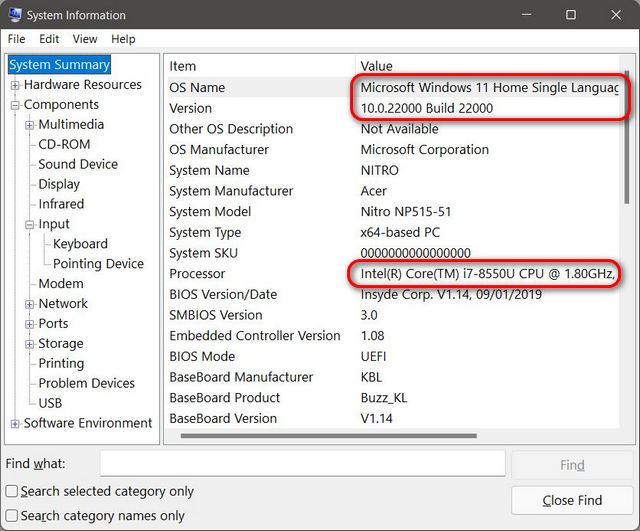
- Untuk melihat detail GPU yang terpasang, perluas cabang ‘Komponen’ di bilah sisi kiri dan klik Menampilkan. Demikian pula, mengklik cabang komponen lain akan memberi Anda informasi lebih rinci tentang adaptor jaringan, perangkat input, drive optik, dll.
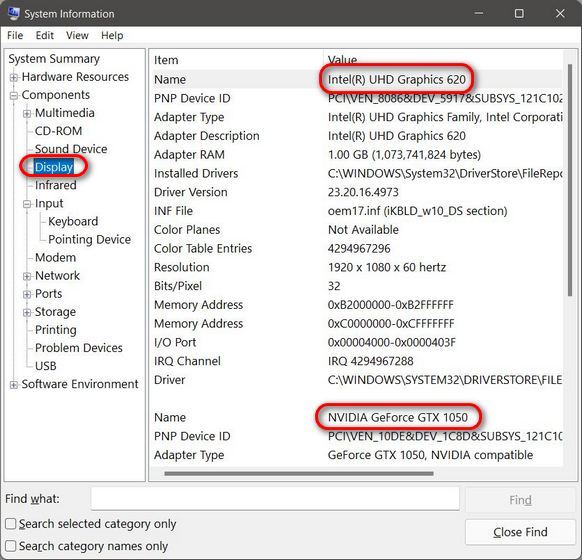
Note: Aplikasi Informasi Sistem juga memungkinkan Anda membuat laporan tentang spesifikasi perangkat keras dan perangkat lunak PC Anda. Untuk melakukannya, gunakan bilah sisi kiri untuk memilih tab yang ingin Anda simpan untuk referensi nanti. Lalu pergi ke ‘File -> Ekspor’ untuk menghasilkan laporan. Di sini pilih ‘Ringkasan Sistem’ yang akan mengekspor semuanya.
Metode 3: Diagnostik DirectX (dxdiag)
Windows 11 juga menyertakan DirectX Diagnostic Tool (dxdiag) untuk melihat informasi tentang dukungan video dan audio DirectX. Anda juga dapat menggunakannya untuk memeriksa banyak spesifikasi sistem. Berikut cara melakukannya:
- Membuka Lari kotak dialog seperti yang dijelaskan dalam Metode 2. Sekarang ketik dxdiag dan tekan Enter.
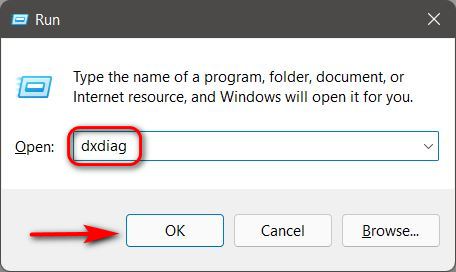
Note: Anda juga dapat mencari ‘dxdiag’ (tanpa tanda kutip) di Windows Bilah pencarian untuk mengakses fitur.
- Setelah berada di halaman Diagnostik DirectX, klik Sistem navigasi. Dibawah sini Sistem InformasiAnda akan menemukan sebagian besar spesifikasi dasar, termasuk prosesor, memori, versi BIOS/UEFI, model dan pabrikan sistem, Windows 10 versi dan lebih.
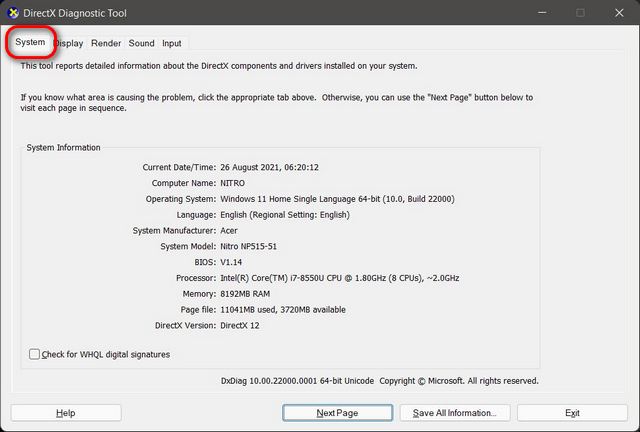
- Sekarang pergi ke Menampilkan di atas. Di sini, di bagian ‘Perangkat’, Anda dapat menemukan informasi detail tentang GPU Anda, termasuk nama dan pabrikan, memori grafis, dan detail tampilan.
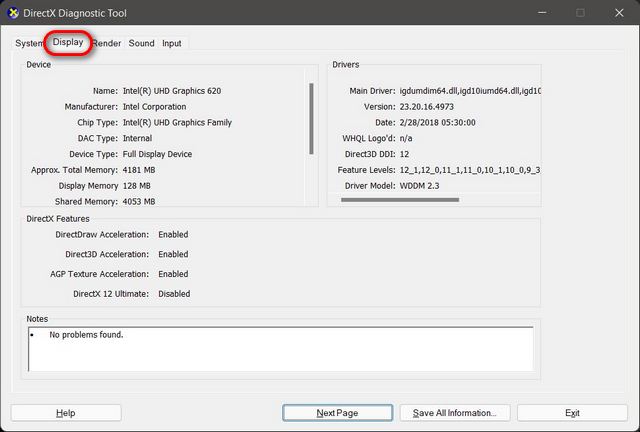
Note: Anda dapat membuat laporan spesifikasi untuk referensi di masa mendatang dengan menggunakan tombol ‘Simpan Semua Informasi’ di bagian bawah.
Metode 4: Prompt Perintah
Dengan Command Prompt, Anda dapat melihat spesifikasi perangkat keras dari Windows 11 PC menggunakan alat baris perintah ‘info sistem’. Berikut cara kerjanya:
- Pertama, buka jendela Command Prompt dalam mode Administrator. Untuk melakukan itu, cari ‘cmd‘ (tanpa tanda kutip) di Windows bilah pencarian dan pilih Jalankan sebagai administrator.
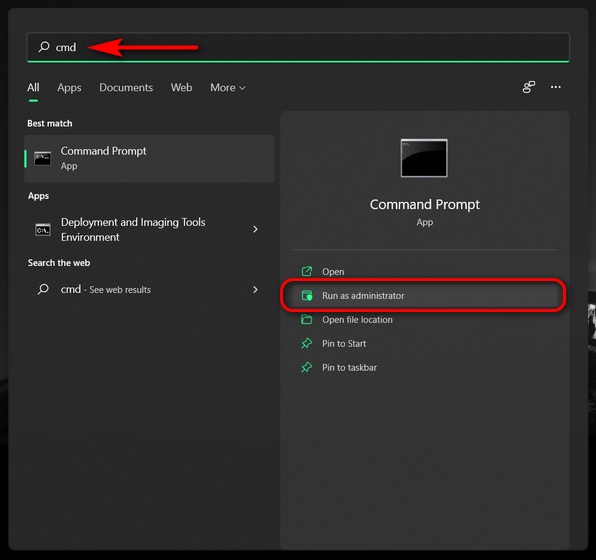
- Sekarang ketik atau salin + tempel systeminfo ke jendela Command Prompt dan tekan Enter. Anda akan melihat informasi mendetail tentang perangkat keras dan perangkat lunak komputer Anda. Ini mencakup informasi tentang arsitektur sistem, apakah menggunakan BIOS/UEFI, RAM, detail jaringan, dan Windows 10 pembaruan.
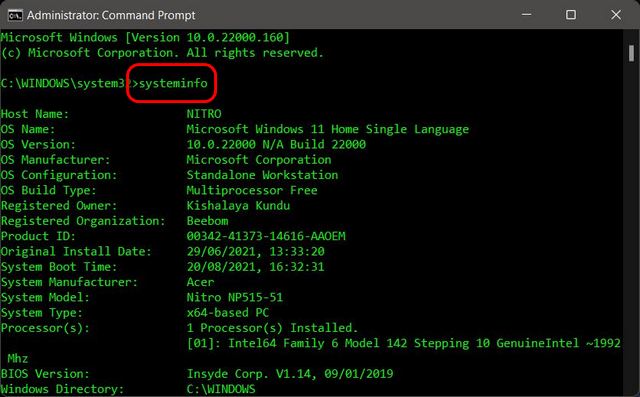
Metode 5: PowerShell
Anda juga dapat menggunakan PowerShell untuk melihat spesifikasi sistem Anda Windows 11 komputer. Ikuti petunjuk di bawah ini untuk melakukannya:
- Pertama, buka Windows PowerShell dalam mode Admin di PC Anda. Untuk melakukan itu, cari ‘powershell’ di Windows bilah pencarian dan klik Jalankan sebagai administrator.
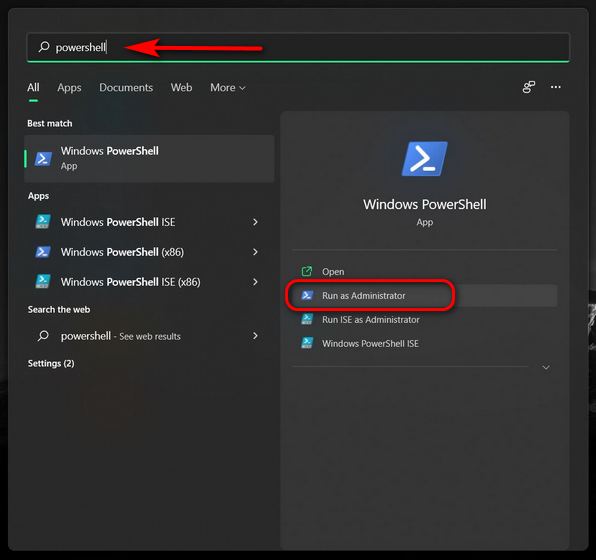
- Di jendela PowerShell, ketik Get-ComputerInfo dan tekan Enter.
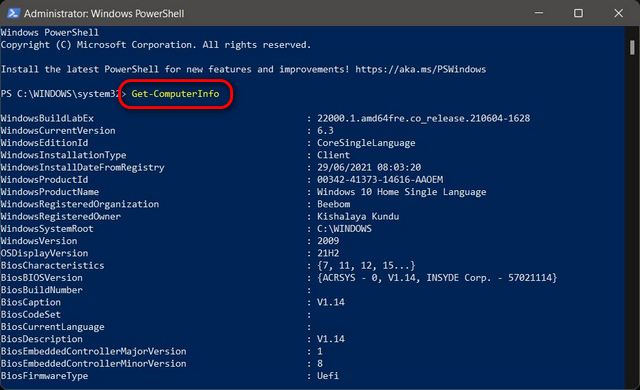
- Untuk melihat detail elemen tertentu, gunakan perintah modifikasi berikut: Get-ComputerInfo -Property “nama properti *”. Ganti “nama properti” dengan nama elemen yang Anda inginkan informasi lebih lanjut. Misalnya, untuk informasi rinci tentang Windows instal, gunakan perintah berikut: Get-ComputerInfo -Property “windows*”
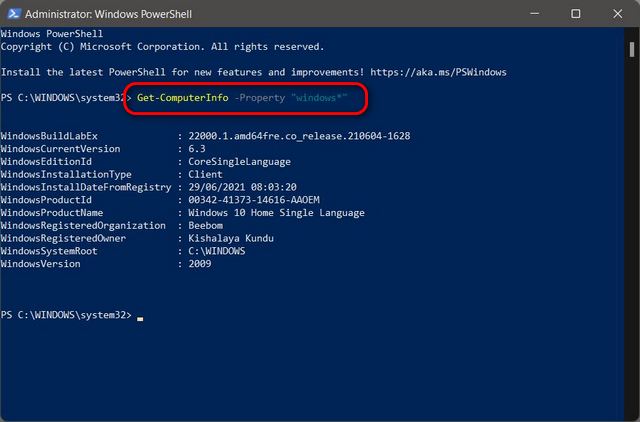
Note: Tanda bintang di akhir adalah wildcard yang memastikan PowerShell akan menampilkan properti apa pun yang dimulai dengan ‘Windows’.
Metode 6: Manajemen Perangkat
Atau, Anda dapat melihat spesifikasi sistem di Windows 11 PC melalui Pengelola Perangkat. Inilah cara Anda melakukannya:
- Membuka Lari kotak dialog seperti yang dijelaskan sebelumnya dalam artikel. Kemudian ketik devmgmt.msc dan tekan Enter. Jendela Pengelola Perangkat akan terbuka.
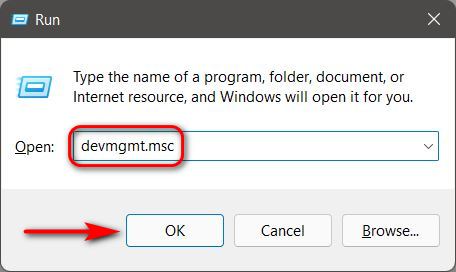
Note: Anda juga dapat membuka Device Manager dari Control Panel, dari Settings (System -> About -> Device Manager) atau dengan mencari ‘devmgmt’ (tanpa tanda kutip) di Windows Bilah pencarian. Cara lain untuk membuka Device Manager adalah dengan mengklik kanan tombol Start dan pilih opsi Device Manager dari menu pop-up.
- Device Manager menampilkan daftar semua yang ada di PC Anda, baik desktop atau laptop. Periksa setiap item dalam daftar dan periksa nama dan nomor model spesifikasi perangkat keras di Windows 11 KOMPUTER.
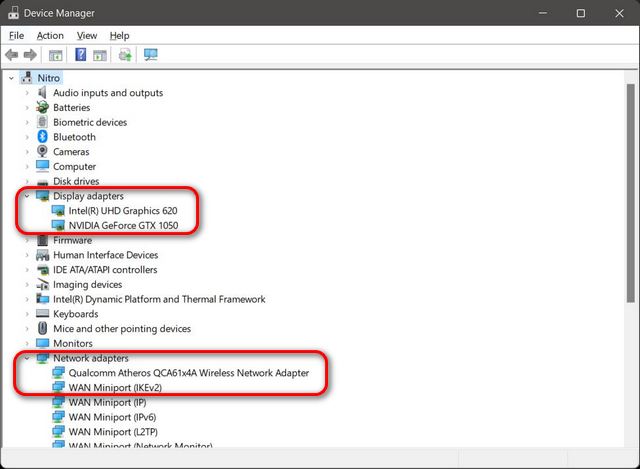
Metode 7: Aplikasi pihak ketiga
Seiring dengan metode root yang disebutkan di atas, ada juga banyak aplikasi pihak ketiga yang memberi Anda berbagai tingkat informasi tentang perangkat keras sistem Anda. Beberapa yang tertua dan paling akurat tercantum di bawah ini:
Semua alat ini adalah shareware atau gratis, dengan yang terakhir bahkan menjadi open source. Anda dapat menggunakannya untuk memeriksa informasi tentang perangkat keras komputer Anda. Untuk tujuan demo, kami menggunakan CPU-Z, yang memberikan informasi rinci tentang CPU komputer, motherboard, RAM, GPU, dll Buka program dan navigasikan ke tab terkait untuk melihat semua informasi rinci tentang komponen itu.
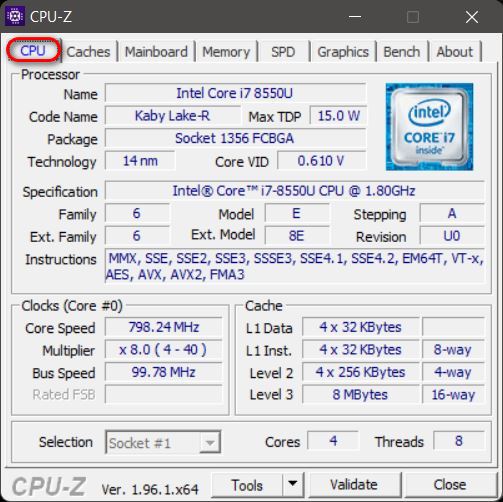
Metode 8: Buka Casing Komputer Anda
Jika Anda seorang do-it-yourselfer, cara terbaik untuk mengumpulkan semua detail tentang perangkat keras sistem Anda adalah dengan membuka kasingnya. Saat Anda membuka kalkulator, Anda akan dapat memeriksa secara fisik masing-masing komponen untuk menemukan detail lebih lanjut tentang Windows 11 Perangkat Keras PC.

Sebagian besar bagian perangkat keras memiliki setidaknya informasi dasar yang tercetak atau tertulis di dalamnya. Itu termasuk CPU, GPU, motherboard, RAM, PSU, dll. Untuk PC yang dibuat khusus, Anda dapat menemukan semua informasinya, meskipun mungkin sedikit lebih sulit jika menggunakan perangkat OEM .
Mudahkan cek Anda Windows 11 Konfigurasi Perangkat Keras PC!
Seperti yang Anda lihat, relatif mudah untuk memeriksa konfigurasi lengkap PC Anda. Bagian terbaiknya adalah ada banyak cara untuk melakukannya, dan kami telah membahas semuanya di postingan hari ini. Jadi sekarang Anda tahu cara melihat spesifikasi perangkat keras Anda Windows 11 PC, lihat beberapa tutorial lain yang mungkin bisa membantu Anda. Itu termasuk bagaimana mencegah PC Anda dari overheating, bagaimana meningkatkan Windows masa pakai baterai laptop dan cara mengubah pengaturan Mode Daya di Windows 11.




