Bagaimana cara memperbaiki AirDrop tidak berfungsi? (Solusi kerja)
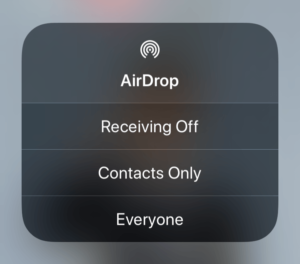
Catatan: Dalam topik berikutnya yang akan Anda baca, Anda akan mempelajari tentang: Bagaimana cara memperbaiki AirDrop tidak berfungsi? (Solusi kerja)
Anda mengalami masalah dengan AirDrop, yang baru-baru ini membantu Anda mengalirkan hampir semua hal secara nirkabel dari iPhone, iPad, atau Mac ke orang lain Apple Perangkat, lalu baca selengkapnya untuk mengetahui cara memperbaiki AirDrop tidak berfungsi.
Untuk berbagi file, foto, video, dan apa yang ingin Anda bagikan, AirDrop adalah yang terbaik Apple: Metode yang dikembangkan secara internal antara dua perangkat iOS. Awalnya, Bluetooth menghubungkan perangkat dan WiFi membantu menyimpan transmisi. Itu diperkenalkan pada 2008 di Mac, dan dengan rilis iOS 7 pada 2013, itu diperluas ke perangkat iOS. Ini adalah metode hebat yang akan Anda alami, tetapi ada kemungkinan masalah saat Anda memiliki perangkat keras yang lebih tua. Nah, pengguna juga menghadapi masalah visibilitas dengan metode ini, tidak peduli berapa lama Anda mencoba, Anda tidak akan melihat penerimanya.
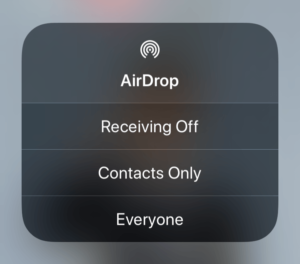 AirDrop tidak berfungsi
AirDrop tidak berfungsi
Nah, alasan di balik pengenalan chip U1 baru ke pasar yang mendukung teknologi ultra-wide iPhone 11 hanyalah ini. Chip ini dirancang untuk menghilangkan masalah yang disebabkan oleh AirDrop selama bertahun-tahun dan untuk meningkatkan penemuan perangkat. Tetapi para pengembang melakukan yang terbaik untuk membuat AirDrop berfungsi dengan cara lama. Dan di sini kami memiliki panduan tentang berbagai metode yang dapat Anda gunakan di berbagai platform untuk iOS dan Mac. Jadi mari kita mulai dengan wizard yang perlu Anda ikuti untuk menyelesaikan masalah AirDrop atau jika Anda ingin menggunakan AirDrop di perangkat Anda dengan lancar.
kesesuaian:
Namun sebelum kita melangkah lebih jauh, pertama-tama mari kita perkenalkan Mac yang kompatibel dengan Airdrop.
- MacBook Pro baru atau akhir 2008
- MacBook baru atau akhir 2008
- MacBook Air baru atau akhir 2010
- Mac Pro baru atau awal 2009 dengan bandara ekstrem
- Mac mini
- iMac
- Perangkat dengan drop flash
- Perangkat yang menjalankan iOS 7 atau lebih baru
Jadi, inilah perangkat Mac dan iOS yang mendukung Airdrop dengan mulus, tetapi perlu diingat, tidak peduli seberapa lebar perangkat Anda, semakin tua perangkat Anda, semakin banyak masalah yang akan Anda hadapi. . Baca selengkapnya untuk metode Pemecahan Masalah AirDrop Tidak Berfungsi.
Airdrop longgar tidak berfungsi di Mac
#pertama. Perbarui macOS
Tentu saja, jika Anda ingin meminimalkan masalah perangkat lunak, perangkat Anda harus selalu diperbarui. Anda mungkin mengalami masalah berbagi file untuk iPhone 11 baru dengan versi macOS yang kedaluwarsa. Untuk memperbarui perangkat Mac Anda:
- Cadangkan Mac Anda
- Buka pengaturan sistem
- Klik Pembaruan Perangkat Lunak dan mulai menginstal pembaruan yang tersedia.
- Sekarang buka app store dan mulailah menjelajah untuk macOS.
- Temukan dan mulailah mengunduh.
#2. Buka AirDrop di Finder
Untuk mengunggah file, buka jendela bidik dan klik Airdrop jika Mac Anda menjalankan OS X Mavericks atau versi lebih lama. Tetapi dengan versi macOS yang lebih baru, Apple tidak diperlukan pencari, jika Anda membuka jendela AirDrop sebelum mengunggah file, Anda akan mendapatkan hasil yang jauh lebih baik.
#3. Nonaktifkan mode Jangan Ganggu
Nah, masalah lain yang mungkin dihadapi perangkat Mac Anda adalah tampilan mode Jangan Ganggu. Ya, itu juga mengganggu Airdrop, jadi Anda harus memeriksanya. Mode ini dapat membuat perangkat Anda tidak terlihat oleh perangkat lain saat berbagi data. Jadi buka pusat pesan, ketuk aplikasi hari ini. Gulir ke atas dan matikan mode Jangan Ganggu. Berikut cara menonaktifkan mode ini dan mengatasi masalah Airdrop di perangkat Mac Anda.
#4. Nonaktifkan Bluetooth dan WiFi Secara Manual
Terkadang, mematikan dan menghidupkan Bluetooth dan Wifi hanya dapat memperbaiki masalah airdrop. Jadi buka bilah menu dan klik ikon yang relevan di kanan atas layar.
#5. Mulai ulang Mac Anda
Nah, solusi paling umum yang paling sering berhasil adalah me-restart perangkat Anda. Meskipun bisa merepotkan jika Anda sedang bekerja, terkadang solusinya berhasil.
Nah, jika solusi di atas tidak berfungsi dan Anda masih menghadapi masalah AirDrop di perangkat Mac Anda, coba solusi yang dibagikan di bawah ini.
- Lihatlah perangkat jaringan Anda dan mulai ulang.
- Logout dan login kembali Apple ID di pengaturan sistem Anda.
Memecahkan masalah AirDrop di perangkat iOS
#pertama. Perbarui ke versi terbaru
Apa pun perangkat yang Anda gunakan, apakah itu Mac atau iOS, Anda harus memperbaruinya ke versi terbaru. Jadi untuk memperbarui ke versi terbaru:
- Pergi ke pengaturan.
- Switch untuk pembaruan program umum
- Mulai instal pembaruan terbaru yang tersedia.
#2. Bangun dan buka kunci iPhone Anda
Agar perangkat Anda tersedia untuk perangkat Airdrop lainnya, pastikan iPhone Anda dibawa masuk. Saat perangkat Anda terkunci, pesan Permintaan AirDrop akan muncul di layar terkunci Anda. Jadi, jika Anda menginginkan hasil terbaik, siapkan perangkat Anda, tidak terkunci, dan bangun.
#3. Nonaktifkan Mode Jangan Ganggu
Yah, tentu saja, jangan aktifkan mode Jangan Ganggu tanpa perangkat Anda menerima permintaan AirDrop. Untuk menonaktifkan mode ini dengan:
- Buka pengaturan dan alihkan ke Jangan Ganggu.
#4. Nonaktifkan hotspot pribadi
Nah, jika Anda telah menghubungkan perangkat Anda ke hotspot pribadi Anda, Anda tidak dapat menggunakan AirDrop. Jadi buka pusat kendali, pegang panel kendali dengan ikon WiFi. Matikan hotspot pribadi untuk menonaktifkannya.
#5. Nyalakan ulang perangkat
Seperti yang kami bagikan di atas, Anda dapat menghidupkan dan mematikan perangkat untuk menyelesaikan banyak masalah. Jadi, jika tidak ada solusi di atas yang berfungsi, kami sarankan Anda mematikan perangkat Anda lalu menyalakannya.
Ulasan Akhir
Jadi teman-teman, berikut adalah tip untuk membantu Anda memecahkan masalah AirDrop Anda. Kami telah membagikan instruksi untuk perangkat Mac dan iOS. Jadi Anda tidak akan lagi menghadapi masalah dan dapat mentransfer file dengan lancar. Jadi ikuti petunjuknya dan singkirkan masalah AirDrop.
Terima kasih telah memilih, untuk pembaruan lainnya kunjungi omgeeky.com lagi
Artikel Bagaimana cara memperbaiki AirDrop tidak berfungsi? (Solusi kerja) muncul lebih dulu.




