Bagaimana Cara Memperbaiki Kode Kesalahan 0xc00d5212 Saat Memutar Video?

Akhir-akhir ini, saat memutar file video .AVI di aplikasi Film & TV di Windows 10 laptop, saya mengalami kesalahan 0xc00d5212. Saya takut kehilangan video. Siapa saja, tolong sarankan solusi ASAP sehingga saya dapat melakukannya di komputer saya dan memperbaiki Kode Kesalahan 0xc00d5212? Terima kasih banyak.
Mendapatkan pesan kesalahan adalah hal yang paling membuat frustrasi ketika Anda menghabiskan waktu luang Anda, bersantai dan menonton video keluarga Anda. Pesan kesalahan muncul dengan deskripsi singkat dan kode kesalahan yang samar untuk dipahami oleh siapa pun. Dan Anda tidak akan menemukan saran untuk memperbaiki masalah ini.
Di blog ini, kami akan fokus pada kode kesalahan spesifik 0xc00d5212 yang dilemparkan ke layar komputer Anda saat Anda memutar file video pada pemutar media. Kami juga akan membagikan alasan yang masuk akal untuk kesalahan dan berbagai metode lakukan sendiri untuk memperbaiki kode kesalahan 0xc00d5212. Cobalah salah satu yang Anda rasa lebih nyaman untuk dicapai.
Apa kode kesalahan 0xc00d5212?
Kode kesalahan 0xc00d5212 tertanam dalam pesan kesalahan, “Tidak bisa bermain. Item ini dikodekan dalam format yang tidak didukung. 0xc00d5212 Kirim umpan balik. " Kotak dialog berikut menunjukkan pesan yang tepat:
Kode rahasia 0xc00d5212 muncul untuk mengingatkan Anda tentang masalah ini saat Anda mencoba membuka file video (katakanlah .AVI, .MKV, atau .MOV) di “Film & TV” atau “Windows Aplikasi Media Player ”di Windows 10 komputer. Itu dapat muncul di aplikasi lain juga.
Kode disajikan dalam kombinasi angka dan huruf untuk disesuaikan dengan kesalahan atau jenis kesalahan tertentu. Itu tidak memberikan informasi yang tepat dan dapat ditindaklanjuti, tetapi kode menawarkan titik awal untuk solusi pemecahan masalah.
Mengapa kesalahan 0xc00d5212 terjadi?
Kesalahan 0xc00d5212 dapat terjadi karena:
- Codec yang rusak yang membatasi pemutar media yang digunakan untuk memutar file video.
- Adaptor tampilan lama yang menghasilkan kesalahan pemutaran video.
- Format file yang tidak kompatibel yang tidak didukung di pemutar media.
- Entri rusak di Windows 10 file sistem yang menghasilkan kesalahan konfigurasi mereka.
- Pemasangan, penghapusan instalasi, atau pengaturan aplikasi yang salah yang menghambat kerjanya.
- Pematian komputer Anda tidak benar yang mengakibatkan korupsi file sistem.
- Pemulihan setelah serangan virus, spyware, atau adware file video yang rusak.
Apa metode yang masuk akal untuk menyelesaikan kesalahan 0xc00d5212?
Lakukan metode pemecahan masalah berikut untuk menghilangkan penyebab kesalahan:
Buka file video di pemutar media lain
- Unduh dan pasang pemutar media yang berbeda (katakanlah VLC) di komputer Anda.
- Klik kanan file video yang terpengaruh dan pilih buka dengan aplikasi pemutar media yang diinstal.
Semua baik-baik saja, file video akan berfungsi dengan baik di pemutar media.
Instal codec yang hilang
- Unduh codec yang hilang / rusak untuk kode kesalahan 0xc00d5212 dari situs web Microsoft.
- Instal codec dan buka file video dengan menggunakan aplikasi pemutar media yang diperbarui.
Periksa apakah file video diputar tanpa kesalahan.
Perbarui adaptor tampilan
- tekan Windows kunci dan ketik "pengaturan perangkat”Lalu tekan tombol Masukkan kunci.
- Klik dua kali "Display adapter”Lalu klik kanan adapter grafis.
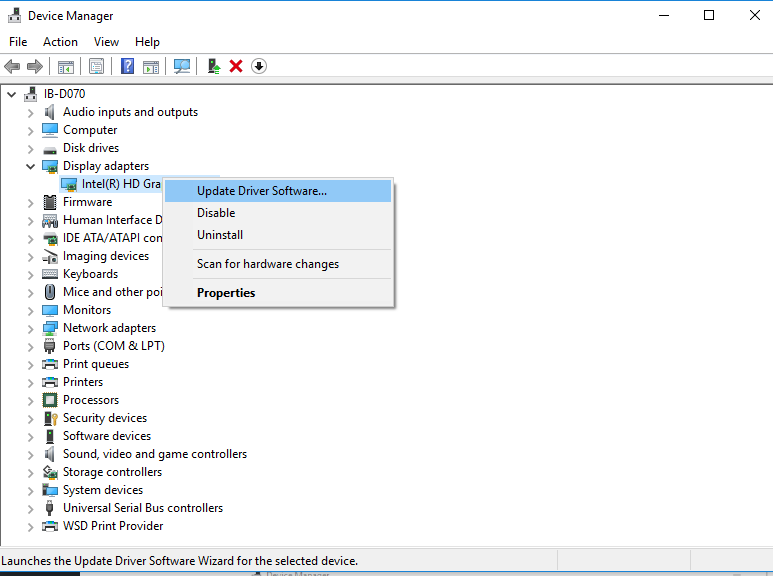
3. Pilih “Perbarui driver" lalu klik "Pilih secara otomatis untuk perangkat lunak driver yang diperbarui. "
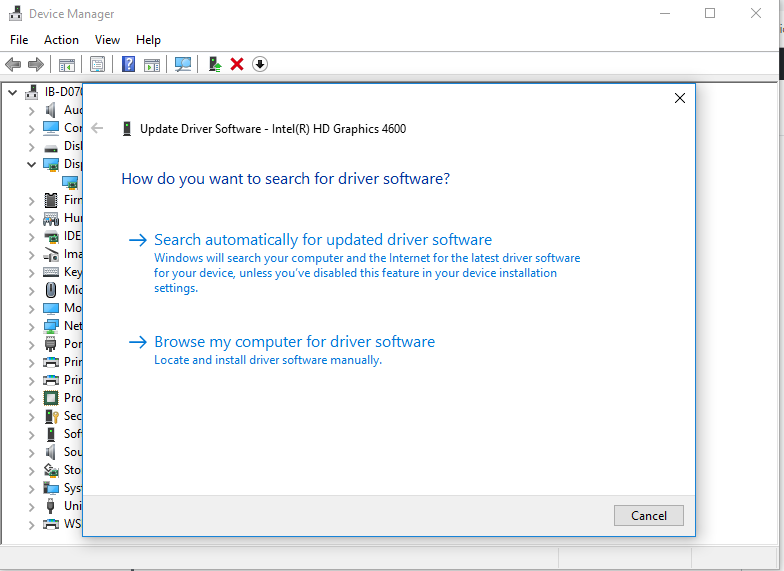
4. Tunggu sampai “Mencari driver secara online …"Selesai.
5. Pilih driver yang diperlukan, dan setelah instalasi selesai, restart PC Anda.
Jika kesalahan 0xc00d5212 berlanjut, kunjungi situs web produsen PC untuk mengunduh dan menginstal driver tampilan terbaru.
Copot beberapa codec audio
- tekan Windows kunci dan ketik "pengaturan perangkat”Lalu tekan tombol Memasukkan
- Klik dua kali "Pengontrol suara, video, dan game”Lalu klik kanan perangkat audio pihak ke-3.
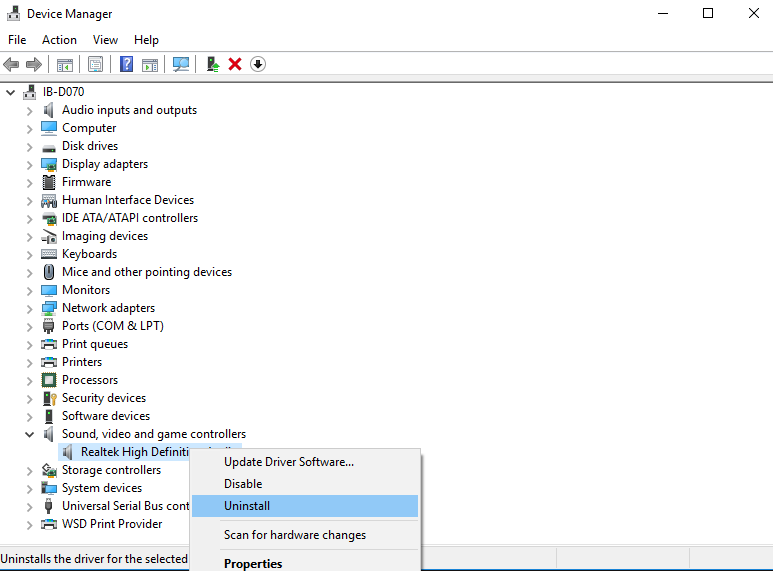
3. di "Copot Perangkat”Kotak dialog, pilih“Hapus perangkat lunak driver untuk perangkat ini”Kotak centang.
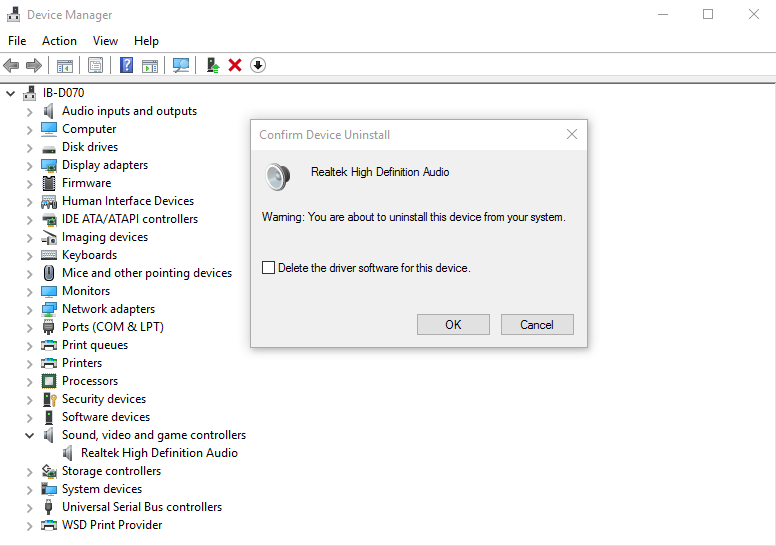
4. Klik Copot pemasangan. Hidupkan Kembali komputer Anda.
Coba mainkan file video dengan menggunakan Movie & TV dan periksa apakah itu berfungsi.
Konversikan file video yang salah ke format video lain
- Unduh dan pasang perangkat lunak transcoder video (misalnya HandBrake).
- Konversikan file video yang terpengaruh ke format lain (misalnya .MP4).
Sekarang, buka file yang dikonversi di media player. Semoga file videonya akan berjalan dengan lancar.
Perbaiki registri
- Unduh dan instal perangkat lunak perbaikan registri (katakanlah CCleaner).
- Jalankan perangkat lunak untuk memperbaiki masalah registri.
Buka file video yang terpengaruh dalam pemutar media. Jika semuanya berjalan dengan baik, file video akan diputar.
Lakukan pengembalian sistem
- Login ke komputer Anda sebagai administrator.
- Klik Windows kunci, lalu ketikkan “pemulihan sistem. "
- tekan Memasukkan memilih "Buat titik pemulihan”
- Di "Sistem keamanan"Tab, klik"Pemulihan Sistem. "
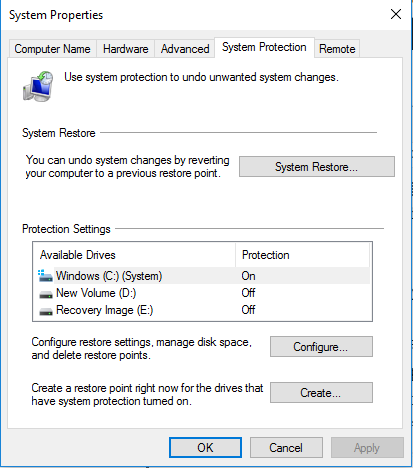
5. Klik Lanjut, lalu pilih titik pemulihan.
6. Konfirmasikan disk untuk dipulihkan, lalu klik Lanjut.
7. Konfirmasikan titik pemulihan Anda dan klik Selesai.
PC Anda akan restart. Sekarang, buka file video lagi untuk membuatnya berjalan dengan benar.
Perbarui Windows 10 sistem operasi
- tekan Windows + saya kunci untuk membuka Windows Pengaturan.
- Klik "Perbarui & Keamanan. "
- Di bawah "Pembaruan Jendela"Bagian, klik"Periksa pembaruan”
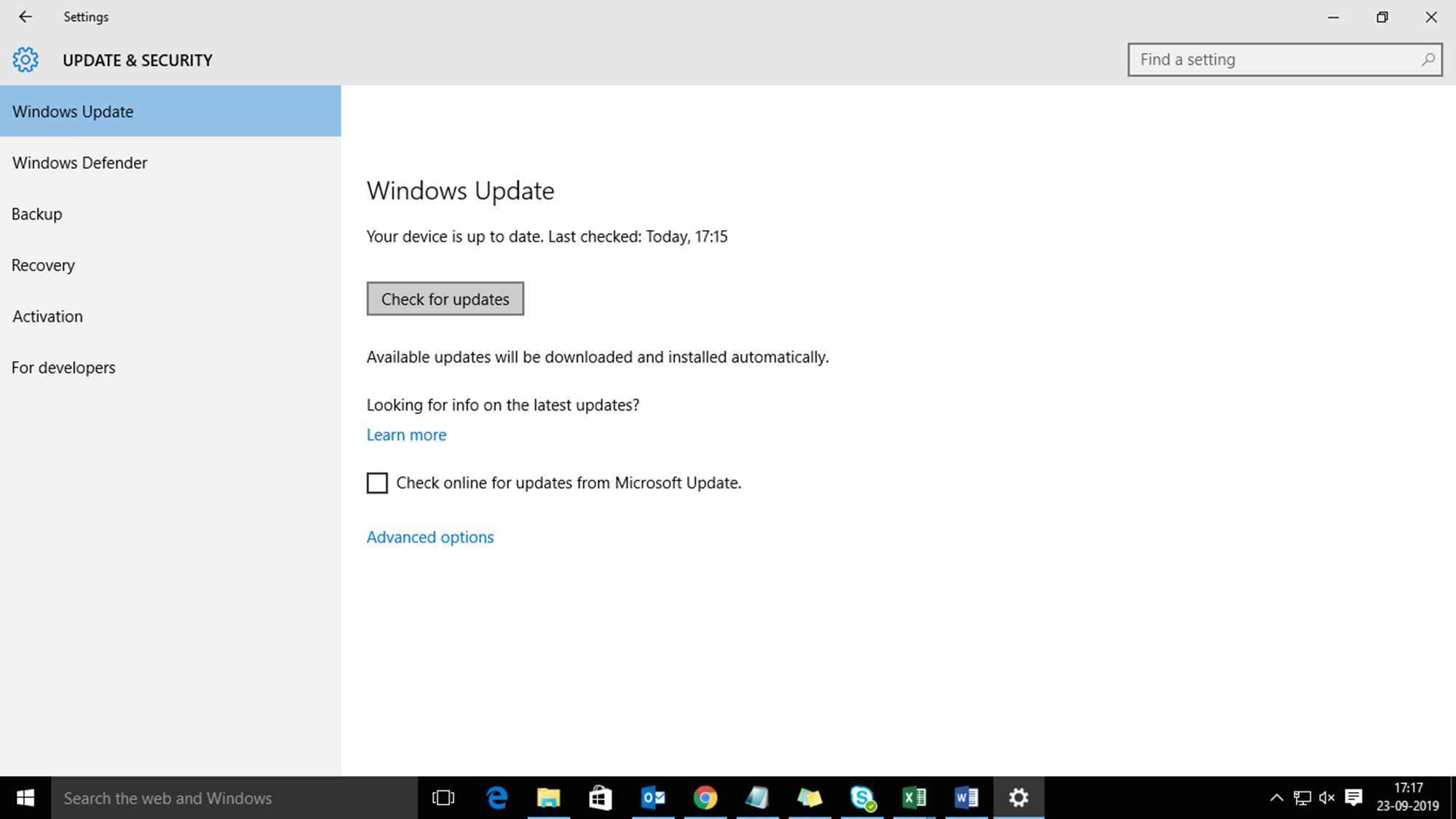
4. Setelah pembaruan diinstal, “Windows Media Player"Dan"Film & TV”Masalah mungkin tidak ada lagi.
5. Nyalakan kembali komputer Anda saat diminta.
Sekarang, periksa file video Anda di pemutar media apa saja. Metode pemecahan masalah ini pasti akan mengatasi kesalahan.
Perbaiki file video yang terpengaruh
- Unduh dan pasang versi uji coba Stellar Repair for Video *.
- Untuk menambahkan file video yang terpengaruh untuk proses perbaikan, klik "Tambah berkas. "
- Untuk memperbaiki file video yang ditambahkan, klik Perbaikan.
- Klik baik pada "Proses perbaikan selesai" kotak pesan.
- Klik tautan Pratinjau tautan untuk melihat pratinjau video yang diperbaiki. Jika Anda dapat melihat pratinjau, aktifkan perangkat lunak untuk menyimpan file yang diperbaiki.
- Jika Anda tidak dapat melihat pratinjau, file video kemungkinan sangat rusak. Jadi, klik “Perbaikan di Muka. "
- Klik Lanjut untuk menambahkan sampel video dengan format yang sama dan mengambil gambar menggunakan perangkat yang sama.
- Klik "Simpan File yang Diperbaiki”Untuk menyimpan file yang diperbaiki di lokasi yang diinginkan.
* Versi uji coba Stellar Repair untuk perbaikan Video dan pratinjau file video yang diperbaiki. Setelah Anda memastikan keefektifannya, aktifkan perangkat lunak untuk menyimpan file video yang diperbaiki.
Coba versi uji coba sekarang:
Setelah file video diperbaiki, buka file pada pemutar media. File akan diputar dengan sempurna. Untuk memperbaiki kode kesalahan 0xc00d5212 aktif Windows 10 untuk file .MKV, Anda dapat menggunakan perangkat lunak perbaikan video ini secara efektif.
Kesimpulan
Kami berharap metode pemecahan masalah yang dibagikan di blog ini akan membantu Anda memperbaiki kode kesalahan 0xc00d5212 yang muncul ketika Anda mencoba memutar file video di media player yaitu. Film & TV atau Windows Media Player. Salah satu cara untuk menghindari kesalahan adalah dengan mencoba media player yang berbeda, katakanlah VLC yang mendukung banyak codec.
Jika itu tidak membantu, maka instal codec yang hilang atau rusak karena kesalahan pada pemutar media Anda, perbarui adapter tampilan PC Anda, dan copot-instal beberapa codec audio.
Terkadang, mengonversi format video .AVI, .MOV, atau .MKV ke .MP4 dapat memperbaiki kesalahan. Bahkan memperbaiki registri dengan menggunakan perbaikan registri atau perangkat lunak pembersih dapat menyelesaikan masalah. Juga, memulihkan sistem Anda ke tanggal sebelumnya (ketika tidak ada kesalahan) dengan menggunakan titik pemulihan sistem selalu berguna. Anda juga harus menginstal yang terbaru Windows Memperbarui.
Terakhir, jika metode pemecahan masalah di atas tidak dapat membuat file video Anda dapat diputar, maka mungkin ada masalah korupsi file video yang parah. Kami merekomendasikan untuk mencoba perangkat lunak ahli untuk perbaikan video seperti Stellar Repair for Video untuk memperbaiki masalah korupsi video.






