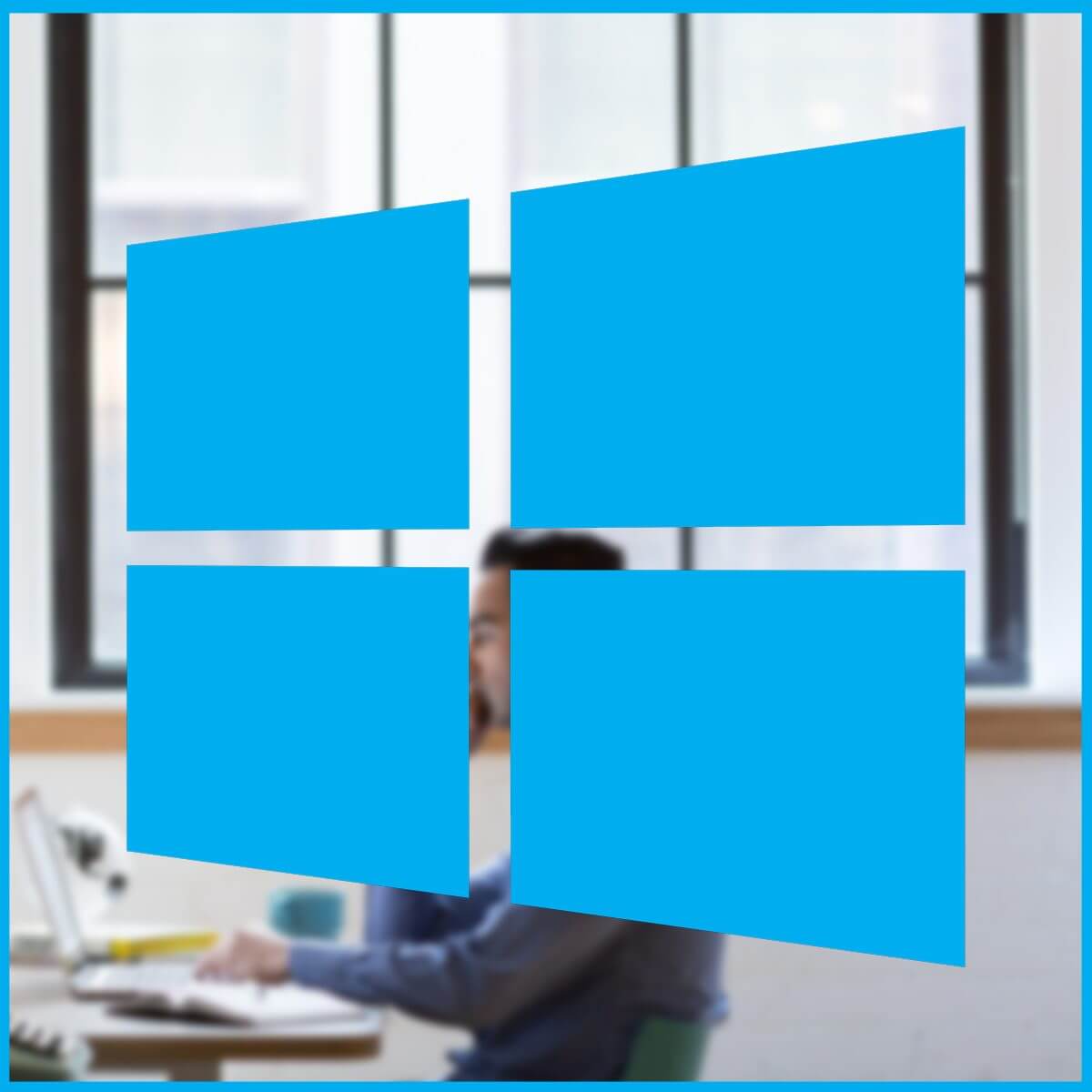Bagaimana cara memperbaiki 'Windows tidak dapat menyelesaikan format ’Kesalahan
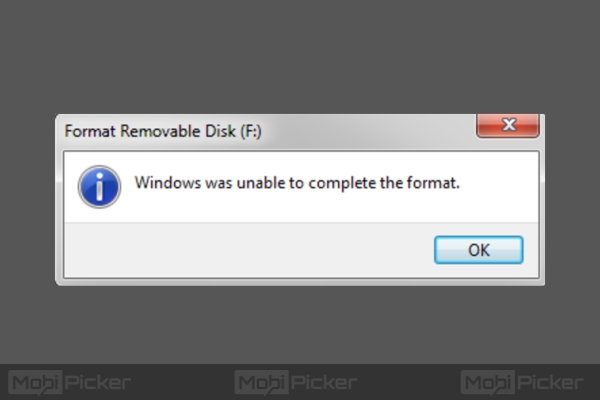
Saat Anda ingin memformat USB flash drive atau kartu micro SD Anda dan Windows menunjukkan pesan kepada Anda – “Windows tidak dapat menyelesaikan format“, Itu bisa sangat menjengkelkan dan membuat frustrasi. Yang terburuk adalah bahwa kesalahan ini tidak memberi tahu Anda mengapa format tidak berhasil diselesaikan. Juga tidak memberi tahu Anda apa yang harus Anda lakukan selanjutnya untuk memperbaiki masalah. Ternyata Windows gagal memformat Pen drive atau hard disk adalah masalah yang cukup umum dan seperti yang lainnya Windows masalah, yang satu ini juga punya solusi. Sebelum kita selami solusinya Windows tidak dapat menyelesaikan format kesalahan, lebih baik untuk memahami mengapa masalah terjadi di tempat pertama.
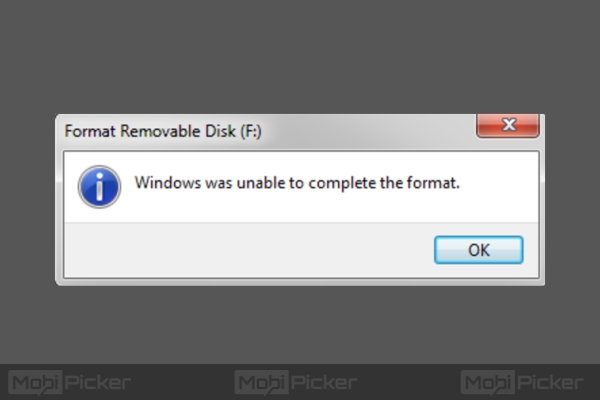
Mengapa Windows apakah tidak dapat menyelesaikan format?
Mungkin ada beberapa alasan mengapa Windows menunjukkan pesan yang menjengkelkan ini. Empat alasan paling umum adalah sebagai berikut –
1. USB Drive terinfeksi malware / virus
Setiap kali USB atau hard disk eksternal Anda terinfeksi virus, kemungkinan virus tersebut benar-benar merusak sistem file disk, sehingga mencegah OS dari memformat disk. Jika Anda tidak ingin mengalami masalah ini lagi, pastikan drive USB dan hard disk Anda bebas dari virus dan malware lainnya.
2. Diaktifkan perlindungan Tulis
Jika hard drive eksternal / Kartu SD yang Anda coba format adalah protected Write protected, ’maka secara eksplisit dicegah Windows dari memformat disk.
3. Sektor yang rusak
Setiap kali sektor pada perangkat penyimpanan media rusak, itu mencegah Windows dari memformat perangkat penyimpanan. File yang disimpan pada drive USB atau hard disk biasanya menempati sektor yang tidak kontinu. Sektor buruk / rusak tidak dapat ditulis ke dan Windows mengeluh tentang hal ini dengan pesan yang mengganggu – Windows tidak dapat menyelesaikan format.
4. Kerusakan fisik
Jika drive USB atau hard disk Anda mengalami kerusakan fisik, kemungkinan besar ada Windows tidak akan pernah bisa menggunakan perangkat. Terkadang, ketika Anda menjatuhkan hard disk ke bawah, dampaknya merusak sirkuit di dalamnya. Ini dapat menyebabkan fungsi yang tidak benar.
Sekarang kita mengerti alasannya Windows gagal memformat drive USB atau hard disk Anda, mari kita lihat solusi yang akan membantu Anda menyelesaikan masalah ini sekali dan untuk semua!
Bagaimana cara memperbaiki Windows tidak dapat menyelesaikan format
Kecuali jika drive USB Anda rusak secara fisik ke tingkat yang sangat buruk, solusi yang disajikan di sini akan membantu Anda memformat drive USB atau hard disk Anda tanpa masalah. Hal pertama yang harus Anda coba adalah memformat menggunakan Manajemen Disk.
Note: Kami menggunakan Windows 10 untuk melakukan metode ini. Namun, metode ini juga bekerja pada yang lain Windows versi termasuk Windows 7 dan Windows 8.
1. Cara Memformat Hard Drive Menggunakan Manajemen Disk
Jika metode pemformatan tradisional gagal dengan Windows menampilkan kesalahan “Windows tidak dapat menyelesaikan format“, Maka manajemen disk dapat membantu Anda memformat disk dengan sukses. Manajemen Disk hadir sebagai bagian dari Windows secara default dan membantu Anda membuat volume baru, menghapus atau memformat partisi disk, mengubah huruf drive dan sebagainya. Yang kami minati adalah kemampuan format Windows Sistem Manajemen Disk. Untuk menggunakan fitur ini, ikuti langkah-langkah ini –
Langkah 1: Klik kanan PC ini (Windows 10) atau My Computer (versi lama dari Windows) dan pilih ‘Mengelola‘.
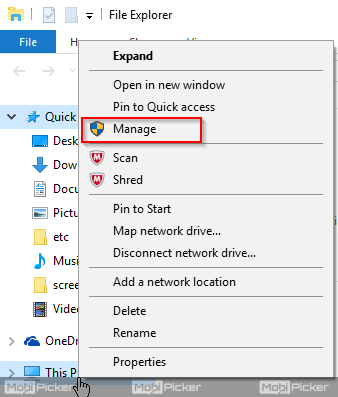
Langkah 2: Di Jendela Berikutnya, pilih Manajemen Disk. Kemudian klik kanan hard drive / pen drive eksternal yang ingin Anda format. Klik "Format"

Langkah 3: Pilih sistem file di jendela berikutnya, dan klik OK.
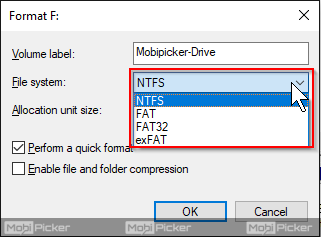
Ketika proses selesai, Anda akan melihat bahwa drive telah berhasil diformat. Jika ini tidak memperbaiki masalah, coba Metode 2.
2. Cara Membersihkan dan Memformat Hard Drive Menggunakan DiskPart
Terkadang, prompt perintah dapat digunakan untuk memecahkan masalah yang mengganggu. Tetapi ini membutuhkan pemahaman dasar tentang penggunaan prompt perintah. Jika Anda tidak terbiasa dengan prompt perintah, kami sarankan Anda untuk melanjutkan dengan hati-hati.
Langkah 1: Buka Command Prompt sebagai administrator. Anda dapat mencari "Cmd" di bilah pencarian dan kemudian klik kanan "Command Prompt" dan pilih "Run as an administrator."
Langkah 2: Pada prompt perintah salin-tempel perintah yang diberikan di bawah ini dan tekan Enter. (Ref. Gambar 1)
diskpart
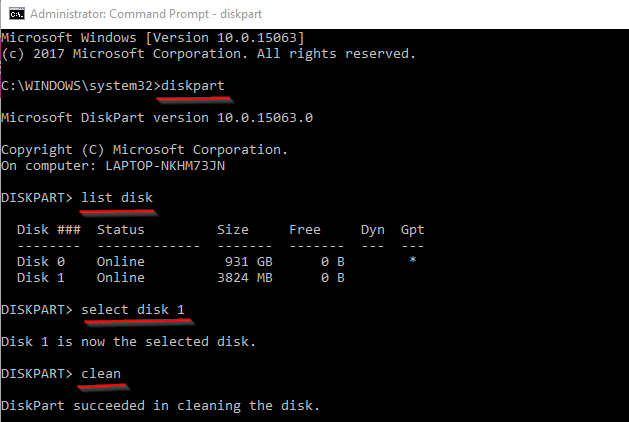 Gambar 1: Cara Memformat Drive menggunakan Diskpart on Windows 10
Gambar 1: Cara Memformat Drive menggunakan Diskpart on Windows 10
Langkah 3: Sekarang ketik perintah yang diberikan di bawah ini dan tekan Enter. Ini akan menampilkan daftar Drive pada PC Anda. (Ref. Gambar 1)
daftar disk
Langkah 4: Pada perintah berikutnya, kita akan memilih drive yang perlu kita format. Disarankan untuk memeriksa ulang drive sebelum memilihnya. Pilihan yang salah dapat menyebabkan hilangnya data penting.
Jika Anda ingin memformat disk yang bernama ‘Disk 1’ dari daftar, ketik perintah di bawah ini dan tekan Enter. (Ref. Gambar 1)
pilih disk 1
Langkah 5: Sekarang drive yang Anda inginkan dipilih untuk dibersihkan dan diformat. Untuk membersihkan drive penyimpanan yang rusak, salin-tempel perintah di bawah ini dan tekan Enter. (Ref. Gambar 1)
bersih
Langkah 6: Setelah membersihkan perangkat, kami akan membuat partisi pada drive yang dipilih. Ketik perintah di bawah ini dan tekan Enter. (Ref. Gambar 2)
buat partisi primer
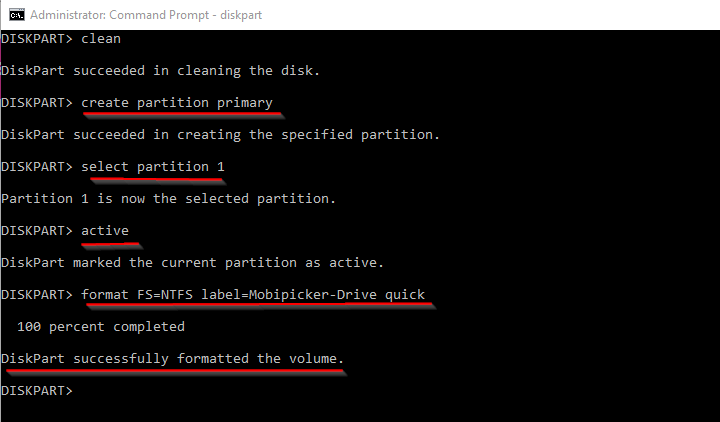 Gambar 2: Cara Memformat Drive menggunakan Diskpart on Windows 10
Gambar 2: Cara Memformat Drive menggunakan Diskpart on Windows 10
Langkah 7: Kami sekarang telah membuat partisi, jadi pada perintah selanjutnya, kami akan memilih partisi yang dibuat. Rekatkan perintah di bawah ini dan tekan Enter. (Ref. Gambar 2)
pilih partisi 1
Langkah 8: Setelah memilih partisi, kami akan menandai partisi sebagai aktif sebelum menjalankan perintah Format. Jadi ketik perintah di bawah ini dan tekan tombol Enter. (Ref. Gambar 2)
aktif
Langkah 9: Setelah menandai drive (Kartu SD atau Flashdisk atau hard drive Anda) sebagai aktif, kami sekarang siap untuk memformat drive menggunakan Diskpart. Salin kode di bawah ini dan rekatkan di Prompt Perintah. Lalu tekan Enter. (Ref. Gambar 2)
format FS = label NTFS = Mobipicker-Drive cepat
Perintah ini akan memformat drive yang dipilih. Dalam perintah ini, saya telah memilih format cepat dengan sistem file NTFS. Mobipicker-Drive akan menjadi nama drive setelah format. Anda dapat memodifikasinya sesuai preferensi Anda.
Dengan menggunakan DiskPart, Anda dapat memformat drive micro SD / pen dalam waktu singkat. Jika metode ini juga tidak membantu dengan kesalahan Windows tidak dapat menyelesaikan format, coba solusi berikutnya.
3. Format Hard Drive Menggunakan Perangkat Lunak Pihak Ketiga
Ada banyak alat yang tersedia yang memungkinkan Anda melakukannya memformat drive USB atau hard disk tanpa Anda harus melalui semua detail teknis seperti memasukkan perintah di command prompt dan yang lainnya. EaseUS Partition Master akan membantu Anda memformat disk dengan mudah. Muncul dengan opsi uji coba gratis, yang dapat Anda gunakan untuk memperbaiki beberapa masalah format menjengkelkan yang sangat buruk.
Kesimpulan: Windows tidak dapat menyelesaikan format
Lebih sering daripada tidak, dua metode pertama akan menyelesaikan Windows tidak dapat menyelesaikan format masalah. Jika tidak, Anda selalu dapat mencoba salah satu dari beberapa alat yang tersedia online. Sebagian besar alat ini cukup mudah digunakan dan hanya dengan mengikuti petunjuk di layar, Anda seharusnya dapat menyelesaikan kesalahan pemformatan. Jika Anda masih menghadapi masalah untuk memformat pen drive atau kartu micro SD atau hard drive eksternal lainnya, komentar di bawah ini dengan rincian kesalahan lengkap dan kami akan membantu Anda.