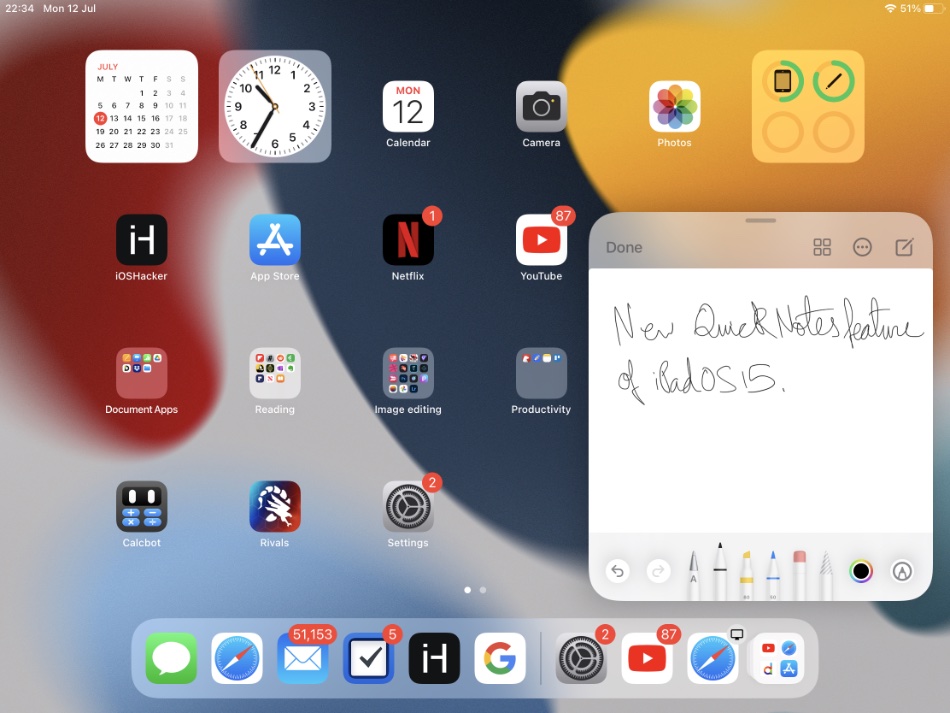Bagaimana cara memperbaiki YouTube Video di Google Dokumen

Google Apps adalah alternatif yang bagus untuk Office 365. Online, gratis, dan dapat melakukan apa saja yang dapat dilakukan Office. Ini juga memungkinkan kolaborasi yang lebih mudah tanpa harus mengonfigurasi SharePoint, akun Microsoft khusus, dan segala macam konfigurasi lainnya.
Jika Anda mendapatkan G Suite, Google Documents menyertakan hosting email untuk domain Anda dan lebih banyak opsi admin dan hosting untuk pekerjaan tersebut.
Inti dari Google Apps terdiri dari layanan dan aplikasi gratis, termasuk Google Drive, Google Documents, Google Spreadsheet, Gmail, Google Kalender, dll. Tentu saja ada Google Penelusuran dan YouTube (milik Google). Berbagai aplikasi dan layanan Google cenderung terintegrasi dan bekerja dengan baik satu sama lain, membuatnya lebih mudah untuk berkolaborasi dengan teman dan kolega.
Saya sering menggunakan Google Documents, aplikasi pengolah kata Google, ketika saya berkolaborasi dalam proyek.
Ini adalah cara sederhana untuk berkontribusi dalam menulis. Google Documents akan secara otomatis menyimpan perubahan yang dapat dilihat oleh kolaborator Anda. Anda dapat mengomentari dan melacak perubahan pada dokumen tempat Anda berkolaborasi.
Anda dapat membagikan Google Documents Anda dengan orang lain, hanya mengizinkan mereka untuk “Melihat dokumen”, “Anda dapat berkomentar”, atau Anda dapat membagikan Google Documents Anda dengan “Anda dapat mengedit” sepenuhnya.
Anda selalu dapat melihat versi terbaru dari dokumen, dan Anda dapat melacak apa yang dilakukan orang lain. Anda juga dapat bekerja dari mana saja, menjadikannya ideal untuk pekerja lepas, pemilik usaha kecil, profesional, dan pelajar. Jika Anda memiliki domain, pertimbangkan untuk mendaftar ke G Suite, yang memungkinkan pengelolaan multi-pengguna di aplikasi Google dan hosting email.
Lanjutkan membaca cara menyematkan YouTube video di Google Dokumen.

Cara masuk YouTube Video di Google Dokumen
Seperti yang diharapkan, ingatlah bahwa Google menjalankan Dokumen dan memiliki YouTube mencelupkan YouTube Video di Google Documents cukup mudah.
Itu tidak pernah terjadi. Untuk sementara itu hanya berfungsi di Chrome dan Internet Explorer dan mereka menyediakan bug di Firefox dan Safari. Untungnya, semua itu sekarang telah diperbaiki sehingga Anda mendapatkan pengalaman multimedia yang lengkap terlepas dari browser yang Anda gunakan. Prosesnya akan dimulai di Google Slide dan berakhir di Google Documents.
Ikuti petunjuk ini untuk menyematkan YouTube video di Google Dokumen:
- Buka Google Slide dan
- Mulai sebuah Presentasi baru
- Memilih Video dari Memasuki menu drop down

- Pencarian video aktif YouTube dari Lihatlah tab atau klik Dengan URL tab untuk menempel langsung di URL untuk YouTube video
- Klik Memilih untuk menambahkan video ke slide Anda

- Salin video dengan menekan Ctrl +
- Kemudian kembali ke menu Google Dokumen Anda ingin mengimpor video dan pilih Menggambar> Baru dari Memasuki menu drop down

- Tempel gambar video, lalu klik Simpan dan tutup letakkan gambar video di Google Dokumen Anda

- Kemudian pilih gambar video, lalu pilih Tautan dari Memasuki menu tarik-turun di Google Documents
- Masukkan URL untuk YouTube video dan klik Berlaku

- Tombol play akan hilang, jadi untuk mendapatkan tombol play, Klik dua kali gambar video. di Google Documents, tampilkan gambar video dan putar kembali di Draw.
- Akhirnya tinggal klik bermain Tombol dan video akan diputar secara lokal.
Untuk informasi lebih lanjut tentang aspek Google Slide dari proses ini, lihat Cara menyisipkan YouTube Video di Google Slide.
Cara mengimpor video noYouTube di Google Documents
YouTube Mungkin arsip video terbesar di Internet, tapi itu bukan satu-satunya. Anda mungkin juga telah membuat video Anda sendiri dan ingin memasukkannya ke dalam Dokumen Anda tanpa mengunggah YouTube Pertama Anda dapat melakukannya dengan mengikuti petunjuk berikut:
- Simpan video ke komputer lokal Anda dan kemudian unggah ke Google Drive.
- Dapatkan tautan untuk membagikan video dari Google Drive.
- Ambil tangkapan layar dari bingkai pertama video untuk bertindak sebagai alternatif di Dokumen.
- Buka dokumen pilihan Anda dan klik di mana Anda ingin video muncul.
- Klik Sisipkan, lalu Gambar, dan tempatkan tangkapan layar di Dokumen.
- Seret, ubah ukuran, dan kontrol tangkapan layar hingga berbunyi klik.
- Simpan tangkapan layar yang disorot dan pilih Sisipkan lalu Tautkan.
- Tambahkan tautan yang dapat dibagikan dari langkah 2 dan klik Terapkan.
Untuk mengambil tangkapan layar, buat video layar penuh di komputer Anda dan tekan Ctrl + PrtScn (Windows) Ini akan mengambil tangkapan layar dan menempatkannya di folder unduhan default Anda.
Buka gambar dalam program pengeditan grafik seperti Paint.net dan ubah ukurannya sesuai kebutuhan. Simpan di lokasi Google Drive yang sama dengan video untuk digunakan di masa mendatang.
Tentu saja Anda dapat mengunduh YouTube video ke komputer Anda, hingga Google Drive dan ditautkan ke dalamnya, tetapi tidak secara optimal. Bergantung pada cara Anda menyiapkannya, terkadang kualitas video dari video yang dihosting sendiri dibatasi hingga 360p.
Ini bagus untuk sebagian besar presentasi, tetapi jika Anda membutuhkan definisi tinggi, Anda lebih baik menggunakannya YouTube Seketika jarak tempuh Anda, tentu saja, berubah.
Jika Anda memiliki tips atau trik untuk menyematkan YouTube video di Google Doc, silakan tinggalkan kami komentar di bawah.