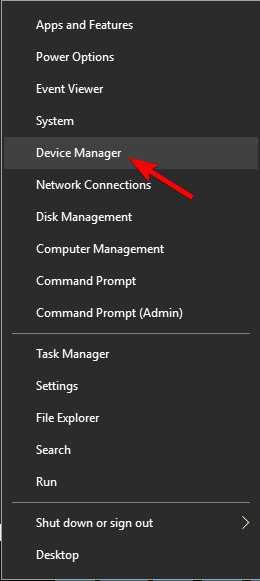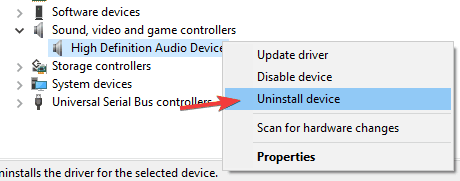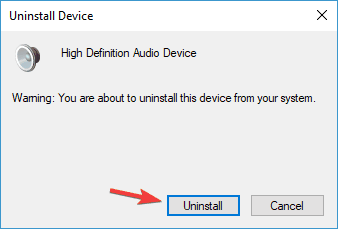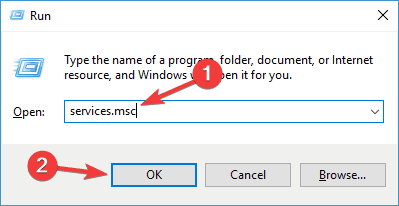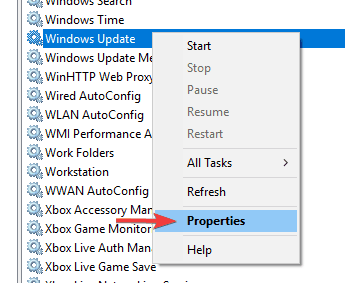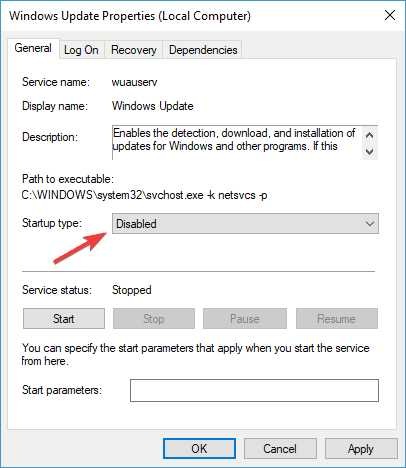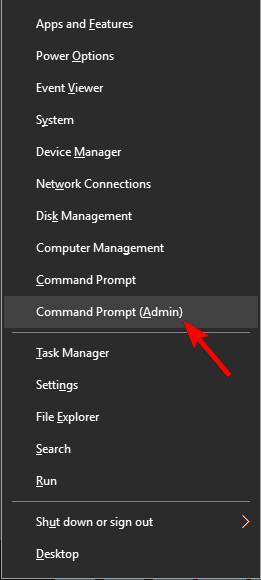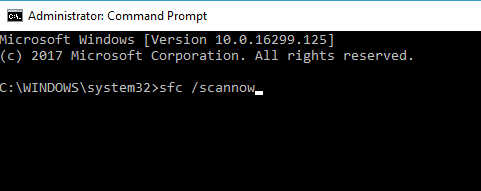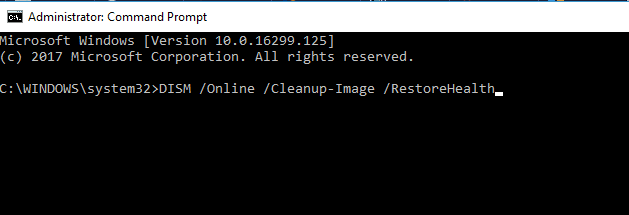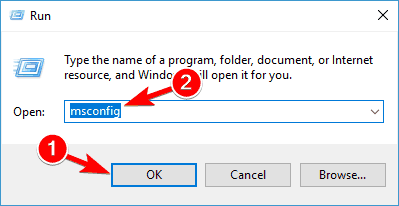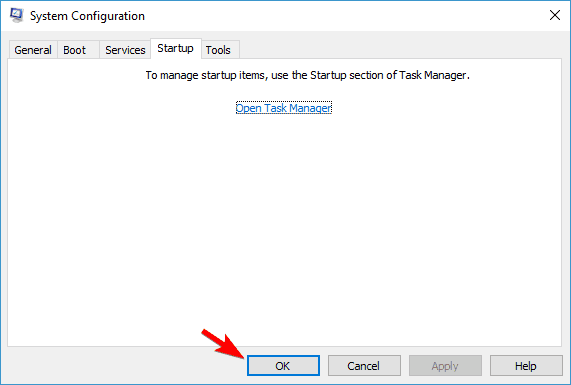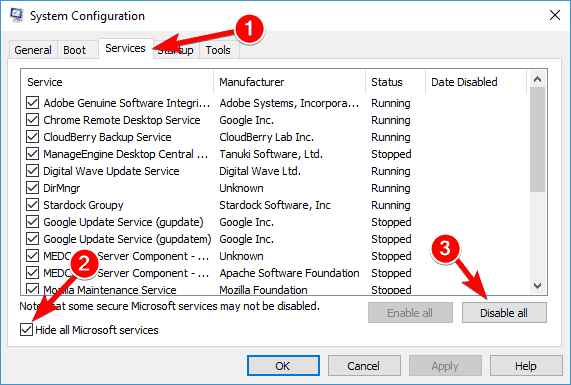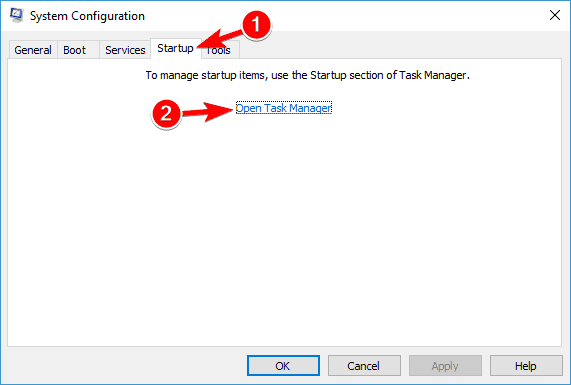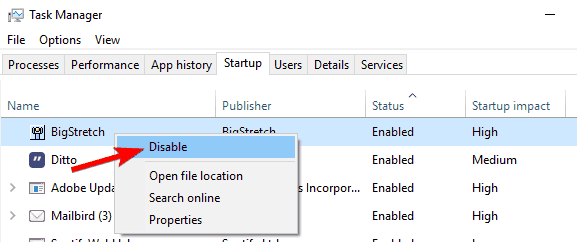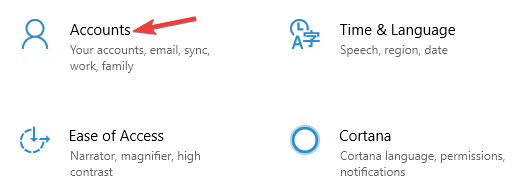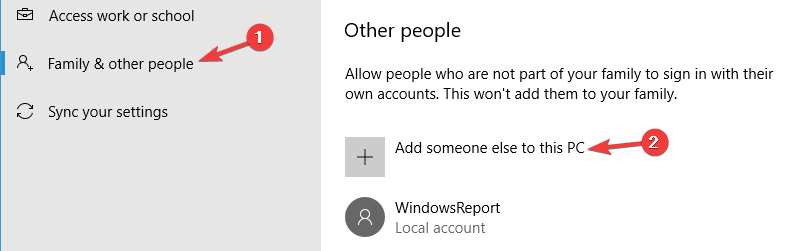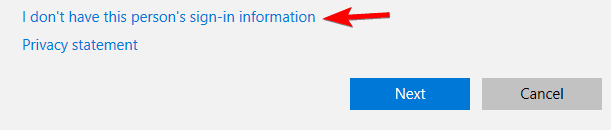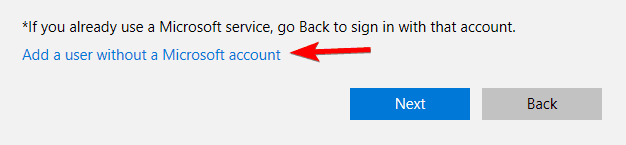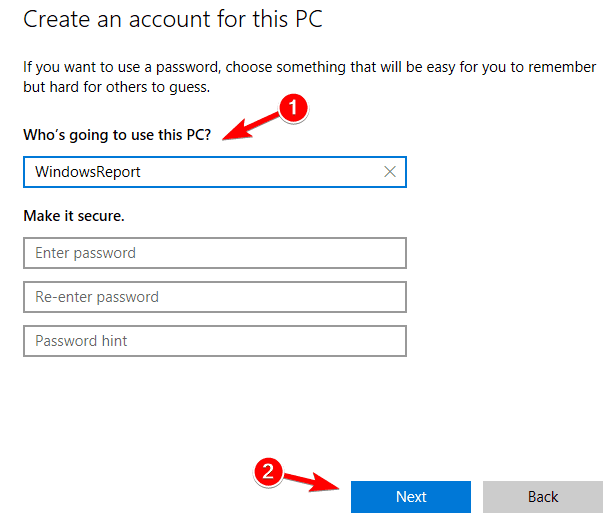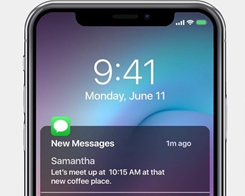Bagaimana cara memperbaikinya Windows Perbarui kesalahan 0x8007001F

- Windows Pembaruan adalah cara terbaik bagi Microsoft untuk terus-menerus menambal, memperbaiki, dan menambahkan fitur baru ke dalamnya Windows OS. Selain itu, pembaruan ini terkadang disertai dengan beberapa peningkatan keamanan yang sangat dibutuhkan.
- Sayangnya, itu Windows Proses pemutakhiran tidak selalu berjalan dengan lancar, dan masalah mungkin tampak mengarah ke masalah yang lebih serius.
- Artikel ini hanyalah satu dari banyak yang telah kami sertakan dalam liputan pusat khusus kami Windows 10 pembaruan, jadi pastikan untuk memeriksanya nanti, karena masalah ini cukup umum.
- Untuk panduan pemecahan masalah yang hebat tentang semua hal Windows Terkait dengan 10, lihat halaman Fix kami.
Kesalahan pembaruan bukan hal baru bagi Windows Sejarah sistem operasi. Beberapa di antaranya mudah dipecahkan, sementara yang lain cukup sulit.
Hari ini kami akan mencoba menyelesaikan kesalahan yang terjadi pada kode 0x8007001F. Bug ini terkait erat dengan driver audio dan mencegah pengguna memperbarui Windows 10)
Ada beberapa kemungkinan solusi yang dapat diterapkan untuk masalah ini, jadi ikuti langkah-langkah ini dan mudah-mudahan kita dapat menyelesaikannya.
Bagaimana saya dapat memperbaiki kesalahan pembaruan 0x8007001F pada Windows 10?
Kesalahan pembaruan 0x8007001F dapat mencegah Anda menginstal pembaruan terbaru, yang bisa menjadi masalah besar. Berbicara tentang masalah pembaruan, berikut adalah beberapa masalah yang dilaporkan pengguna:
- Windows Pembaruan berikut tidak dapat diinstal dengan kesalahan 0x8007001f
- Kesalahan ini biasanya disebabkan oleh aplikasi pihak ketiga, dan jika Anda menemukannya, coba nonaktifkan antivirus Anda atau lakukan boot bersih.
- Windows 10 pembaruan kesalahan penyihir 0x8007001f
- Terkadang driver Anda dapat menyebabkan masalah ini muncul sehingga merupakan ide bagus untuk memperbarui driver penting sebelum mencoba memperbarui Windows.
- Pembaruan gagal Windows 7, 8.1
- Kesalahan pembaruan dapat muncul di versi sebelumnya Windows juga.
- Bahkan jika Anda tidak menggunakan Windows 10, Anda harus dapat menerapkan sebagian besar solusi kami untuk versi sebelumnya Windows tanpa masalah.
1. Nonaktifkan antivirus
Meskipun antivirus Anda akan menawarkan perlindungan terhadap malware, terkadang dapat mengganggu sistem Anda dan menyebabkan kesalahan 0x8007001F muncul.
Untuk mengatasi masalah, disarankan untuk mengubah pengaturan antivirus dan menonaktifkan fungsi-fungsi tertentu. Jika itu tidak membantu, Anda mungkin perlu menonaktifkan antivirus untuk sementara waktu.
Dalam kasus terburuk, Anda bahkan mungkin harus menghapus antivirus dari PC Anda. Banyak pengguna melaporkan bahwa Norton dan McAfee dapat menyebabkan kesalahan ini muncul, jadi jika Anda menggunakan salah satu alat ini pastikan untuk menghapusnya.
Untuk pengguna Norton, kami memiliki panduan khusus tentang cara menghapusnya dari PC Anda. Ada juga panduan serupa untuk pengguna McAffe.
Jika Anda menggunakan solusi antivirus apa pun dan ingin menghapusnya sepenuhnya dari PC Anda, pastikan untuk memeriksa daftar menakjubkan ini dengan perangkat lunak uninstaller terbaik yang dapat Anda gunakan sekarang.
Meskipun kedua aplikasi ini adalah penyebab paling umum dari kesalahan ini, alat antivirus lain juga dapat menyebabkan masalah ini, jadi pastikan untuk menghapusnya.
Jika menghapus antivirus menyelesaikan masalahnya, mungkin ini saat yang tepat untuk mempertimbangkan beralih ke solusi antivirus lain. Jika Anda mencari antivirus baru, Anda mungkin ingin mempertimbangkannya BullGuard.
Aplikasi ini menawarkan perlindungan hebat dan tidak akan mengganggu sistem Anda, jadi silakan mencobanya.
Apakah Anda ingin mengubah antivirus Anda menjadi lebih baik? Berikut adalah daftar opsi terbaik kami.
2. Hapus instalan driver audio
Menurut pengguna, kadang-kadang kesalahan 0x8007001F dapat muncul di PC Anda karena driver audio-nya. Jika driver audio Anda sudah usang atau rusak, Anda mungkin mengalami masalah ini.
Untuk memperbaiki masalah, Anda perlu menginstal ulang driver audio Anda. Untuk melakukannya, cukup ikuti langkah-langkah ini:
- tekan Windows Kunci + X dan pilih Pengelola perangkat dari daftar.
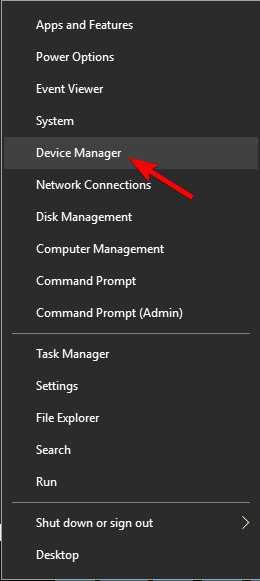
- Sekarang navigasikan ke Pengontrol suara, video, dan game. bagian dan klik kanan pada perangkat audio Anda.
- Pilih Copot perangkat dari menu
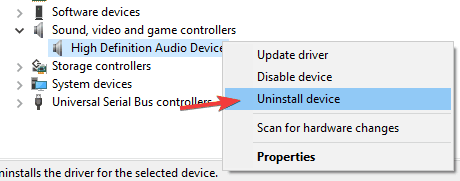
- Kotak dialog konfirmasi akan muncul.
- Jika tersedia, periksa Hapus perangkat lunak driver untuk perangkat ini. Sekarang klik Copot pemasangan tombol untuk menghapus driver.
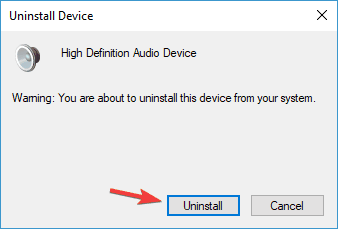
Setelah melakukannya, Anda harus mencoba mengunduh driver terbaru untuk perangkat audio Anda. Cukup kunjungi situs web produsen motherboard atau kartu suara Anda dan unduh driver terbaru.
Tahukah Anda bahwa sebagian besar Windows 10 pengguna memiliki driver yang sudah usang? Ambil langkah maju dengan panduan ini.
Setelah memperbarui driver audio Anda, periksa apakah masalahnya teratasi. Untuk menghindari kerusakan permanen pada PC Anda dengan mengunduh dan menginstal versi driver yang salah, kami sangat menyarankan TweakBit Driver Updater (disetujui oleh Microsoft dan Norton).
Alat ini akan secara otomatis mengunduh semua driver yang sudah ketinggalan zaman di PC Anda.
Penafian: Beberapa fitur alat ini tidak gratis.
3. Mulai ulang Windows Perbarui layanan
- tekan Windows Kunci + R dan masuk layanan.msc.
- Sekarang tekan Masuk atau klik Ok.
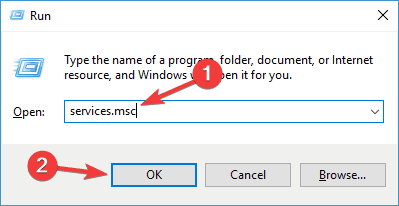
- Dalam daftar Layanan, cari Windows Segarkan.
- Klik kanan dan terbuka Properti.
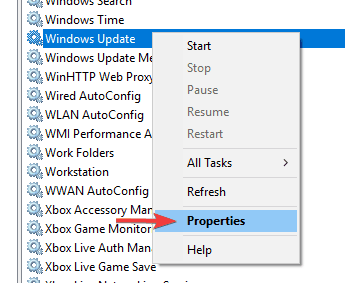
- Sekarang pilih Dinonaktifkan sebagai tipe awal.
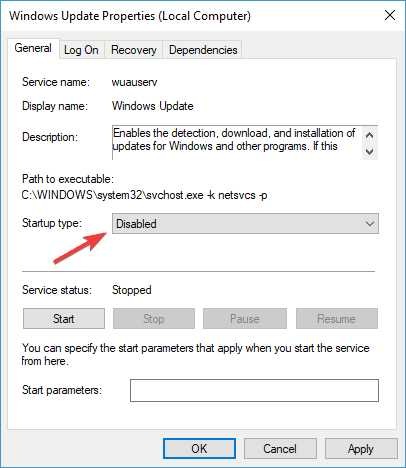
- Simpan perubahan dan mulai ulang PC Anda.
- Periksa Layanan lagi dan pastikan itu Windows Pembaruan dinonaktifkan.
- Arahkan ke C:Windows dan temukan Distribusi perangkat lunak folder.
- Ubah nama folder menjadi SoftwareDistribution.OLD (Anda juga dapat menghapusnya, tetapi mengapa mengambil risiko yang tidak perlu).
- Sekali lagi navigasikan ke Layanan dan temukan Windows Perbarui dan perubahan Properti Mulai jenis dari Dinonaktifkan untuk Manual.
- Pergi ke Mulai dan buka Pengaturan di sisi kiri.
- Buka Perbarui & Keamanan dan periksa pembaruan.
Layanan pembaruan mungkin menjadi penyebab berbagai masalah pembaruan. Juga, ini dikenal karena menimbulkan penggunaan CPU yang berat pada beberapa kesempatan tanpa alasan yang jelas.
Namun, kami akan menunjukkan kepada Anda solusi yang memungkinkan yang dapat digunakan dengan sebagian besar kesalahan pembaruan. Dan yang saat ini sedang kami tangani tidak terkecuali.
Harap dicatat bahwa Anda akan memerlukan akses administratif untuk mengubah / menghapus folder sistem. Prosedur ini terbukti menjadi solusi yang valid untuk beberapa kesalahan pembaruan. Namun, jika masalah berlanjut, lanjut ke solusi berikutnya.
Untuk informasi lebih lanjut tentang cara menghapus folder distribusi perangkat lunak, lihat panduan khusus ini. Ada artikel serupa tentang cara mengganti nama folder Distribusi Perangkat Lunak.
Kesulitan memperbarui Windows? Lihatlah panduan ini untuk membantu Anda menyelesaikannya dalam waktu singkat.
4. Lakukan verifikasi SFC dan DISM
- tekan Windows Kunci + X untuk membuka menu Win + X.
- Sekarang pilih Command Prompt (Administrator) dari daftar.
- Anda juga bisa menggunakan PowerShell (administrator) jika prompt perintah tidak tersedia.
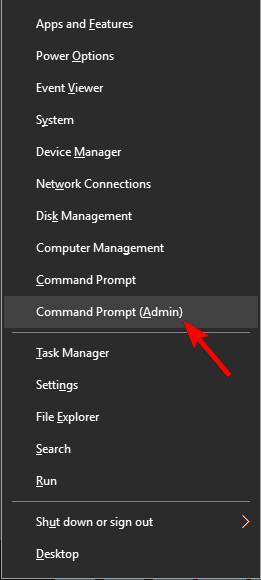
- Ketika prompt perintah terbuka, jalankan sfc / scannow perintah.
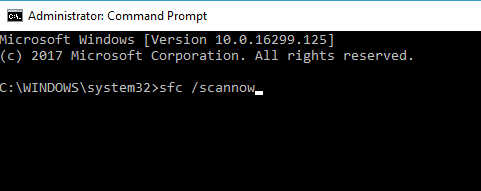
- Pemindaian SFC akan mulai sekarang. Pemindaian ini bisa memakan waktu hingga 15 menit, jadi jangan mengganggu itu.
Terkadang kesalahan 0x8007001F dapat muncul karena file sistem yang rusak. Jika itu masalahnya, kami sarankan Anda melakukan pemindaian SFC dan memperbaiki file Anda.
Setelah pemindaian SFC selesai, periksa untuk melihat apakah masalah teratasi. Jika Anda kesulitan mengakses Command Prompt sebagai administrator, Anda sebaiknya melihat lebih dekat pada panduan ini.
Apakah perintah scannow berhenti sebelum proses berakhir? Jangan khawatir, kami punya solusi mudah untuk Anda.
Tidak berfungsinya pembaruan sistem terkait erat dengan korupsi file. Dengan kata lain, karena infeksi malware, beberapa file sistem mungkin rusak atau dikarantina.
Karena itu, DISM (Deployment Image Servis and Management) dapat digunakan untuk memindai dan menyelesaikan masalah ini dengan memperbaiki file yang rusak.
- Klik kanan pada Mulai dan jalankan Command Prompt (Administrator).
- Ketikkan perintah berikut:
- DISM.exe / Daring / Membersihkan Gambar / Kembalikan Kesehatan
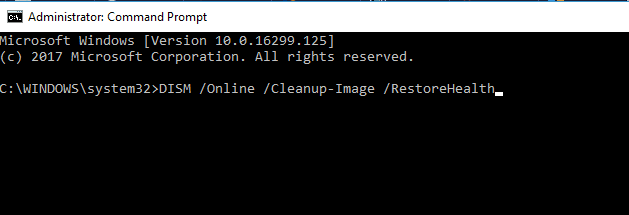
- DISM.exe / Daring / Membersihkan Gambar / Kembalikan Kesehatan
- Jika layanan mengalami masalah saat terhubung ke Pembaruan, Anda dapat menggunakan drive sistem USB / DVD. Cukup masukkan media dan ketik perintah berikut:
- DISM.exe / Online / Cleanup-Image / RestoreHealth / Sumber: C: Sumber Perbaikan AndaWindows / LimitAccess
- Pastikan untuk mengganti jalur sumber perbaikan dengan milik Anda.
Tampaknya semuanya hilang ketika DISM gagal Windows? Lihatlah panduan singkat ini dan hilangkan kekhawatirannya.
5. Lakukan boot bersih
- tekan Windows Kunci + R dan masuk msconfig.
- tekan Masuk atau klik Ok.
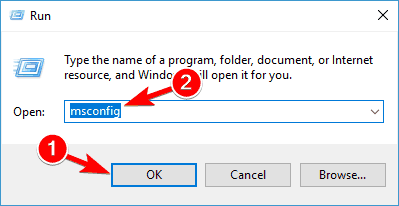
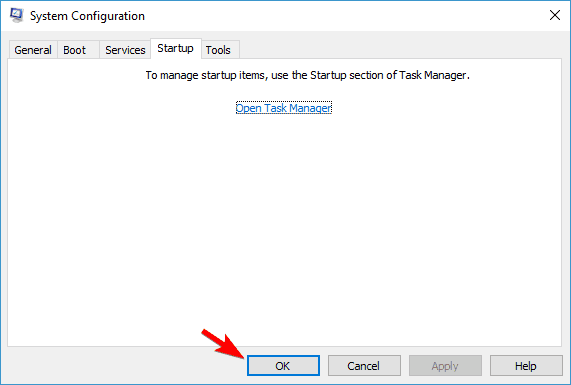
Jendela System Configuration akan muncul.
- Pergi Layanan tab lalu periksa Sembunyikan semua layanan Microsoft.
- Sekarang klik Nonaktifkan semua tombol.
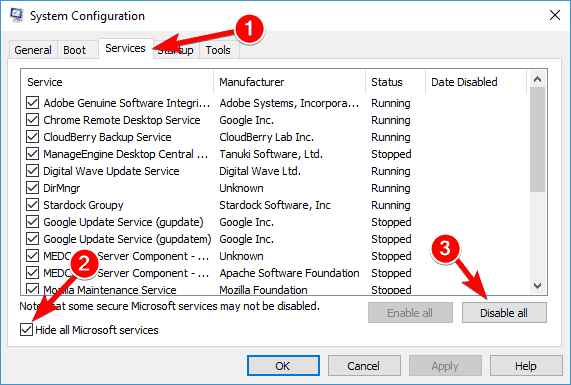
- Pergi Commissioning tab dan klik Manajer tugas terbuka.
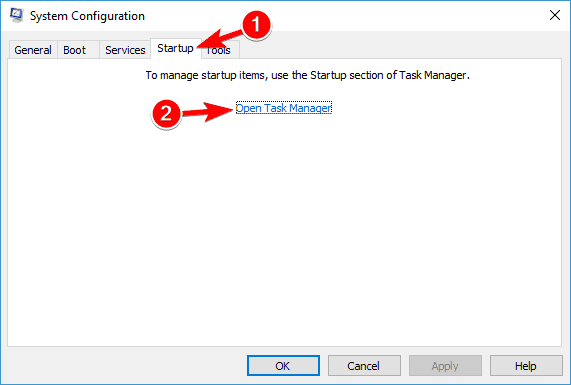
- Daftar aplikasi startup sekarang akan muncul di Task Manager.
- Klik kanan pada item pertama dalam daftar dan pilih Nonaktifkan dari menu
- Sekarang ulangi langkah-langkah ini untuk semua item startup dalam daftar.
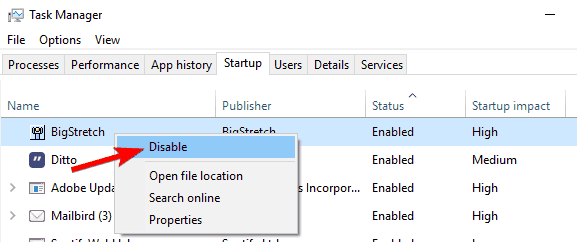
- Kembali ke Pengaturan sistem jendela dan klik Terapkan y Ok untuk menyimpan perubahan
- Nyalakan kembali PC Anda.
Menurut pengguna, aplikasi pihak ketiga terkadang dapat mengganggu sistem Anda, dan itu dapat menyebabkan kesalahan ini. Namun, Anda mungkin dapat memperbaiki masalah hanya dengan melakukan boot bersih.
Setelah PC Anda dinyalakan kembali, semua aplikasi dan layanan startup akan dinonaktifkan untuk memastikan bahwa aplikasi pihak ketiga tidak mengganggu proses pembaruan. Setelah menonaktifkan semua layanan ini, Anda harus dapat memperbarui tanpa masalah.
Jika Anda ingin tahu cara menambah atau menghapus aplikasi startup di Windows 10, lihat panduan sederhana ini.
Tidak dapat membuka Pengelola Tugas? Jangan khawatir, kami memiliki solusi yang tepat untuk Anda.
6. Buat akun pengguna baru
- tekan Windows Kunci + I untuk membuka Aplikasi konfigurasi.
- Ketika aplikasi Pengaturan terbuka, navigasikan ke Akun bagian.
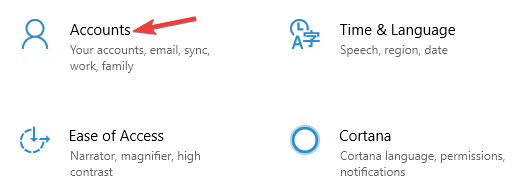
- Di panel kiri pilih Keluarga dan orang lain.
- Di panel kanan pilih Tambahkan orang lain ke PC ini.
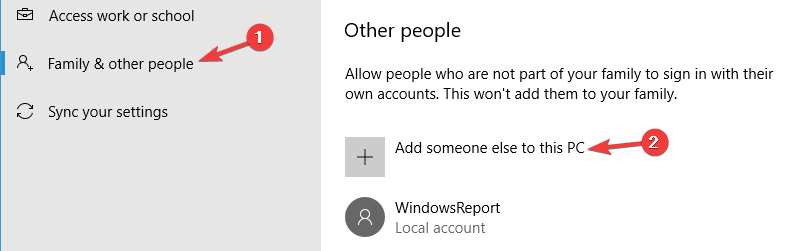
- Sekarang pilih Saya tidak memiliki informasi login orang ini.
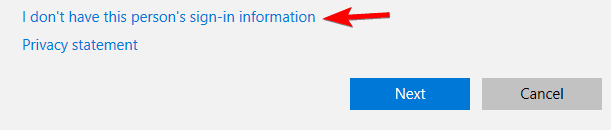
- Anda akan diminta untuk membuat akun Microsoft.
- Pilih Tambahkan pengguna tanpa akun Microsoft.
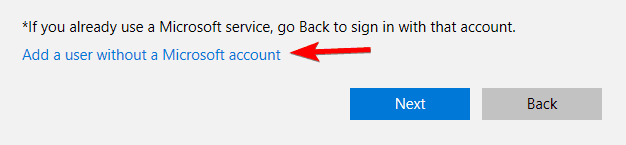
- Sekarang masukkan nama pengguna yang diinginkan dan klik selanjutnya.
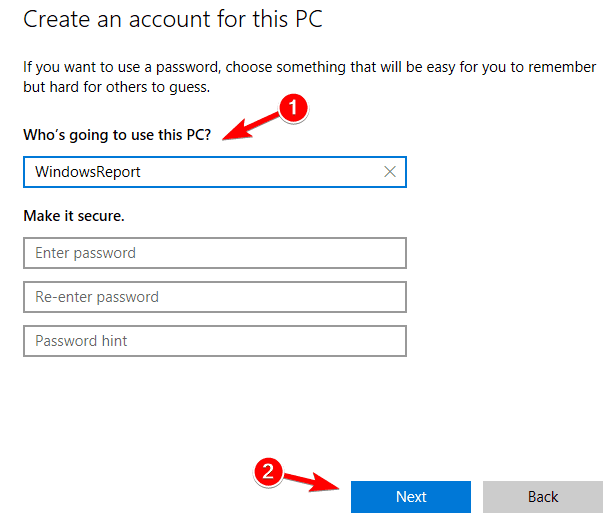
Jika Anda mengalami kesulitan memperbarui karena kesalahan 0x8007001F, masalahnya bisa menjadi akun pengguna yang rusak. Namun, Anda dapat menghindari masalah ini hanya dengan membuat akun pengguna baru.
Setelah membuat akun baru, ubah dan periksa apakah masalahnya terpecahkan. Jika Anda mengalami masalah dalam membuka aplikasi Pengaturan, periksa artikel ini untuk menyelesaikan masalah.
Windows Tidakkah itu memungkinkan Anda untuk menambah akun pengguna baru? Ikuti beberapa langkah mudah dan buat atau tambahkan berapa banyak akun yang Anda inginkan!
7. Lakukan pembaruan di tempat
- Unduh Alat pembuatan media dan jalankan di PC Anda.
- Pilih Perbarui PC ini sekarang.
- Harap tunggu sementara aplikasi menyiapkan sistem Anda.
- Sekarang pilih Unduh dan instal pembaruan (disarankan) dan klik selanjutnya.
- Ikuti instruksi di layar sampai Anda mencapai layar Ready to Install. Sekarang pilih Ubah apa yang akan disimpan.
- Pilih Simpan file dan aplikasi pribadi dan klik selanjutnya.
- Ikuti petunjuk di layar untuk menyelesaikan pengaturan.
Jika Anda tidak dapat menginstal Windows Pembaruan Karena kesalahan 0x8007001F, Anda dapat mencoba melakukan pembaruan di tempat. Dengan melakukan itu, Anda akan memaksa Windows 10 untuk memperbarui ke versi terbaru.
Setelah proses selesai, Anda akan memiliki versi terbaru Windows diinstal, dan semua file dan aplikasi Anda akan dipertahankan.
Tidak dapat menjalankan Windows Alat pembuatan media? Jangan khawatir, kami memiliki solusi yang tepat untuk Anda.
Pertanyaan yang Sering Diajukan: Pelajari lebih lanjut tentang Windows pembaruan dan masalah terkait
- Apa cara tercepat untuk melakukan Windows Pembaruan?
Cara tercepat untuk tampil Windows pembaruan melalui Windows Perbarui menu yang dapat Anda akses dengan masuk ke Mulai> Pengaturan> Perbarui dan keamanan.
- Bagaimana cara mengunduh khusus saja Windows 10 pembaruan?
Jika Anda ingin mengunduh hanya tertentu Windows pembaruan, maka Anda perlu mengakses Windows Refresh situs web Katalog dan cukup masukkan nama KB yang Anda cari.
- Bagaimana saya mengatasinya Windows perbarui kesalahan dengan mudah?
Cara tercepat untuk memperbaiki Windows kesalahan pembaruan menggunakan Windows Perbarui pemecah masalah yang dapat Anda akses dengan masuk ke Mulai> Pengaturan> Perbarui & Keamanan> Pemecahan Masalah, lalu pilih Windows Perbarui.
Itu harus berakhir. Kesalahan Anda harus diselesaikan jika Anda mengikuti instruksi ini dengan seksama. Jika Anda memiliki pertanyaan atau solusi tambahan, pastikan untuk memberi tahu kami di bagian komentar.
Untuk lebih Windows Perbarui solusi dan informasi tambahan, pastikan untuk memeriksa Windows Perbarui Pusat.
Dari editor Note: Posting ini awalnya diterbitkan pada Juni 2018 dan sejak itu telah diperbarui dan diperbarui pada April 2020 untuk memberikan kesegaran, ketepatan dan kelengkapan.