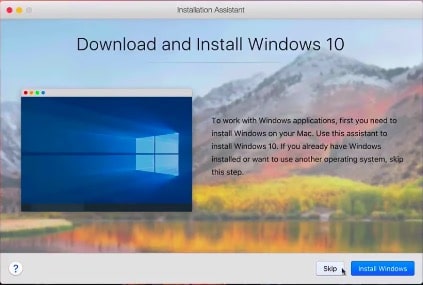Bagaimana cara menambahkan Google Optimize ke WordPress (2 metode sederhana)

Apakah Anda ingin menambahkan Google Optimize ke situs WordPress Anda?
Google Optimize adalah alat Google gratis yang dapat digunakan pemilik situs untuk mengoptimalkan situs mereka dengan menjalankan tes pemisahan A / B. Dengan cara ini, Anda dapat membandingkan dua versi halaman dan memutuskan mana yang paling baik (mis. , lebih sukses).
Pada artikel ini, kami akan menunjukkan kepada Anda cara menambahkan Google Optimize di WordPress dengan mudah sehingga Anda dapat menjalankan tes terpisah.
Apa itu Google Optimize?
Google Optimize adalah alat gratis yang memungkinkan Anda menguji halaman yang Anda bagikan dan menyesuaikannya untuk klien Anda. Anda dapat menautkannya ke Google Analytics dan Google Tag Manager.
Dengan Google Optimize, Anda dapat mengatur percobaan untuk menentukan apakah perubahan pada halaman meningkatkan tingkat konversi Anda.
Misalnya, Anda dapat menjalankan tes pemisahan A / B di mana Anda memiliki dua versi halaman penjualan untuk menentukan mana yang paling berfungsi.
Anda dapat memiliki judul atau gambar produk yang berbeda di toko online Anda di setiap halaman. Dengan membagikan bukti, Anda dapat secara bertahap mengoptimalkan halaman Anda untuk tingkat konversi tertinggi.
Dengan Google Optimize, Anda dapat membuat tes split ini dengan drag and drop editor. Kemudian, Anda secara acak menunjukkan setiap variasi pengunjung Anda sehingga mereka dapat mengumpulkan data tentang apa yang terbaik.
Apa yang Anda butuhkan untuk menggunakan Google Optimize?
Anda memerlukan akun Google Analytics untuk menggunakan Google Optimize di situs WordPress Anda. Anda juga harus menempatkan kode pelacakan Google Analytics di situs Anda.
Jika Anda tidak memiliki akun atau tidak memiliki kode pelacakan di situs Anda, Anda dapat menemukan petunjuk langkah demi langkah dalam petunjuk pemasangan Google Analytics kami di WordPress.
Anda juga membutuhkan MonsterInsights, plugin Google Analytics terbaik untuk WordPress.
Muncul dengan plugin Google Optimize yang memungkinkan Anda untuk menjalankan tes Google Optimize dengan mudah di situs Anda.
MonsterInsights adalah plugin berbayar dan Anda perlu Pro-Plan untuk mengakses plugin Google Optimize. Jika Anda tidak ingin membeli MonsterInsights, kami juga memiliki cara untuk mengonfigurasi Google Optimize secara manual menggunakan plugin gratis.
Mari kita lihat cara menambahkan Google Optimize ke WordPress sebagai profesional.
Buat akun Google Optimize Anda
Pertama, buka situs Google Optimize dan klik awal Tombol.
Anda akan ditanya apakah Anda ingin menerima email dari Google atau tidak. Kemudian klik pada pengaturan yang Anda inginkan dan kemudian klik selanjutnya Tombol di bagian bawah layar ini.

Anda sekarang dapat memilih pengaturan tertentu untuk akun Anda. Kami hanya merekomendasikan menggunakan pengaturan yang direkomendasikan.
Pastikan untuk memilih negara Anda dari menu drop down sehingga Anda dapat melihat persyaratan yang benar dalam kontrak layanan. Mengkliknya untuk membacanya membuka tab baru sehingga Anda tidak membuang-buang ruang selama penyiapan.
Kotak centang juga dapat diubah tergantung pada negara yang dipilih.

Kemudian centang kotak ketika Anda siap dan kemudian siap Tombolnya berubah menjadi biru. Klik di atasnya dan Google akan membuat akun Google Optimize Anda.
Sebagai bagian dari ini, Google menciptakan wadah pertamanya. Ini termasuk percobaan Anda (tes dan penyesuaian) dan harus ditautkan ke situs Anda.

Bahkan jika Anda diminta untuk membuat percobaan pertama di sini, kami sarankan menautkan Google Analytics dengan Google Optimize saat ini.
Menautkan Google Optimize dan Google Analytics
Di sisi kanan layar Anda akan melihat Tautan ke Google Analytics Langkah Klik panah bawah di sini dan kemudian klik Properti tautan.

Pada layar berikutnya, pilih situs yang ingin Anda tautkan. Jika Anda tidak melihat situs Anda di sini, itu mungkin karena Anda belum selesai menyiapkan Google Analytics.

Segera setelah Anda mengklik tautan, Anda akan melihat popup ini:

Jika Anda ingin menggunakan MonsterInsights untuk menambahkan Google Optimize ke situs Anda, yang kami sarankan, cukup klik Lewati sekarangKalau tidak, Anda dapat melihat dan menyalin kode sekarang karena Anda harus menggunakan baris nanti.
Tambahkan Google Optimize ke situs WordPress Anda (cara mudah)
Cara termudah untuk menambahkan Google Optimize ke WordPress adalah melalui MonsterInsights. Ini adalah plugin Google Analytics terbaik di pasar. Catatan: Anda harus memiliki langganan Pro untuk plugin untuk menggunakan plugin Google Optimize.
Instal MonsterInsights
Pertama, instal dan aktifkan plugin MonsterInsights. Untuk informasi lebih lanjut, lihat panduan langkah demi langkah kami untuk menginstal plugin WordPress.
Setelah kunjungan aktivasi Wawasan »Pengaturan Halaman dan masukkan kunci lisensi Anda di sini. Anda dapat menemukan informasi ini di akun Anda di situs web MonsterInsights.

Maka Anda harus mengunjungi mereka Wawasan »Plugin Halaman dan temukan plugin Google Optimize. Cukup klik tombol "Instal" di sebelah plugin Google Optimize. Itu harus diaktifkan secara otomatis.

Setelah plugin ini aktif, Anda bisa pergi Wawasan »Pengaturan» Konversi Konfigurasikan halaman pengaturan.
Di sini Anda memerlukan wadah Google OptimizeID Enter Anda. Anda dapat menemukan ini di wadah Anda di bagian "Akun Saya" di dasbor Google Optimize Anda. Anda juga dapat menemukannya dengan mudah di area Pengaturan Kontainer saat membuat wadah Anda.

Cukup masukkan ini ke MonsterInsights dan situs Anda akan terhubung ke Google Optimize.
Anda juga dapat memeriksa "Sembunyikan Halaman Optimasi Google Asinkron" di sini. Ini dapat meningkatkan pengalaman pengguna di situs Anda, terutama jika ada koneksi yang lambat.
Sembunyikan halaman untuk waktu yang singkat sehingga Anda dapat memuat variasi yang Anda buat selama percobaan. Jika tidak, konten normal Anda dapat dimuat sebelum berubah, menyebabkan halaman "berkedip" dari perspektif pengguna Anda.
Sekarang Anda telah menghubungkan Google Optimize ke situs Anda, Anda akan melakukan beberapa pengujian A / B.
Secara manual menambahkan Google Optimize ke situs WordPress Anda
Anda juga dapat secara manual menambahkan Google Optimize ke situs WordPress Anda. Metode ini tidak disarankan untuk pemula karena Anda perlu mengubah kode Google Analytics secara manual.
Ada beberapa cara untuk melakukan ini, tergantung pada seberapa tepatnya Anda telah menambahkan kode Google Analytics Anda ke situs Anda.
Untuk sesaat, kami akan mempertimbangkan untuk menambahkan Google Optimize ke tag Analytics.js karena banyak pengguna menggunakannya untuk mengonfigurasi Google Analytics.
Jika Anda baru saja mengonfigurasi Analytics, Anda mungkin menggunakan Global Site Tag (gtag.js) untuk menerapkan Google Analytics. Dalam hal ini, Anda akan menemukan petunjuk tentang cara melakukan ini di Google Optimize. Cukup klik tautan "Optimasi Instalasi" biru untuk instruksi dan kode.
Jika Anda menggunakan Google Pengelola Tag (GTM), baca petunjuk Google untuk menginstal Optimalkan dengan Pengelola Tag Google.
Selama Anda menggunakan tag analyt.js, kami akan membahas proses instalasi.
Pertama-tama, Anda perlu menemukan kode Google Analytics di dasbor WordPress Anda.
Perhatikan bahwa kode ini harus ada di header halaman Anda agar optimasi kode dapat berfungsi. Jika Anda menggunakan plugin atau tema yang dimasukkan Google Analytics di footer, pindahkan kode Anda sehingga ada di header.
Kemudian tambahkan baris ga ("wajib", "GTM-XXXXXXX"); Ganti GTM-XXXXXXX dengan kode Google Analytics Anda dan ganti dengan containerID yang dioptimalkan.
Perhatikan bahwa UA-XXXXXXXXX-1 dalam kode Anda, layar ID properti Google Analytics Anda.
Setelah selesai, simpan perubahan Anda.
petunjuk: Jika Anda tidak yakin di mana menemukan dan mengedit kode Google Analytics Anda, Anda dapat melihat apakah plugin seperti Sisipkan Header dan Footer diinstal.
Jika Anda menggunakan tema WordPress premium, mungkin ada tempat di mana Anda memasukkan kode Google Analytics Anda. Anda dapat berkonsultasi dengan dokumentasi tentang masalah ini atau menghubungi tim dukungan Anda untuk mendapatkan bantuan.
Jika Anda menggunakan metode ini, Anda juga perlu menambahkan snipet kode anti-flicker ke situs Anda jika Anda ingin menggunakannya. Anda tidak dapat mengklik tombol untuk melakukan ini, seperti halnya ketika menggunakan MonsterInsights.
Setelah menyiapkan Google Optimize, Anda siap untuk membuat tes terpisah. Anda dapat mengikuti panduan kami untuk menjalankan tes split A / B di WordPress dengan Google Optimize.
Kami harap artikel ini membantu Anda mempelajari cara menambahkan Google Optimize ke WordPress. Anda juga dapat melihat praktik terbaik kami untuk meningkatkan traffic blog Anda dan membuat buletin email untuk situs Anda.
Jika Anda menyukai artikel ini, berlangganan saluran kami YouTube untuk menonton video tutorial WordPress. Anda juga dapat menemukan kami di Twitter y Facebook.