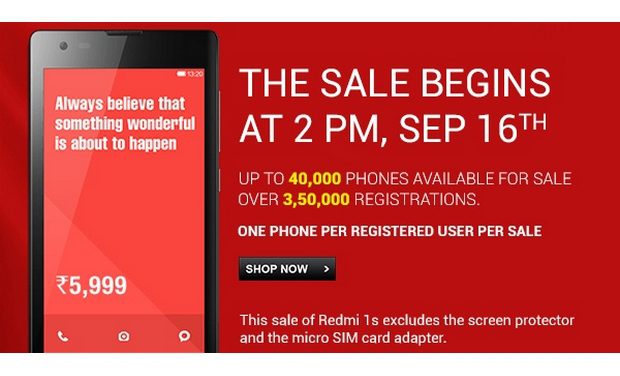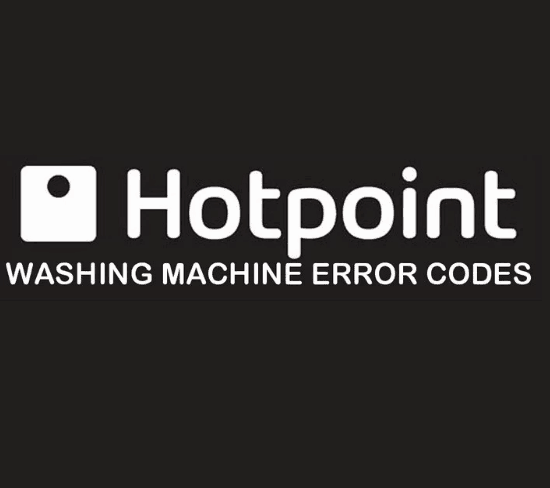Bagaimana cara menambahkan Google Sheets ke folder

Jika Anda banyak bekerja dengan Google Spreadsheet, sedikit pembersihan bisa sangat membantu.
Mengakses file Anda dengan cepat akan membuat pekerjaan Anda lebih efisien. Dan jika Anda belum memasukkan file Google Drive Anda ke dalam folder, sudah waktunya.
Tetapi pertanyaannya adalah: Bagaimana cara menambahkan Google Sheet ke folder? Ternyata seluruh proses adalah sepotong kue. Artikel ini memandu Anda melaluinya.
Langkah 1: Buat folder Google Drive
Google Drive memungkinkan Anda menggunakan folder untuk mengelompokkan, mengatur, dan mengatur file Anda. Hampir tidak ada perbedaan antara menavigasi melalui folder Google Drive Anda dan folder di hard drive Anda.
Untuk membuat folder Google Drive:
- Buka Google Drive Anda.
- Klik tombol “Baru” (tanda plus) di kiri atas layar.
- Pilih folder “.
- Pilih nama folder.
- Klik Buat Buat.
Folder Anda muncul di bawah Perangkat Lunak Drive Saya di bilah sisi kiri. Jika Anda tidak melihatnya, tekan tombol panah hitam untuk membuka menu tarik-turun.
Atau, Anda dapat menemukan folder Anda di bagian Direktori pada Live Capture.

Langkah 2: Pindahkan file ke folder
Sekarang Anda memiliki folder Anda, saatnya untuk memindahkan file.
Semua Google Spreadsheet Anda harus menjadi bagian dari database Google Drive Anda. Ini berarti Anda dapat dengan cepat mencari lembar apa pun menggunakan bilah Pencarian di bilah Drive di atas panel Akses Cepat.
Jadi Anda hanya perlu memasukkan nama spreadsheet yang diinginkan di kolom pencarian dan itu akan muncul.

Atau, Anda cukup mengarahkan mouse ke bilah pencarian dan opsi “Spreadsheet” muncul di antara saran. Jika Anda memilih, semua Google Spreadsheet akan dicantumkan di perangkat Anda.
Saat Anda menemukan papan yang diinginkan, cukup seret ke folder baru. Satu per satu lembar akan muncul.
Menambahkan banyak file juga merupakan tugas yang sederhana. Anda cukup menampilkan spreadsheet di bidang akses cepat (dijelaskan di atas) dan memilihnya satu per satu. Berikut cara melakukannya:
- Tahan tombol Ctrl atau tombol perintah (Mac).
- Klik kiri pada setiap file yang ingin Anda pindahkan (jangan lepaskan tombol Ctrl).
- Seret dan jatuhkan semua file sambil menahan tombol “Ctrl”.
Semua file ditampilkan dalam folder yang diinginkan sekaligus.
Pindahkan file dari satu folder ke folder lain
Jika Anda ingin memindahkan lembar dari satu folder ke folder lain, Anda harus menggunakan metode serupa.
- Pilih folder yang berisi lembar yang diinginkan dari bilah sisi kiri.
- Pilih file di layar akses cepat.
- Buat folder baru.
- Seret dan jatuhkan file ke folder baru.
Langkah 3: Hapus file dari folder
Menghapus file dari direktori juga merupakan proses yang cukup mudah. Anda hanya perlu memindahkannya ke tempat sampah yang harus Anda buang secara permanen. Untuk melakukannya, cukup ikuti langkah-langkah ini:
- Pilih file yang ingin Anda hapus.
- Pilih tombol “Hapus” untuk mengirim file ke “Sampah”.
- Pilih Tong Sampah di halaman navigasi.
- Pilih tombol “Sampah” di bagian atas layar.
- Pilih tempat sampah yang kosong.

Ini akan secara permanen menghapus semua file dari direktori.
Atau, Anda selalu dapat memilih satu file dan menekan tombol “Hapus” lagi di folder itu. Itu hanya menghapus file yang dipilih.
Bisakah saya menambahkan lembar pengguna lain ke folder?
Anda mungkin telah memperhatikan bahwa panel Akses Cepat Anda menampilkan semua halaman yang dapat Anda akses. Tentu saja, Anda tidak akan memiliki semuanya. Tapi bisakah Anda memindahkannya ke folder lain?
Jawabannya adalah ya dan tidak.
Meskipun Anda dapat memindahkan lembar pemilik lain ke folder terpisah, itu hanya membuat pintasan (karena tidak ada di perangkat Anda). Oleh karena itu, Anda dapat menggunakannya untuk mengatur data Anda dan membuatnya lebih mudah untuk diakses.
Tapi itu tidak akan “secara fisik” pindah ke folder itu.
Hapus perangkat Anda
Jika Anda merasa sudah waktunya untuk membersihkan Google Drive, Anda harus segera mulai menambahkan folder. Seperti yang Anda lihat, prosesnya disederhanakan dan menyerupai yang biasa Anda lakukan.
Tentu saja, Anda selalu dapat mengunduh Drive untuk desktop dan menyinkronkan penyimpanan pribadi Anda dengan file dari cloud.
Bagaimana Anda mengatur Google Drive Anda? Apakah Anda memiliki sistem unik yang ingin Anda bagikan dengan tim TechJunkie? Beri tahu kami di komentar di bawah.