Bagaimana cara menambahkan item ke folder Startup di Windows 10

Jika Anda ingin menjalankan aplikasi atau membuka file ketika sistem dimulai, Anda harus menambahkannya ke folder Startup Windows 10. Demikian pula, aplikasi apa pun yang dikonfigurasi untuk dijalankan saat Anda memulai desktop Anda ditambahkan ke folder yang sama. Secara umum, sebagian besar aplikasi yang harus dijalankan pada boot sistem sudah memiliki opsi default untuk melakukannya. Dengan itu, apa pun yang ada di startup dan folder yang dapat dieksekusi akan berjalan ketika sistem dihidupkan. Ini adalah bagaimana Anda dapat menambahkan item ke folder rumah Windows 10
Tambahkan item ke folder rumah
Hanya ada satu hal yang harus Anda ketahui tentang folder startup Windows 10; Lokasi
Pengguna saat ini
Untuk menemukan folder Startup untuk pengguna saat ini, ketuk pintasan keyboard Win + R dan masukkan yang berikut di kotak run yang terbuka. Tekan Enter.
shell:startup
Ini akan membuka folder Startup untuk pengguna saat ini, nama pengguna Anda. Semua item yang Anda pindahkan ke folder ini akan dieksekusi ketika Anda masuk. Jika Anda memiliki pengguna lain yang dikonfigurasi pada sistem Anda, item yang sama ini tidak akan berjalan saat startup untuk mereka.
Semua pengguna
Jika Anda ingin menambahkan item ke folder Startup untuk semua pengguna, yaitu membuka aplikasi atau file setiap kali pengguna, baru, lama atau sudah ada, dimulai pada desktop, Anda harus membuka File Explorer dan menavigasi ke lokasi berikut .
C:ProgramDataMicrosoftWindowsStart MenuProgramsStartUp
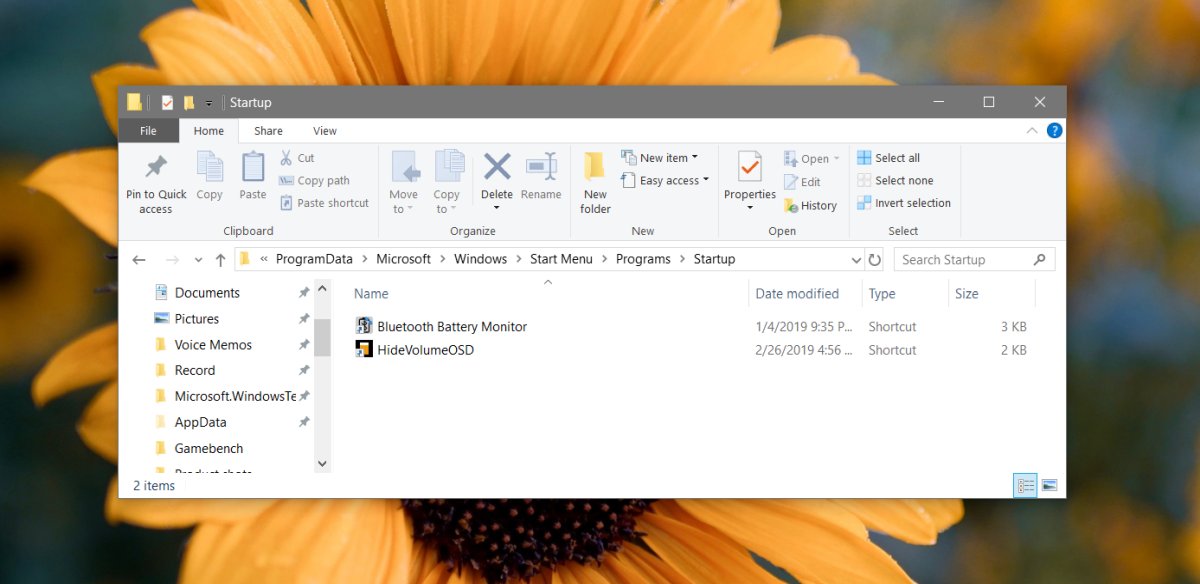
Folder beranda ini untuk semua pengguna dan item di sini akan berbeda dari item yang Anda temukan di folder beranda untuk satu pengguna. Tak perlu dikatakan, karena lokasi ini berada di Windows unit, menambahkan item akan membutuhkan hak administrator.
Untuk aplikasi yang memiliki opsi default yang memungkinkannya dijalankan saat startup, Anda mungkin tidak melihatnya di salah satu folder ini. Anda dapat menonaktifkannya dari mulai dari opsi aplikasi default, atau Anda dapat membuka Task Manager dan membuka tab Startup. Di situlah Anda dapat menonaktifkan setiap item, bahkan yang paling keras kepala seperti Adobe Creative Cloud.
Folder pembuka vs folder Mulai
Penting bagi Anda untuk mengetahui perbedaan antara folder Startup dan folder Startup. Item dalam folder Startup akan terbuka / dijalankan ketika Anda memulai pada desktop Anda. Item dalam folder Startup akan muncul di menu Start. Dalam kedua kasus, elemen dapat dikustomisasi untuk semua pengguna atau untuk satu pengguna.



![PC Anda tidak dapat diproyeksikan di layar lain [QUICK GUIDE] 2](http://applexgen.com/wp-content/uploads/2020/04/Su-PC-no-puede-proyectarse-en-otra-pantalla-QUICK-GUIDE.jpg)