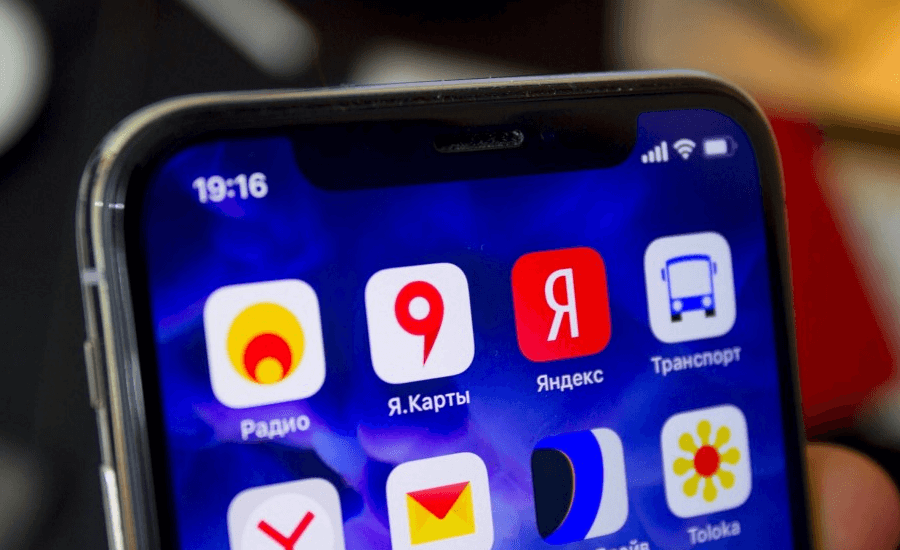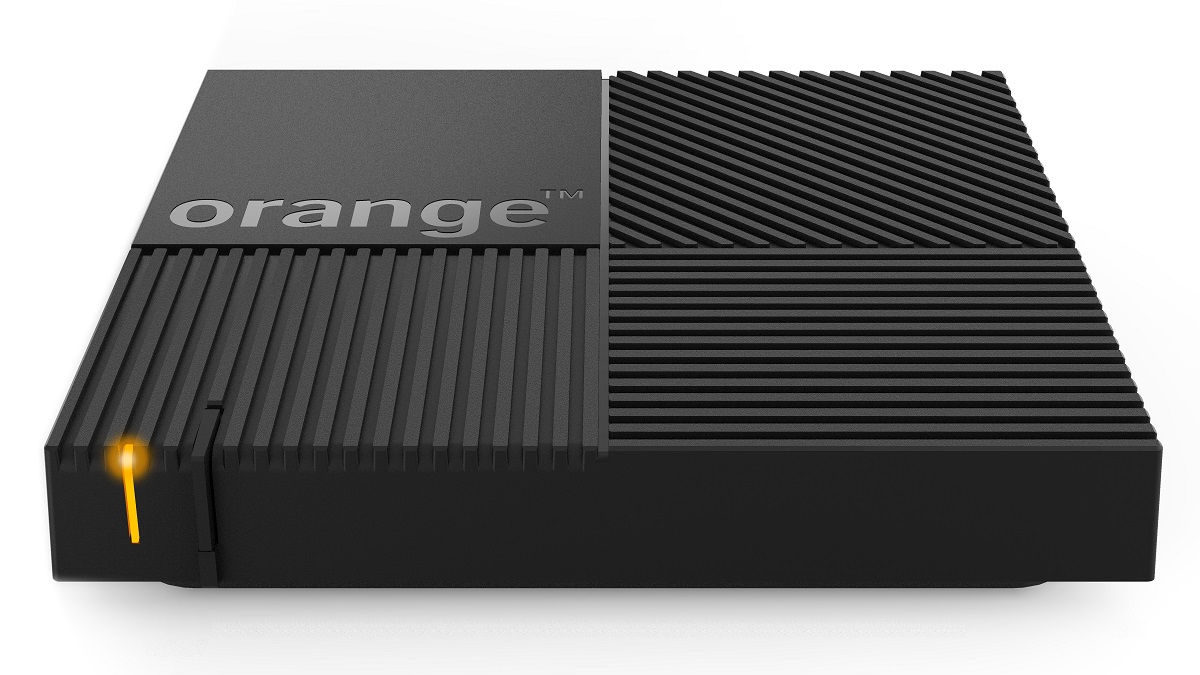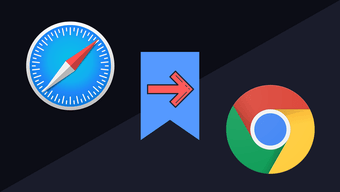Bagaimana cara menambahkan teks dalam Snapseed

Snapseed adalah salah satu aplikasi pengeditan foto paling populer di luar sana. Ini adalah aplikasi kecil dengan banyak alat pengeditan yang dapat Anda gunakan untuk menyorot foto Anda. Awalnya, itu tidak memiliki fitur kotak teks, tetapi ditambahkan ke bilah alat di versi 2.8 yang dirilis pada 2016. Tetap di sini dan kami akan memberi Anda beberapa tips tentang cara menambahkan teks dan efek yang berbeda ke foto Anda di Snapseed.
Tambahkan efek teks
Anda dapat dengan cepat menambahkan teks ke foto apa pun menggunakan kotak teks, tetapi Snapseed juga memungkinkan Anda membuat semua jenis efek teks untuk membuat foto Anda unik. Itu termasuk teks yang diarsir, fade, overlay, dan banyak lagi. Pertama, temukan gambar yang ingin Anda tambahkan teks dan buka di Snapseed. Dari sana, Anda dapat menambahkan teks dan efek sesuka Anda.
Bayangkan dalam teks
- Saat menambahkan foto, buka bilah "Tools" dan pilih "Teks" untuk memasukkan teks Anda ke dalam foto. Pilih posisi dan pilih opacity dan warna teks Anda.
- Setelah menulis teks, pilih ikon "Stack" di sudut kanan atas layar dan pilih "View Edits."
- Klik pada tiga titik untuk membuka menu. Pilih "Salin" dan kemudian pilih "Sisipkan." Anda akan menerima salinan teks lain yang Anda masukkan sebelumnya. Semua efek juga akan diduplikasi.
- Pilih filter yang Anda gunakan dan ubah warna teks. Gerakkan penggeser hingga teks asli berwarna abu-abu, sehingga terlihat seperti bayangan. Pindahkan teks yang digandakan dekat dengan aslinya untuk efek bayangan.
Teks pudar
- Anda juga bisa mendapatkan efek fading pada teks di foto Anda. Buka alat "Teks" dan tekan ikon "Sikat" setelah mengetik teks.
- Pilih ikon "Balik" dan ikon "Mata" di bagian bawah untuk menerapkan filter fade ke semua teks.
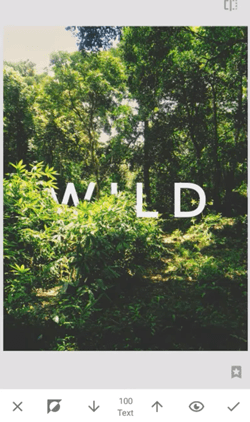
- Selanjutnya, Anda perlu mengatur opacity brush ke 0 dan menggunakan jari Anda untuk menyikat area di bawah teks. Itu akan memberi Anda efek teks yang memudar di bagian bawah. Percobaan dengan alat opacity karena Anda mungkin harus mengujinya beberapa kali hingga Anda memperbaikinya.
Teks yang tumpang tindih
Efek overlay teks mirip dengan efek fade. Ulangi langkah-langkah di atas, dan kemudian sikat bagian teks yang Anda inginkan di belakang objek dengan jari Anda. Jika Anda menyikat terlalu banyak dengan nol opacity, masukkan kembali ke 100 dan masukkan teks kembali ke tempatnya. Ulangi proses ini sampai Anda puas dengan tampilan overlay.
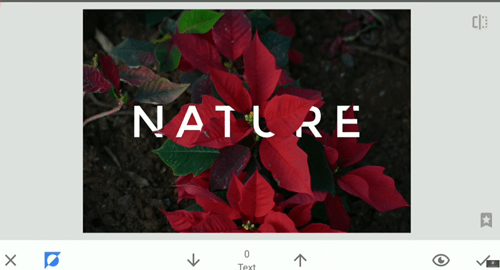
Teks mengkilap
- Tekan tab "Tools" di bagian bawah layar dan pilih "Text." Tambahkan teks Anda dan ketuk ikon "Stack" di sudut kanan atas.
- Saat Anda mengetik teks, pilih ikon "Opacity" di bagian bawah layar, dan lalu pilih "Balik".
- Setelah itu, pilih ikon "Teks" dan pilih sikat yang ingin Anda gunakan.
- Pilih ikon "Balik" dan "Mata" di bagian bawah. Itu akan menerapkan filter pada semua teks.
- Ubah opacity brush menjadi 100 dan terapkan semua teks sampai tampak bersinar.
- Kembalikan opacity ke 0 dan hapus teks. Anda harus meninggalkan garis besar teks.
Cahaya tebal
- Buka bilah "Tools" dan pilih "Text." Tulis teks Anda dan letakkan di foto.
- Kurangi opacity ke preferensi Anda, tetapi pastikan itu cukup terlihat. Huruf-huruf harus mempertahankan opacity asli foto, sedangkan sisa foto harus memiliki opacity kurang.
Subtitle foto Anda dalam waktu singkat
Snapseed sangat mudah dikuasai. Anda dapat menambahkan teks dan semua jenis efek dengan sedikit latihan. Efek di atas hanyalah beberapa yang paling populer, tetapi Anda dapat menghasilkan efek unik Anda sendiri dengan sedikit eksperimen.
Snapseed memudahkan mengedit foto Anda dan membuatnya menonjol. Cobalah dan Anda akan mengerti mengapa ini adalah salah satu aplikasi pengeditan foto paling populer di pasaran.
Apakah Anda menggunakan Snapseed untuk mengedit foto Anda? Apa efek teks favorit Anda? Beri tahu kami cara mengambil foto unik di bagian komentar di bawah.