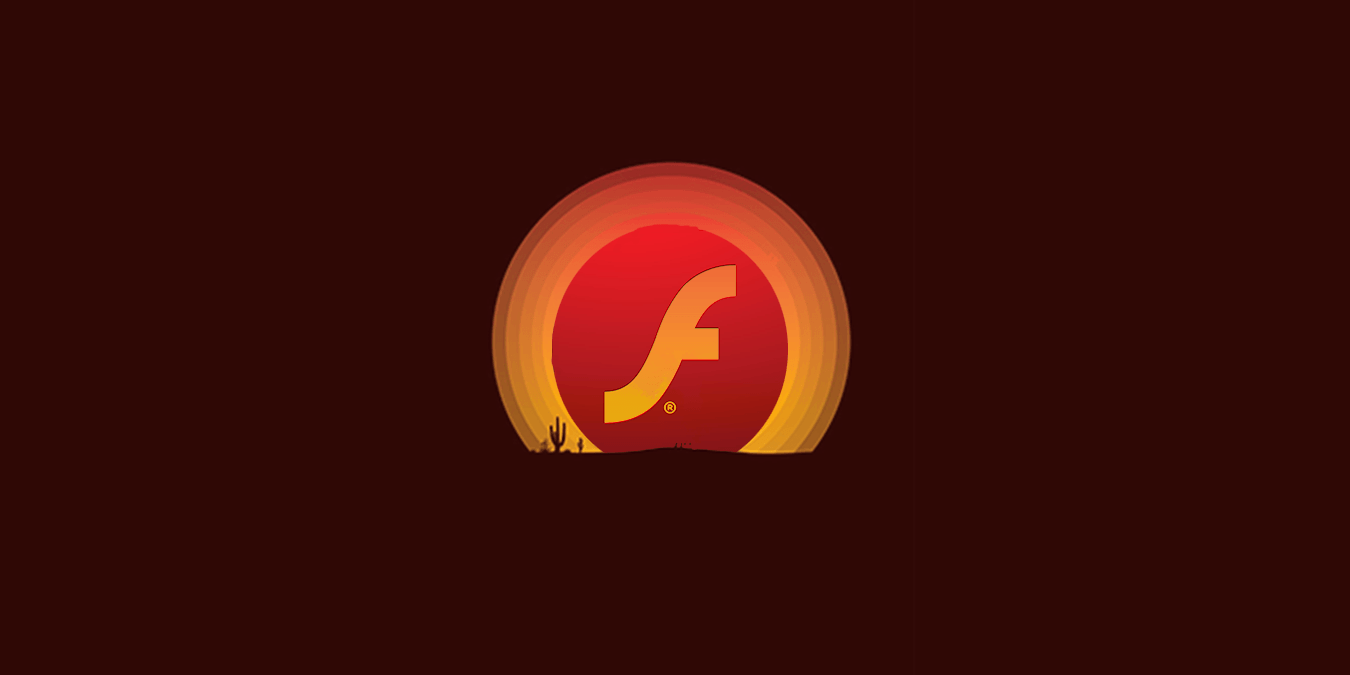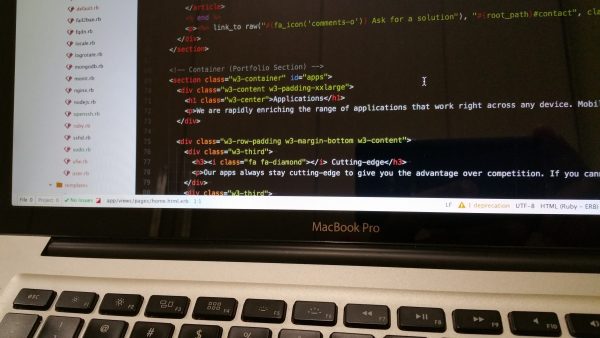Bagaimana cara mencetak daftar file & folder pada a Windows PC
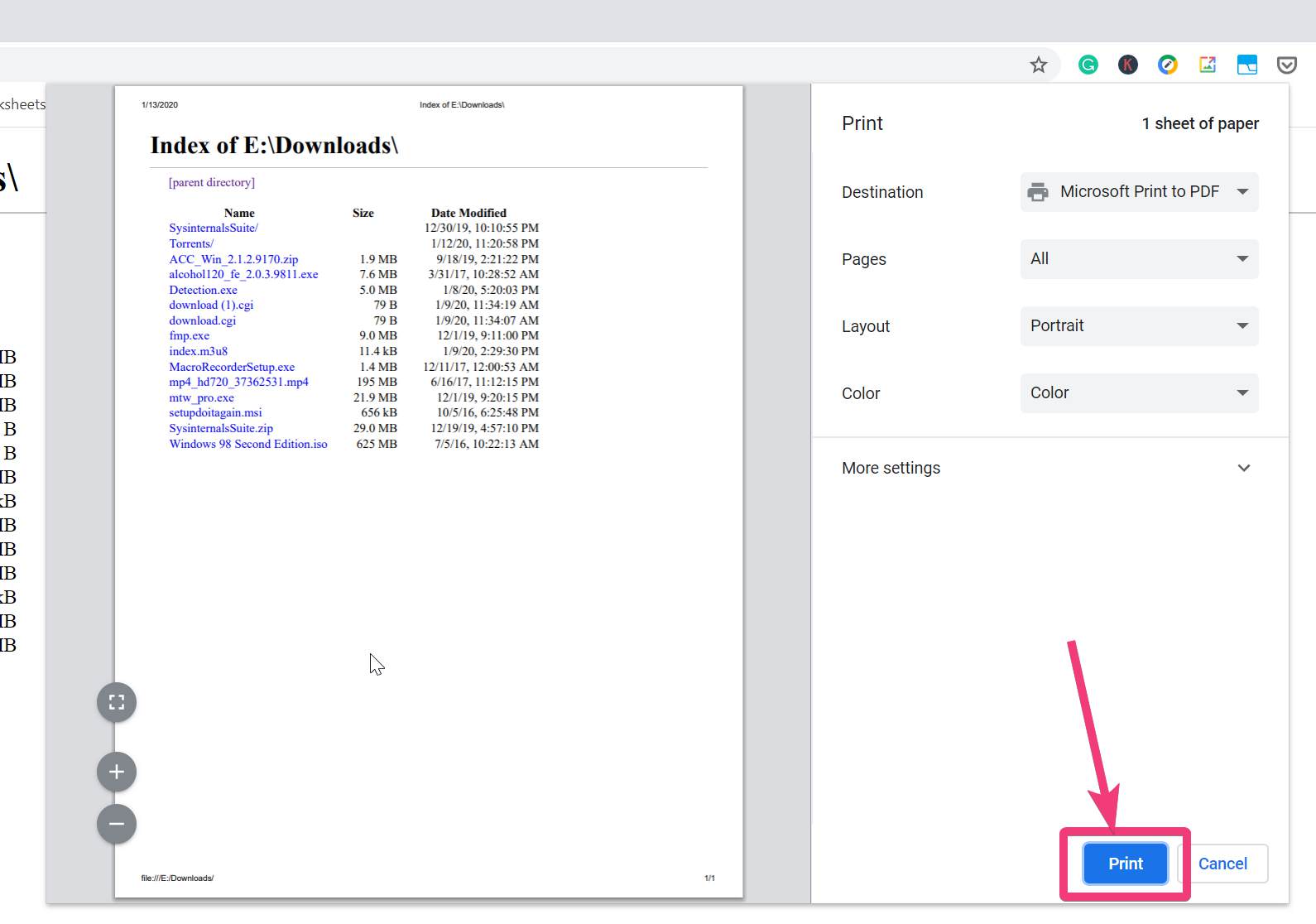
– Iklan –
Kami mencetak sejumlah dokumen untuk beberapa tujuan. Tapi, ada kalanya kita tidak perlu mencetak dokumen, tetapi hal lain, halaman web misalnya. Dalam sejumlah situasi, penting juga untuk mencetak konten folder atau drive pada a Windows komputer. Ya, Anda selalu dapat membuka folder atau drive yang diinginkan untuk melihat isinya, tetapi sama seperti, kita sering perlu mencetak tangkapan layar, yang tidak seharusnya dicetak, kita juga perlu mencantumkan isi folder atau drive di titik waktu tertentu untuk referensi di masa mendatang.
Mungkin ada beberapa keadaan saat membuat catatan, atau mencetak daftar file dan folder dengan folder atau drive ternyata bermanfaat. Cara paling sederhana untuk melakukannya adalah dengan mengambil tangkapan layar dan mencetaknya. Namun, jika Anda memiliki beberapa file, yang tidak dapat ditampilkan dalam satu jendela, dan Anda perlu menggulir ke bawah, mengambil beberapa tangkapan layar sama sekali bukan ide yang mudah. Jadi, hari ini, saya akan berbicara tentang bagaimana Anda dapat mencetak daftar file dan folder dalam folder atau direktori atau menyimpannya ke satu dokumen yang dapat dicetak nanti, kapan saja.
Waktu yang Dibutuhkan: 01 menit
Jadi, tanpa penundaan lebih lanjut, mari kita mulai, bagaimana Anda dapat mencetak atau menyimpan isi folder atau drive di Windows komputer.
- Mencetak daftar file dan folder menggunakan Google Chrome atau Mozilla Firefox
Buka Google Chrome atau Mozilla Firefox, yang mana adalah browser pilihan Anda, dan ketikkan nama drive dalam format berikut ‘X: ’, Tanpa tanda kutip. Di sini, ‘X'Mengacu pada nama drive yang ingin Anda lihat isinya. Sekarang tekan tombol enter.
- Tekan Ctrl + P tombol pintas
Sekarang, secara bertahap navigasikan ke folder, yang isinya akan disimpan ke file PDF, atau Anda ingin mencetak. Setelah Anda berada di sana, tekan ‘Ctrl + PShortcut tombol pintasan yang intinya memulai pencetakan sesuatu di kedua browser.
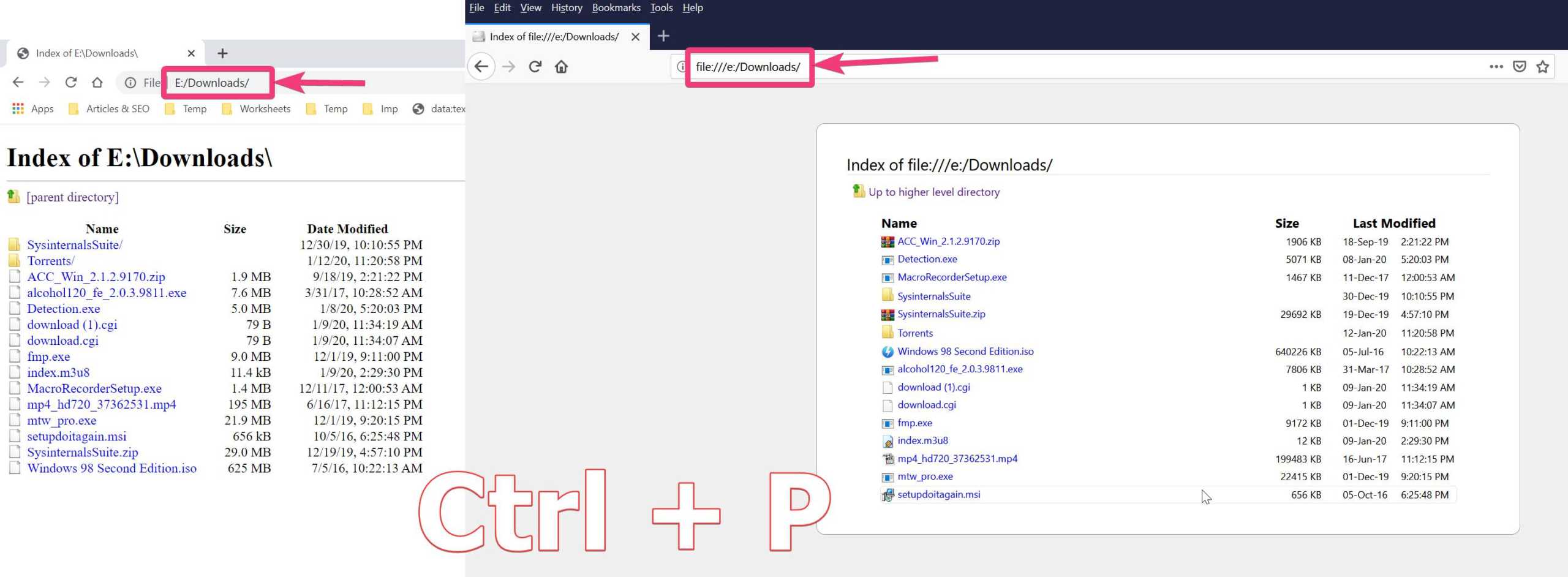
- Anda akan mendapatkan pratinjau cetak di Google Chrome
Anda akan segera menemukan pratinjau file di Google Chrome yang akan menampilkan daftar semua file dan folder di dalam folder atau drive yang dipilih. Tapi, di Mozilla Firefox, pratinjau tidak akan ditampilkan seperti itu. jika Anda mengaktifkan bilah menu, Anda dapat menggunakan opsi ‘Print Preview’ untuk mencari tahu, bagaimana halaman akan terlihat, sebelum Anda mencetak yang sama.
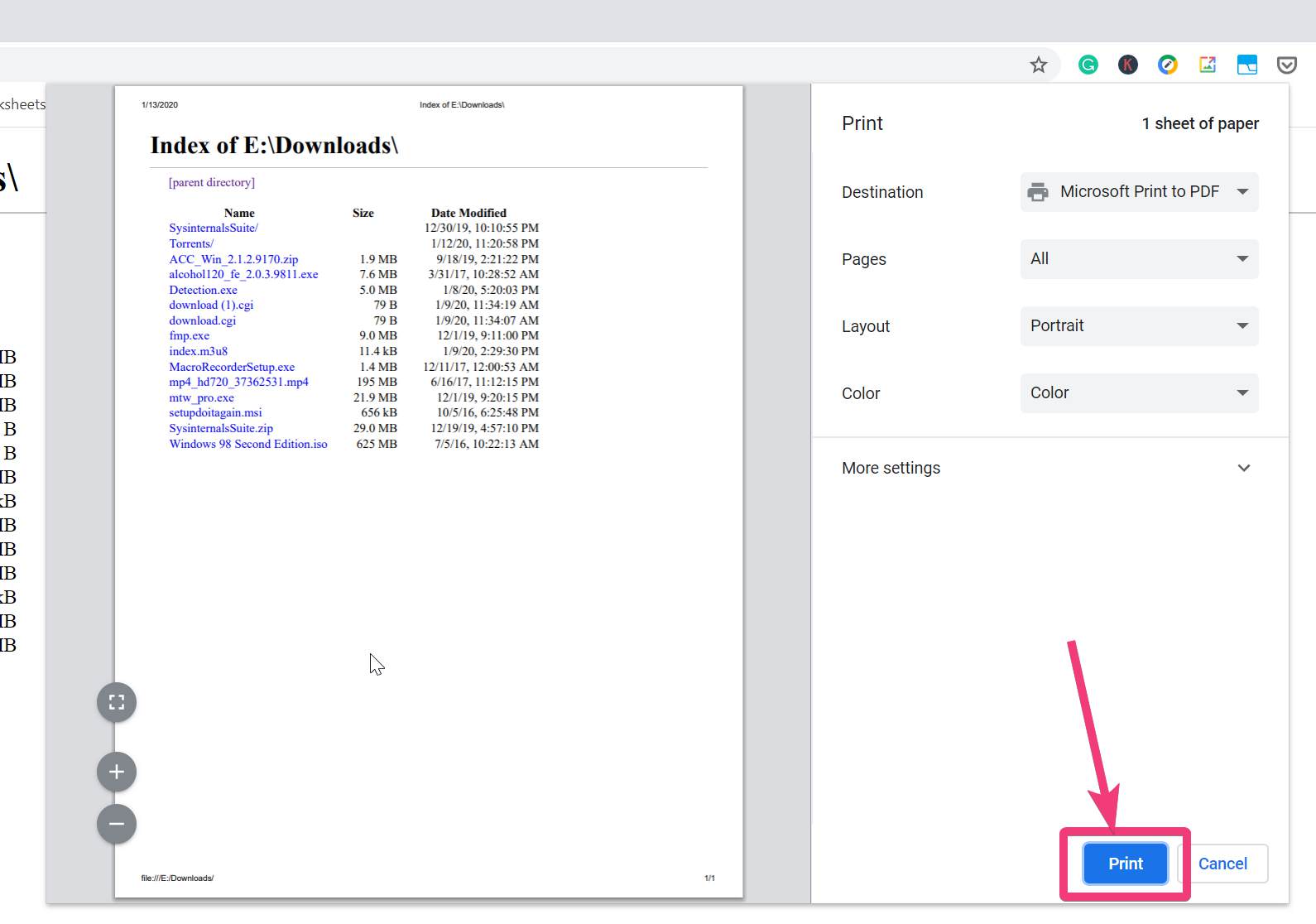
Sekarang daftar file sekarang tersedia untuk Anda, dan Anda dapat menggunakannya untuk referensi di masa mendatang. Tergantung pada jumlah item di lokasi yang dipilih oleh Anda, dapat memiliki beberapa elemen, yang tidak dapat dicetak pada satu halaman. Anda mungkin memerlukan lebih banyak halaman, atau menggunakan beberapa penyesuaian pencetakan untuk menghemat kertas dan planet ini. Bagaimanapun, ini lebih baik daripada mencetak tangkapan layar, yang pasti akan mengacaukan segalanya.
Jadi, itu semua tentang, bagaimana Anda dapat mencetak isi folder atau drive, pada a Windows komputer. Anda punya pertanyaan? Jangan ragu untuk mengomentari hal yang sama di bawah ini.