Bagaimana cara meng-install? Windows 11/10 di Raspberry Pi

Sejak debut Windows 11, penggemar mencoba menjalankan sistem operasi baru Microsoft di hampir semua hal. Banyak orang bahkan mencoba lari Windows 11 pada komputer Raspberry Pi single-board. Dan terima kasih atas upaya pengembang yang namanya Botspotsekarang kita dapat menginstal Windows 11 atau Windows 10 di Raspberry Pi. Anda tidak perlu mengotori tangan Anda dengan terlalu banyak perintah atau keterampilan teknis jika Anda mengikuti proses ini. Jadi dalam panduan ini kami memberikan Anda panduan sederhana tentang cara menginstal Windows 11/10 di Raspberry Pi. Anda akan dapat menjalankan secara resmi Windows pada ARM (versi Pro) di Raspberry Pi Anda. Jadi, tanpa penundaan, dapatkan segera.
Pengaturan Windows 11/10 di Raspberry Pi (2021)
Kami memiliki langkah-langkah instalasi terperinci Windows 11/10 di Raspberry Pi dalam tutorial ini. Anda dapat menginstal Windows di Raspberry, bahkan di papan RPi 3 dan RPi 2, tapi kami sarankan untuk menjalankan Windows pada Raspberry Pi 4 dengan setidaknya 4GB RAM. Anda dapat memperluas tabel di bawah ini dan membaca persyaratan dan instruksi sesuai keinginan Anda.
Persyaratan untuk menjalankan Windows di Raspberry Pi
1. Anda memerlukan drive USB, kartu SD, atau SSD dengan 32GB atau lebih gudang. Jika Anda memiliki penyimpanan eksternal 16GB, penginstalan akan memakan waktu lebih lama. Drive eksternal hanya diperlukan untuk membuat Windows pada gambar Raspberry.
2. Anda membutuhkan Ubuntu atau distribusi Linux berbasis Debian lainnya untuk berkedip Windows-on-Raspberry (WoR) OS. Saya menggunakan Raspberry Pi OS (unduh di sini) yang diinstal pada drive sekunder di PC saya untuk mem-flash gambar. Anda bahkan dapat menggunakan sistem operasi Raspberry Pi pada Raspberry Pi Anda untuk mem-flash gambar, tetapi itu akan memakan waktu lebih lama karena CPU berdaya rendah.
3. Raspberry Pi 4/3/2 Papan Raspberry Pi 400 dan RPi CM3 kompatibel dengan Windows pada Raspberry. Anda harus memiliki setidaknya 16GB kartu SD yang terpasang ke Raspberry Pi Anda.
Membuat Windows pada Gambar Raspberry
1. Pada distribusi Linux pilihan Anda, buka Terminal. Saya menggunakan Sistem Operasi Raspberry Pi di PC saya, tetapi Anda juga dapat menggunakan Ubuntu atau Sistem Operasi berbasis Debian lainnya. Di Terminal, Anda terlebih dahulu menempelkan perintah di bawah ini ke dalam perbarui semua paket dan dependensi. Pastikan Anda tidak mendapatkan kesalahan saat menerapkan perintah apt update. Note yang mungkin harus Anda masukkan kata sandi untuk memperbarui sistem.
sudo apt update && sudo apt upgrade -y
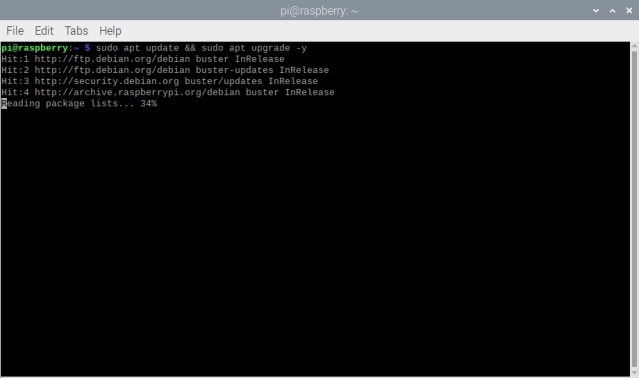
2. Selanjutnya, jalankan perintah di bawah ini untuk instal Git jika Anda belum melakukannya.
sudo apt install git
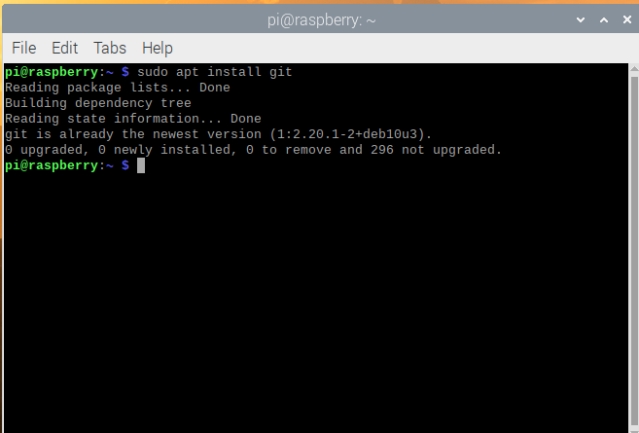
3. Setelah melakukan itu, jalankan perintah di bawah ini di Terminal untuk unduh lo-flash.
git clone https://github.com/Botspot/wor-flasher
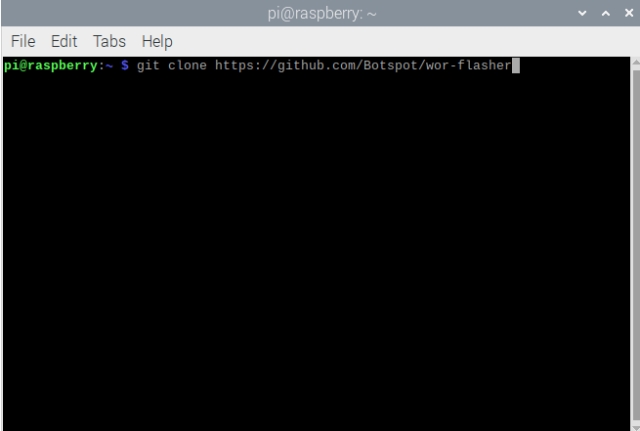
4. Kemudian jalankan perintah di bawah ini untuk menjalankan skrip. Ini adalah skrip GUI yang memungkinkan Anda untuk menyesuaikan dan menginstal WindowsGambar -on-Raspberry ke kartu SD/drive USB/drive SSD. Note bahwa kamu bisa harus menekan “Y” beberapa kali selama konfirmasi perubahan pengaturan.
~/wor-flasher/install-wor-gui.sh
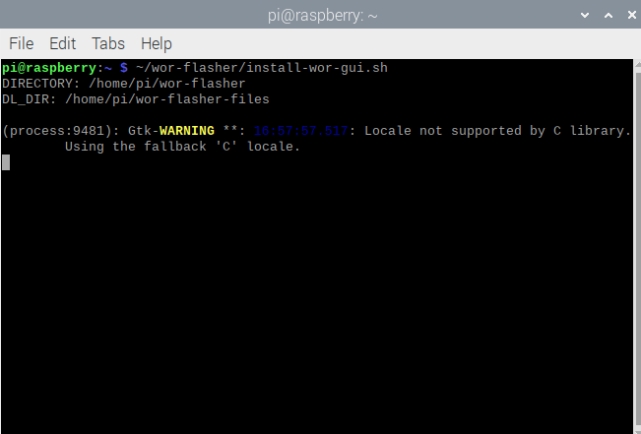
5. Kemudian a Windows pada prompt Raspberry akan muncul di layar Anda. Di sini Anda dapat memilih apakah Anda mau Unduh Windows 11 atau 10 di papan Raspberry Pi Anda. Anda juga dapat memilih papan RPi dari menu drop-down di prompt pop-up ini. Kemudian, klik “Next” dan pilih bahasa instalasi.
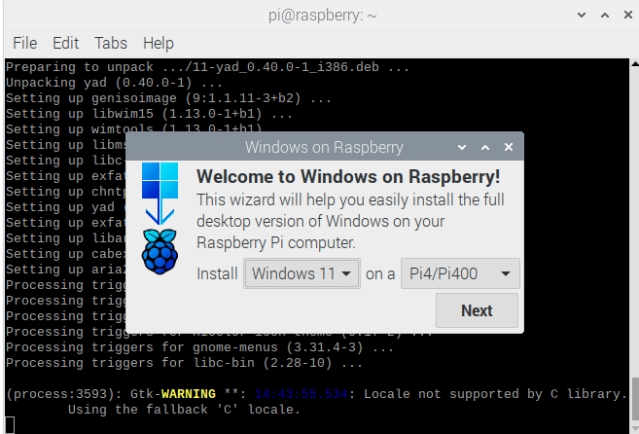
6. Pada titik ini, saya akan menyarankan sambungkan kartu SD/USB drive/SSD drive ke PC Anda. Jika Anda menggunakan Raspberry Pi sendiri untuk membuat gambar, sambungkan drive USB/SSD eksternal ke papan. Note yang itu kalau mau instal Windows 11/10 pada kartu SD atau drive USB yang sama, Anda harus memiliki ruang kosong 24 GB atau lebih.
7. Selanjutnya, pilih drive eksternal di mana Anda ingin mem-flash gambar WoR. Ingat bahwa semua file di drive eksternal akan dihapus selama instalasi Windows 11/10 di Raspberry Pi, jadi ingatlah untuk membuat cadangan.
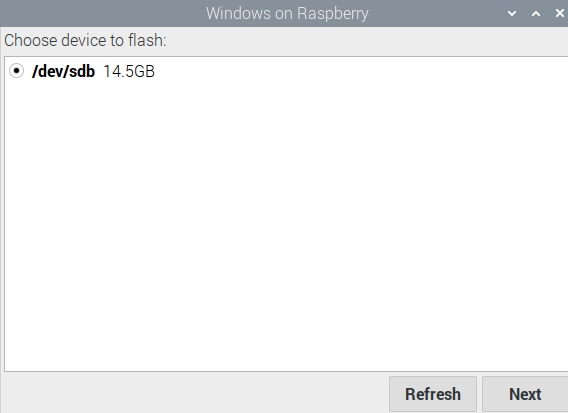
8. Terakhir, tinjau semua informasi dan klik “Kecepatan“Di jendela Ikhtisar.
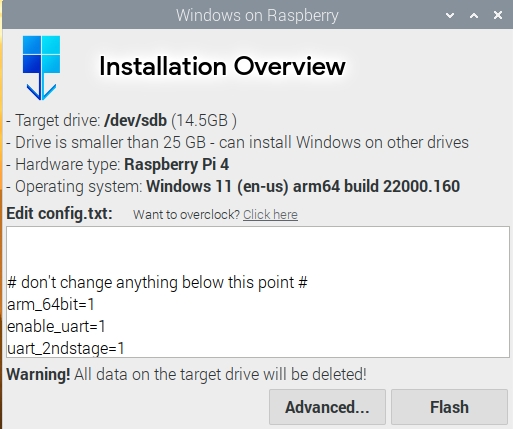
9. Jendela Terminal sekarang akan diluncurkan dan menunjukkan kemajuannya kepada Anda. Di sini, skrip akan Unduh Windows pada file ARM langsung dari server Microsoft dan buat image ISO. Jadi harap bersabar karena proses ini akan memakan waktu. Di PC saya, butuh waktu hampir 40 menit untuk membuat gambar. Note bahwa jika layar tampak macet saat “device ejects”, jangan khawatir dan biarkan prosesnya selesai.
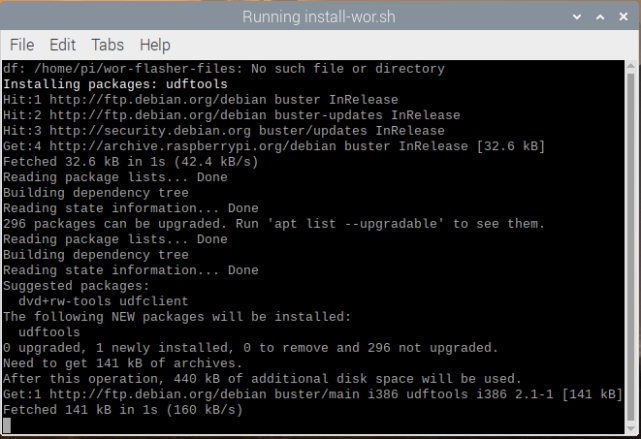
10. Setelah selesai, sebuah prompt akan muncul meminta Anda untuk mengambil langkah selanjutnya. Itu berarti kamu punya ciptakan kesuksesan Windows-pada gambar Raspberry. Sekarang, matikan Raspberry Pi Anda.
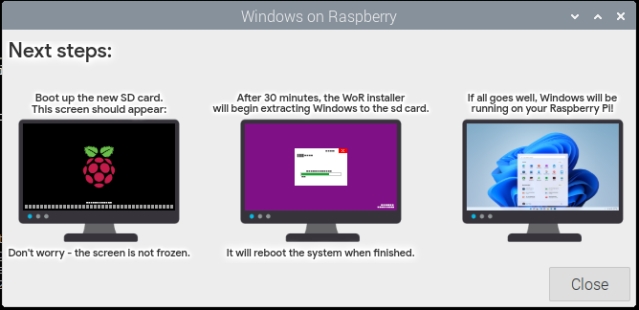
Bagaimana memulainya? Windows 11/10 di Raspberry Pi
Sekarang setelah Anda mem-flash gambar, saatnya untuk boot Windows 11/10 di Raspberry Pi Anda. Ikuti langkah-langkah di bawah ini untuk mempelajari cara melakukannya:
1. Jika Anda membuat gambar dengan PC Anda, lepaskan drive eksternal dan masukkan ke Raspberry Pi Anda menggunakan port USB. Pastikan kartu SD 16GB atau lebih terpasang ke papan.
2. Sekarang, nyalakan papan dan Anda akan melihat logo Raspberry Pi. Kemudian, Windows indikator pemuatan akan muncul. Beri waktu saja, dan Anda akan pindah halaman pemilihan disk. Jika tidak ada yang muncul, keluarkan kartu SD dan biarkan papan boot dari drive eksternal. Saya telah memberikan solusi pada langkah selanjutnya tentang kapan harus memasukkan kartu SD.
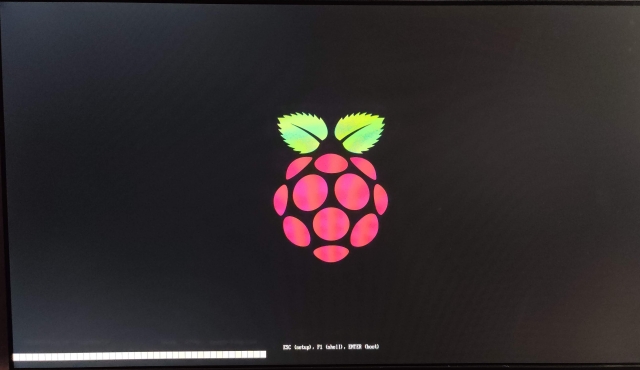
3. Pada halaman pemilihan disk, pilih kartu SD yang ingin Anda pasang Windows 11/10 Jika kartu SD tidak terlihat, klik tombol “Refresh”. Jika masih tidak muncul, reboot Raspberry Pi Anda dan masukkan kartu SD segera setelah logo RPi muncul. Kartu SD sekarang akan muncul di menu tarik-turun.
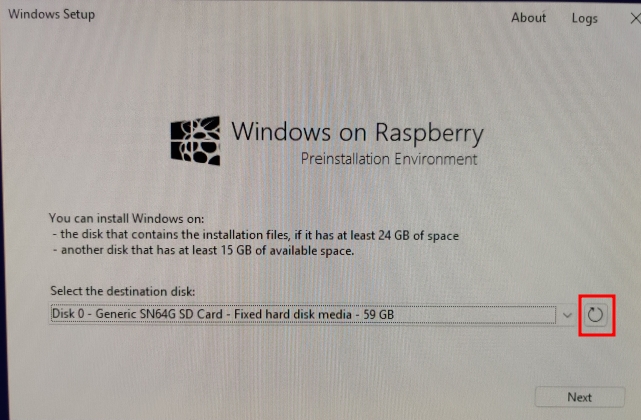
4. Di sini, pilih versi Windows Anda ingin menginstal dan klik “Pengaturan“.
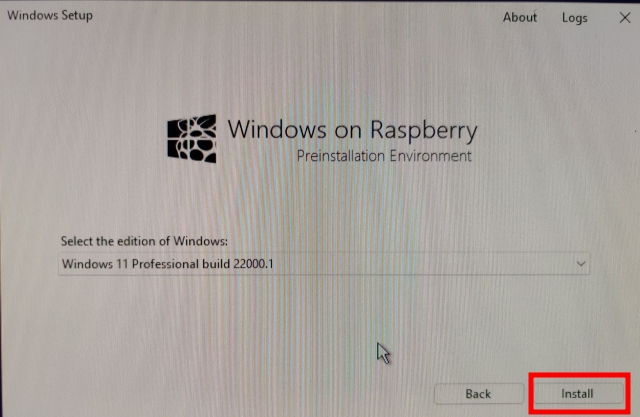
5. Note itu akan hilang waktu yang cukup lama untuk menyelesaikan proses. Ini bisa memakan waktu hingga 45 menit hingga 1 jam, jadi jangan berpikir layarnya macet. Biarkan saja di sana, dan prosesnya akan selesai.
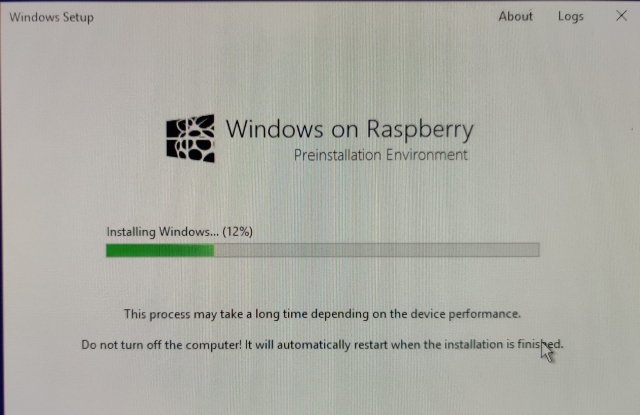
6. Direksi akan reboot beberapa kali selama proses iniseperti yang lainnya Windows KOMPUTER. Ketika semuanya selesai, Anda akan disambut dengan Windows Pengaturan integrasi 11/10 di Raspberry Pi Anda.
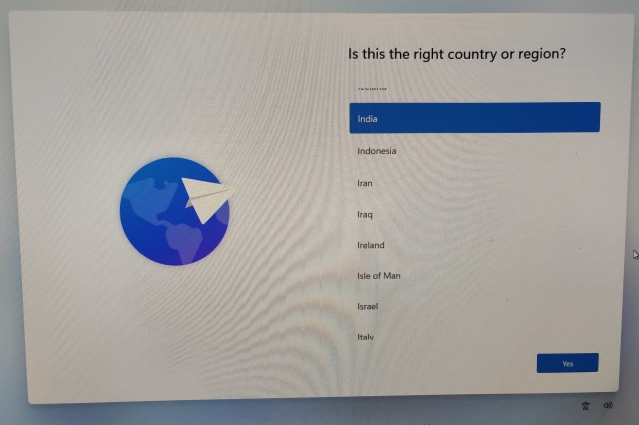
7. Pada akhirnya, Anda akan boot ke Windows 11/10. Seperti yang Anda harapkan, kinerjanya tidak bagus, tetapi dapat digunakan. Perhatikan juga bahwa Wi-Fi saat ini tidak tersedia, jadi Anda harus menggunakan Ethernet untuk menggunakan layanan internet di Windows 11/10 di Raspberry Pi Anda.
Hapus Batas RAM Atas Windows di Raspberry
Namun, ada masalah lain. Karena beberapa batasan teknis, RAM dibatasi hingga 3GB meskipun papan Anda memiliki RAM 4GB atau 8GB. Untuk memperbaikinya, ikuti langkah-langkah di bawah ini.
1. Mulai ulang Windows di Raspberry seperti yang Anda lakukan di PC lain. Tekan “Esc” ketika logo Raspberry Pi muncul. Anda akan masuk ke layar pengaturan.
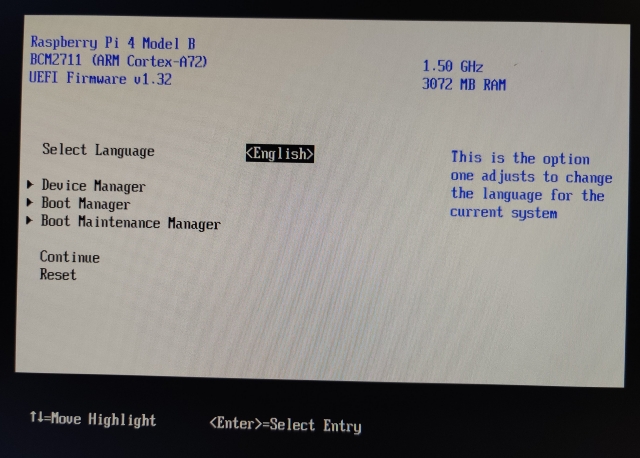
2. Di sini, buka Device Manager -> Konfigurasi Raspberry Pi -> Konfigurasi Lanjut. Sekarang, nonaktifkan “Batasi RAM hingga 3GB” pilihan.
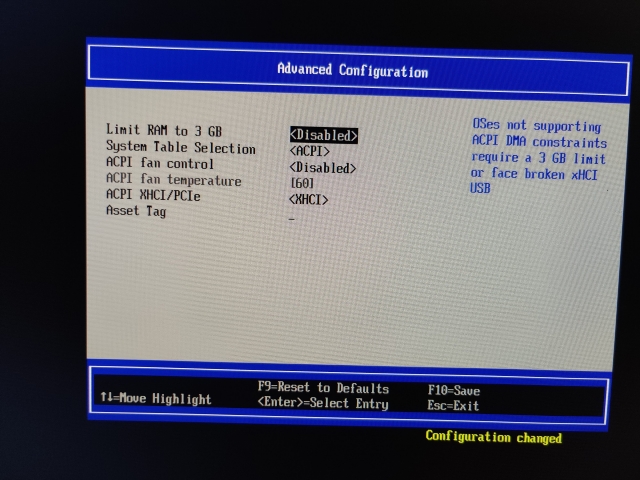
3. Kemudian terus tekan “Esc” untuk kembali dan tekan “Y” untuk menyimpan perubahan.
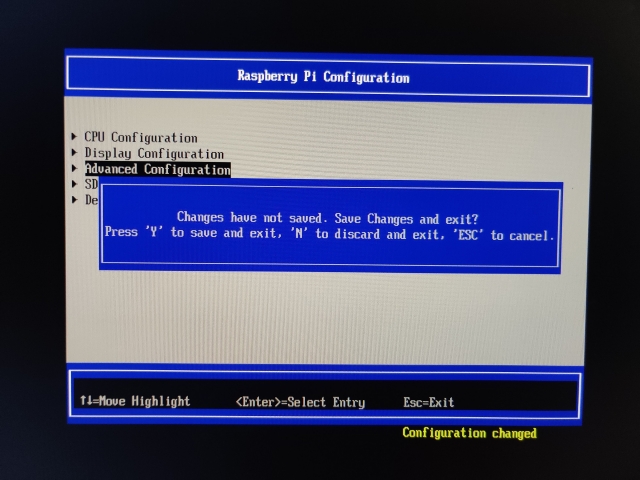
4. Tekan “Esc” lagi untuk kembali ke menu setup utama. Lalu pergi ke “Melanjutkan“Di bagian bawah dan tekan Enter, lalu tekan Enter lagi untuk boot ke Windows 11/10 di Raspberry Pi Anda.
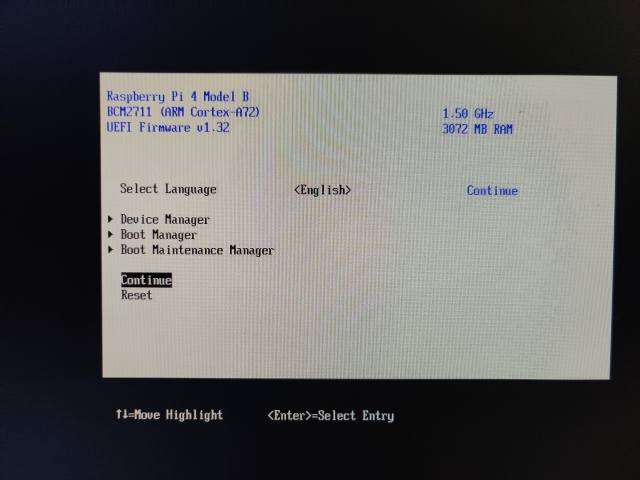
5. akhirnya Batas RAM akan dihapus di atas Windows pada Raspberry, seperti yang ditunjukkan pada tangkapan layar di bawah ini.
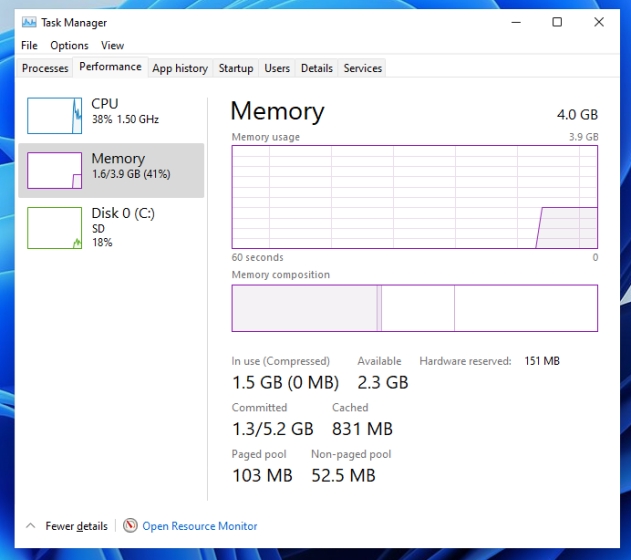
Lari Windows 11 atau 10 di Raspberry Pi
Jadi begitulah cara Anda menginstal Windows 11 atau 10 di Raspberry Pi. Seperti yang kita semua tahu, Raspberry Pi berjalan pada prosesor ARM, jadi pada dasarnya Anda akan menjalankan Windows pada ARM di forum. Jika Anda menggunakan Windows 11, meniru x86 akan lebih baik tetapi jangan berharap kinerja hebat karena prosesor daya rendah pada Raspberry Pi. Pokoknya sekian dari kami. Jika Anda memulai dengan Raspberry Pi, lanjutkan dan pelajari cara mengatur Raspberry Pi di Windows laptop tidak memiliki layar atau kabel ethernet. Dan jika Anda menghadapi masalah dalam panduan ini, beri tahu kami di bagian komentar di bawah.

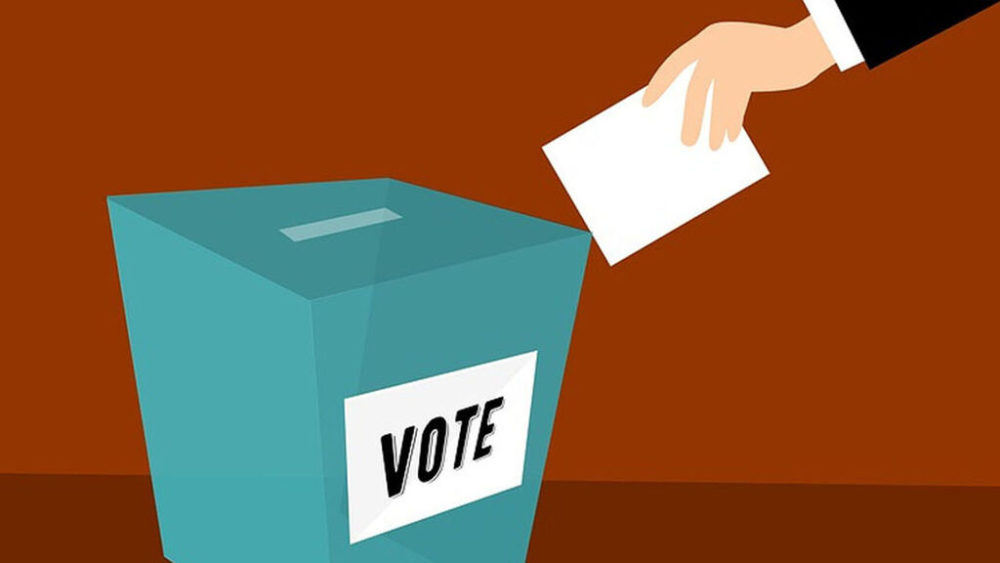

![Lab Cermin Pro v2.5.1 [Latest]](http://iunlocked.org/wp-content/uploads/2020/05/Mirror-Lab-Pro-v2.5.1-Latest.png)
