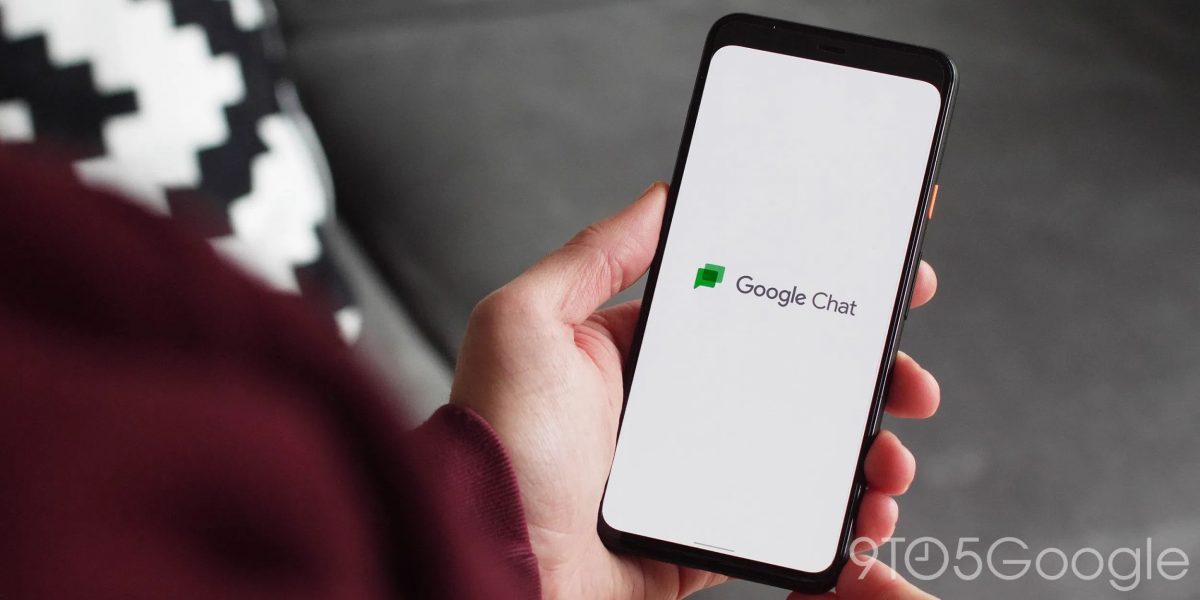Bagaimana cara meng-install? Windows 11 Dari USB PC Anda

Microsoft telah membuat pengalaman Anda lebih mudah Windows 11 masa lalu Windows Program internal. Anda dapat dengan mudah meningkatkan ke Windows 11 kata Windows 10 melalui saluran Dev tanpa harus mengatur semuanya secara manual. Faktanya, Windows Pengguna Insider Beta sekarang juga bisa mendapatkan Windows 11 pembaruan mulus. Tetapi harus dikatakan, jika Anda adalah seseorang yang suka membersihkan pengaturan Windowslalu berkedip Windows 11 dari USB akan menjadi pilihan yang baik. Itu berarti Anda tidak akan memiliki file sementara atau sisa, menghasilkan pengalaman yang lebih cepat dan lancar. Jadi jika Anda ingin menginstal Windows 11 dari USB, ikuti petunjuk langkah demi langkah di bawah ini.
Pengaturan Windows 11 Dari USB: Panduan Lengkap (2021)
Pertama, kami membahas cara membuat Windows 11 USB yang dapat di-boot dan kemudian bagaimana melakukan instalasi baru Windows 11 di komputer Anda. Anda dapat memperluas tabel di bawah dan melompat ke bagian yang relevan.
Untuk membuat satu Windows 11 USB yang dapat di-boot
Kami akan menggunakan Rufus untuk membuat Windows 11 USB dapat di-boot karena mudah digunakan. Jika Anda merasa Rufus tidak perlu rumit, Anda dapat menemukan alternatif Rufus lain dari daftar kami. Tugas pertama Anda adalah mengunduh Windows 11 gambar ISO resmi dari situs web Microsoft. Gunakan artikel tertaut untuk langkah-langkah mendapatkan Windows 11 file ISO. Sekarang setelah mengatakan semua itu, mari pelajari cara membuat USB yang dapat di-boot untuk Windows 11.
1. Pertama, colokkan drive USB ke komputer Anda. Selanjutnya, luncurkan Rufus dan secara otomatis akan memilih perangkat USB. Sekarang klik “Pilihan“Dan pilih Windows 11 gambar ISO. Saya sarankan menjalankan Rufus pada PC yang sama yang ingin Anda instal Windows 11. Ini memungkinkan Rufus untuk secara otomatis memilih nilai yang benar berdasarkan konfigurasi sistem Anda.
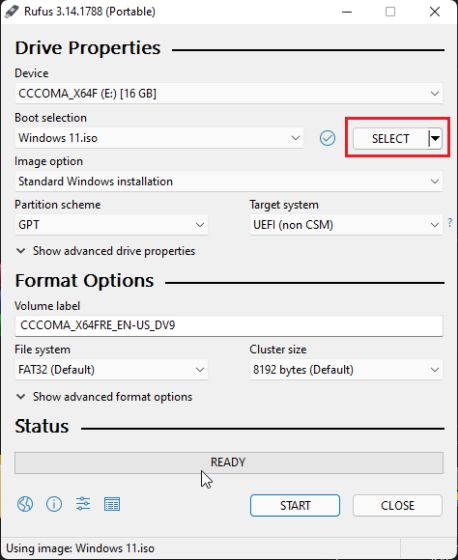
2. Jika Anda membuat USB yang dapat di-boot di komputer lain, saya sarankan Anda memeriksa skema partisi mesin target terlebih dahulu. Tekan tombolnya “Windows + Pintasan X” dan buka Manajemen Disk. Di sini, klik kanan pada “Disk 0” dan buka “Properties”. Kemudian, beralih ke “Volume” dan periksa jenis partisi, apakah itu GPT atau MBR. Misalnya, milik saya adalah GPT.
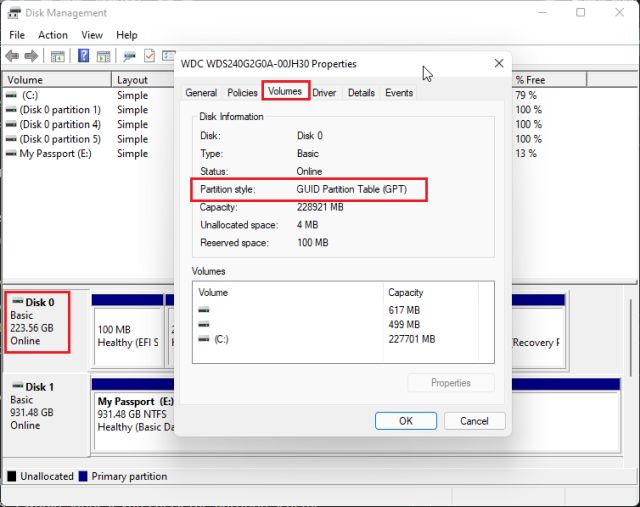
Note: Sejak meningkatkan ke Windows 11 membutuhkan jenis partisi GPT, Anda dapat mempelajari cara mengonversi MBR ke disk GPT tanpa kehilangan data melalui artikel tertaut kami.
3. Jadi pada Rufus, saya memilih “GPT” di bawah “Diagram Zonasi“. Anda harus memilih skema partisi yang sesuai. Terakhir, simpan semuanya sebagai default dan klik “MULAI”. Saat flashing selesai, tutup Rufus dan pasang Windows 11 USB stick ke mesin target.
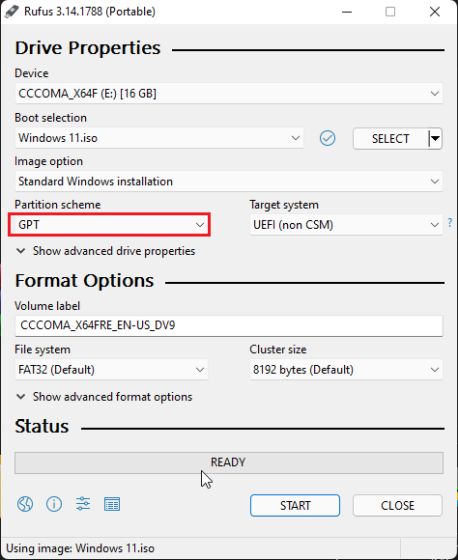
Instalasi bersih Windows 11 Dari USB yang Dapat Di-boot
1. Untuk menginstal Windows 11 dari USB, Anda perlu me-restart komputer Anda. Saat PC melakukan booting, Anda harus mulai tekan tombol mulai kontinu.
Note: Pada laptop HP, menekan tombol “Esc” saat startup akan menampilkan menu Boot. Untuk laptop dan desktop lain, Anda harus menemukan kunci booting di Internet. Itu harus salah satu dari yang berikut: F12, F9, F10, dll.
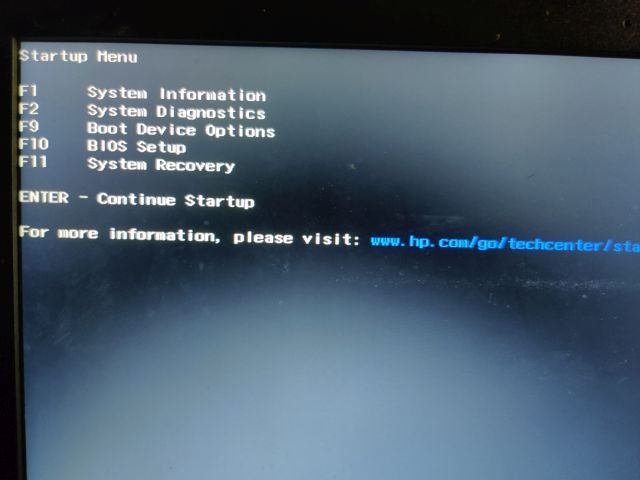
2. Kemudian tekan “F9” (tombolnya mungkin berbeda untuk laptop/desktop Anda) untuk buka “Opsi Perangkat Booting”. Di sini, pilih drive USB yang Anda buat dan tekan enter.
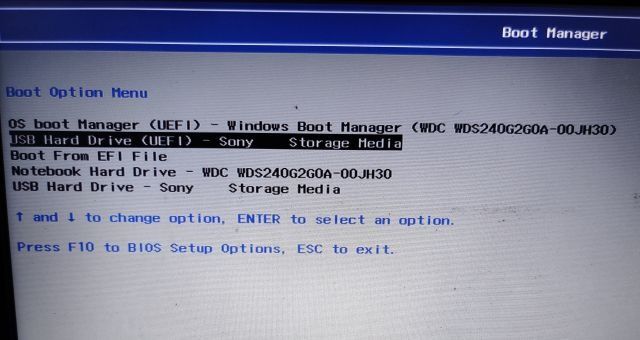
3. Anda sekarang akan boot ke Windows 11 pengaturan penginstal. Klik Berikutnya -> Instal Sekarang.
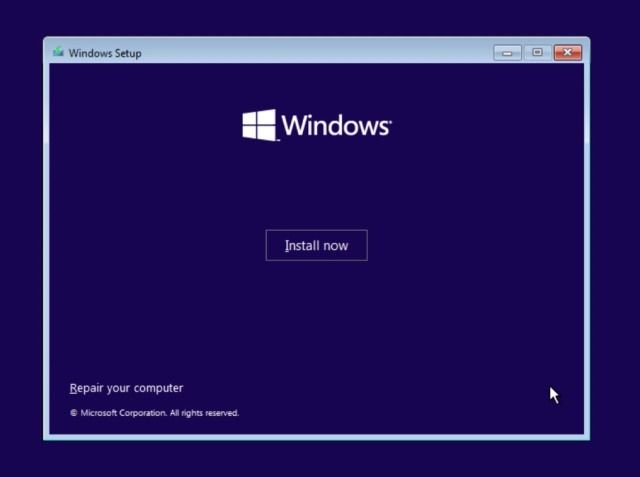
4. Pada halaman berikutnya, pilih “Saya tidak memiliki kunci produk“.
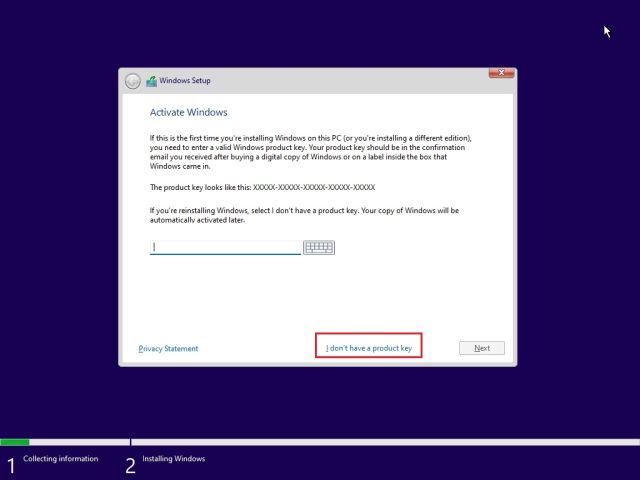
5. Kemudian Anda mungkin ditanya memilih Windows 11 edisi. Jika Anda menggunakan laptop yang diaktifkan Windowsversi akan dipilih secara otomatis berdasarkan konfigurasi Anda sebelumnya.
6. Sekarang klik “Kebiasaan“. Ini memungkinkan Anda untuk menginstal Windows 11 pada drive tertentu. Dengan cara ini Anda tidak perlu menghapus seluruh disk.
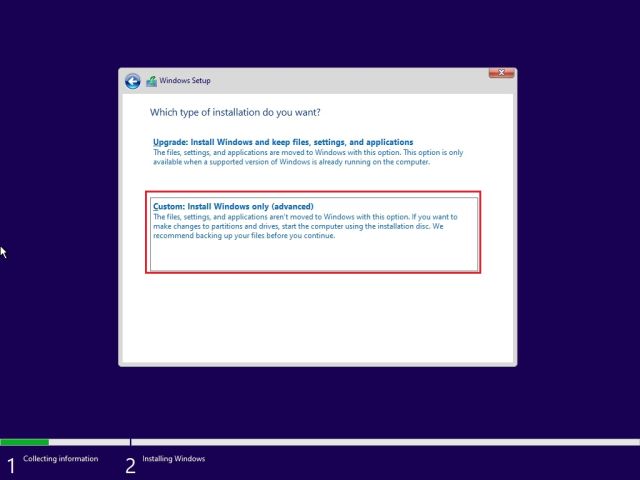
7. Saat Anda berada di halaman partisi, tentukan mengemudi “C” berdasarkan ukuran drive dan klik “Berikutnya” untuk menginstal Windows 11 di komputer Anda. Ini hanya akan menghapus drive C Anda, termasuk program dan file dari Desktop, Dokumen Saya, Unduhan Anda – semuanya ada di drive C dan tidak akan menyentuh partisi lainnya.
Note: Jika Anda mendapatkan kesalahan terkait MBR, ikuti instruksi kami dan konversikan MBR ke disk GPT tanpa kehilangan data.
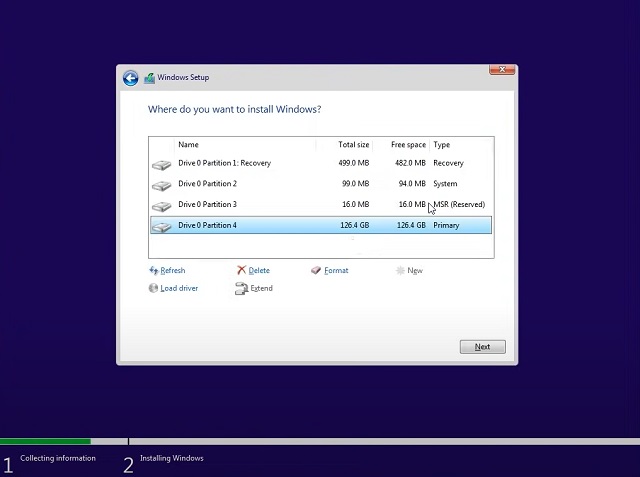
8. Akhirnya, Windows 11 akan dipasang dari USB ke PC Anda.
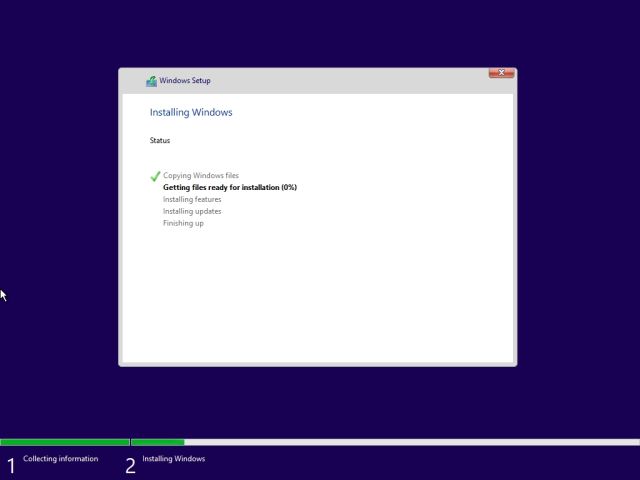
9. Setelah instalasi, PC Anda akan otomatis reboot. Saat memulai, lepaskan drive USBdan Anda akan disambut dengan Windows Pengaturan Terintegrasi (OOBE) baru dari 11.
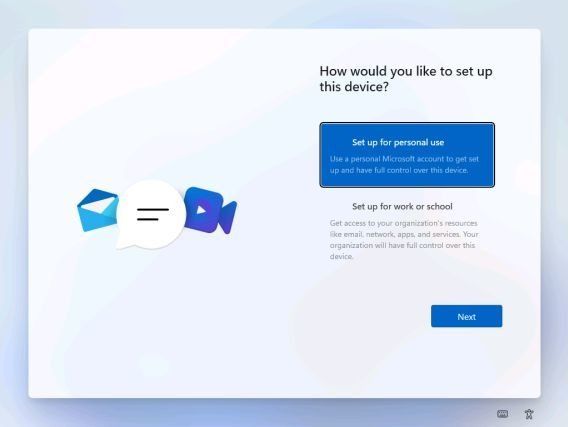
10. Selama instalasi, jika Anda aktif Windows 11 Rumah, Anda tidak dapat membuat akun offline. Anda memerlukan koneksi internet aktif untuk masuk ke akun Microsoft Anda. Nah, ini adalah salah satu persyaratan sistem konyol untuk Windows 11. Namun, jika Anda aktif Windows 11 versi, Anda dapat menggunakan rute offline: Opsi Masuk -> Akun Offline -> Pengalaman Terbatas.
Note: Setelah masuk, pengguna Rumah dapat menghapus akun Microsoft mereka dari Windows 11 dan gunakan akun lokal sebagai gantinya.
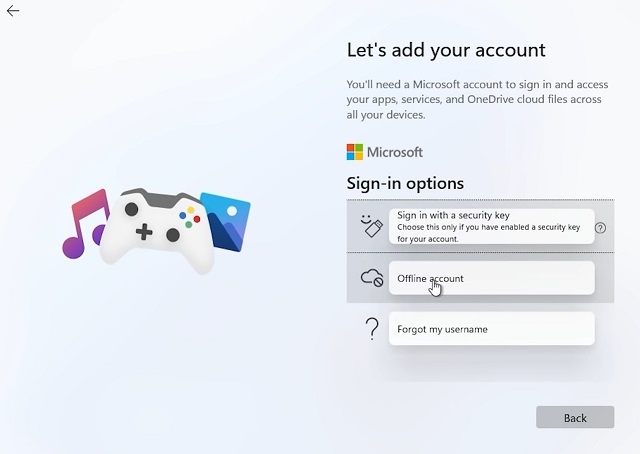
11. Ini milikmu! Anda telah berhasil menginstal Windows 11 dari drive USB di komputer Anda. Sekarang lanjutkan dan coba semuanya Windows 11 fitur di komputer Anda. Ini termasuk menu mulai fokus baru, Microsoft Store didesain ulang dengan dukungan aplikasi Androidwidget, pusat tindakan baru, masukan suara, dll
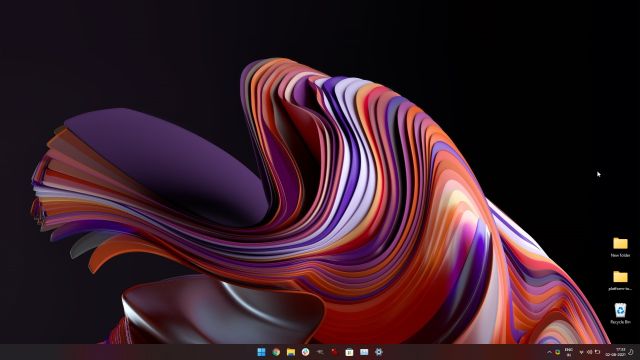
Pengaturan baru Windows 11 Dari USB yang Dapat Di-boot di PC Anda
Jadi begitulah cara Anda bisa membuat Windows 11 USB stick dan instal OS desktop Microsoft baru di komputer Anda. Prosesnya sangat mirip dengan cara kami menginstal Windows 10 dari drive USB. Bahkan jika Anda seorang pemula Windows instalasi, Anda dapat mengikuti petunjuk langkah demi langkah dan dapatkan Windows 11 berjalan dalam waktu singkat. Pokoknya sekian dari kami. Jika Anda ingin mematikan fitur Widget yang baru diluncurkan atau mematikan ikon Obrolan Tim Microsoft di bilah tugas di atas Windows 11, ikuti instruksi tertaut kami. Dan jika Anda ingin melihat daftar lengkapnya Windows 11 pintasan keyboard telah kami sediakan untuk Anda. Terakhir, jika Anda memiliki pertanyaan, beri komentar di bawah dan beri tahu kami.