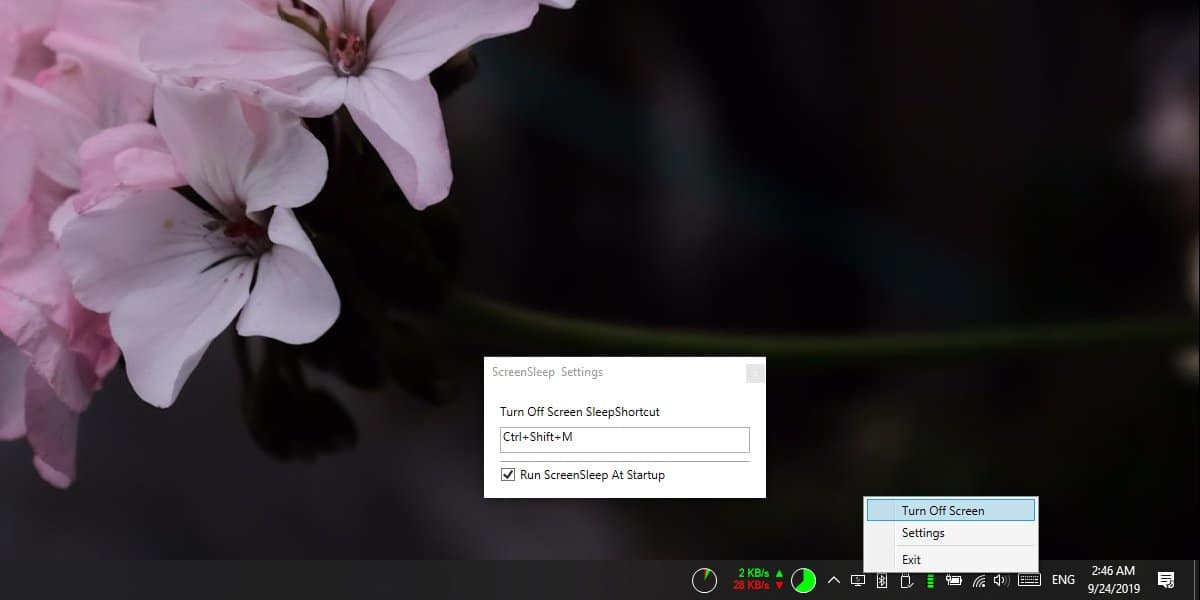Bagaimana cara mengelola Apple Perpustakaan buku di iPhone, iPad dan Mac

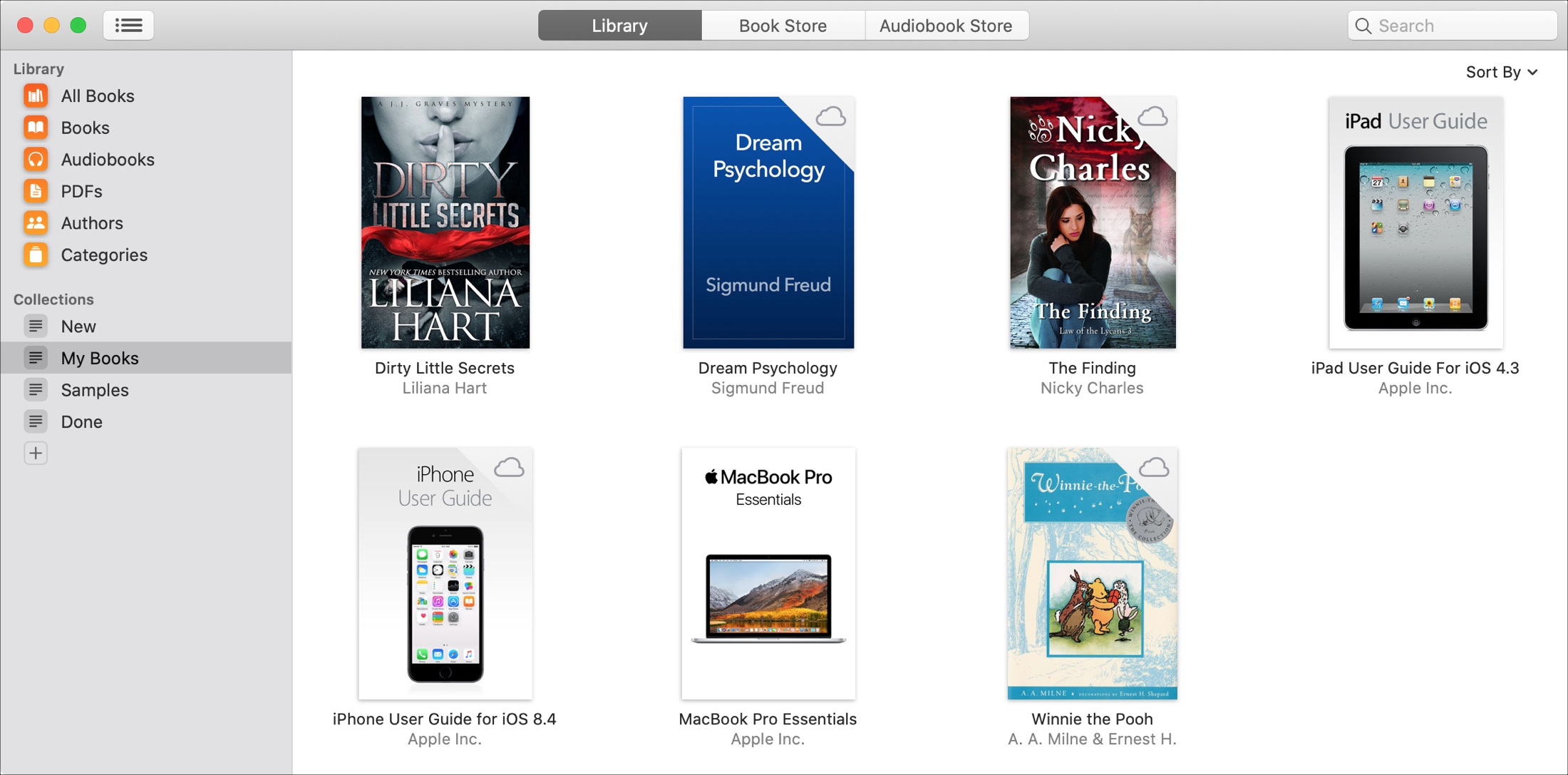
Jika Anda seorang pembaca yang rajin dan gunakan Apple Aplikasi buku, maka Anda mungkin memiliki banyak buku di dalamnya. Jadi ini dapat mempersulit untuk menemukan yang Anda inginkan saat Anda inginkan.
Apple Buku menawarkan beberapa fitur dan alat bantu untuk membantu Anda mengatur buku Anda. Berikut tips untuk mengelola Apple Perpustakaan buku di iOS dan Mac.
Atur Apple Perpustakaan buku
Berikut adalah bagian yang akan kami bahas jika Anda ingin melompat ke tempat tertentu.
Buat koleksi
Koleksi memberi Anda cara hebat untuk mengatur buku, file, dan item lainnya di perpustakaan Buku. Anda dapat mengategorikan buku Anda berdasarkan genre atau penulis dan file berdasarkan jenis. Lalu ketika Anda ingin menemukan item, Anda akan tahu di mana mencarinya.
Ada lebih dari satu cara untuk membuat koleksi di Buku di iPhone dan iPad. Pergi ke Perpustakaan tab dan lakukan salah satu dari yang berikut:
- Keran Koleksi, pilih Koleksi baru di dasar.
- Keran Edit, pilih satu atau lebih buku, ketuk Tambahkan > Koleksi baru.
- Ketuk Lebih (ikon tiga titik) untuk sebuah buku, pilih Tambah ke Koleksi > Koleksi baru.
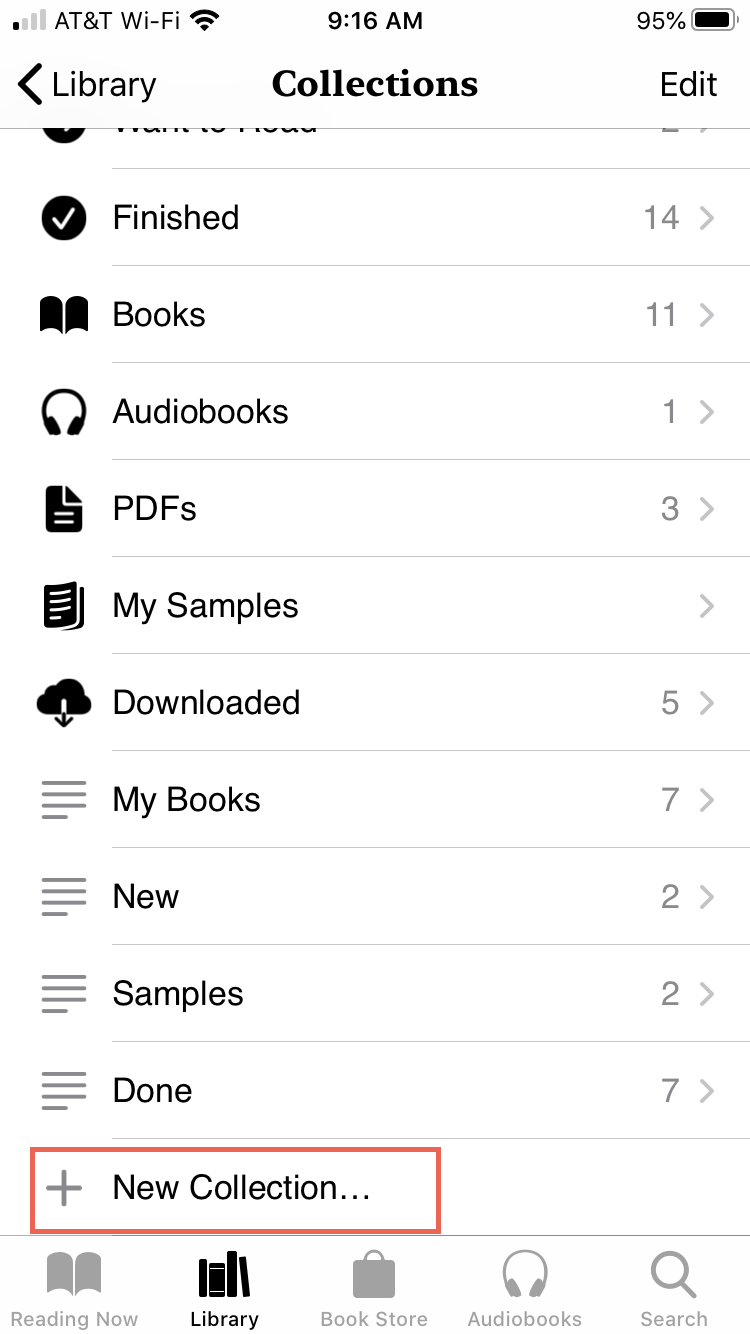
Anda memiliki beberapa cara praktis untuk membuat koleksi dalam Buku di Mac Anda juga.
- Klik tautan tanda tambah tombol di bagian bawah Koleksi daftar di bilah sisi.
- Pilih satu atau lebih buku dan klik Mengajukan > Koleksi baru atau Mengajukan > Koleksi Baru Dari Seleksi dari menu bar.
- Klik kanan satu atau lebih buku yang ingin Anda tambahkan ke koleksi baru dan pilih Koleksi Baru Dari Seleksi.
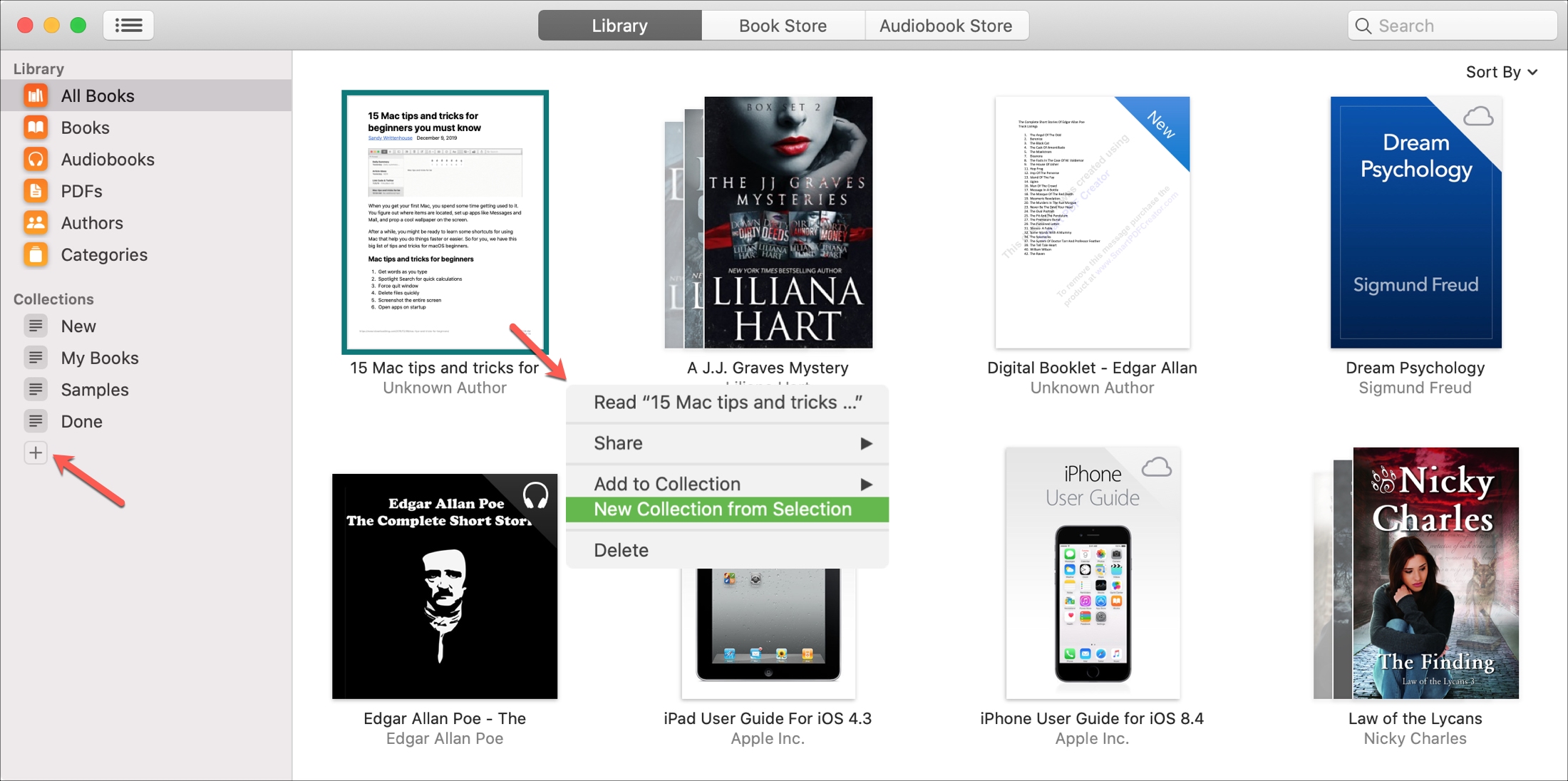
Tambahkan buku ke koleksi
Setelah Anda membuat koleksi, Anda dapat menambahkan buku-buku lain dari perpustakaan Anda dengan mudah.
Di iPhone dan iPad, ketuk Lebih tombol untuk buku dan pilih Tambah ke Koleksi. Untuk menambahkan beberapa buku, ketuk Edit, pilih satu atau lebih buku, ketuk Tambahkan dan pilih koleksi.
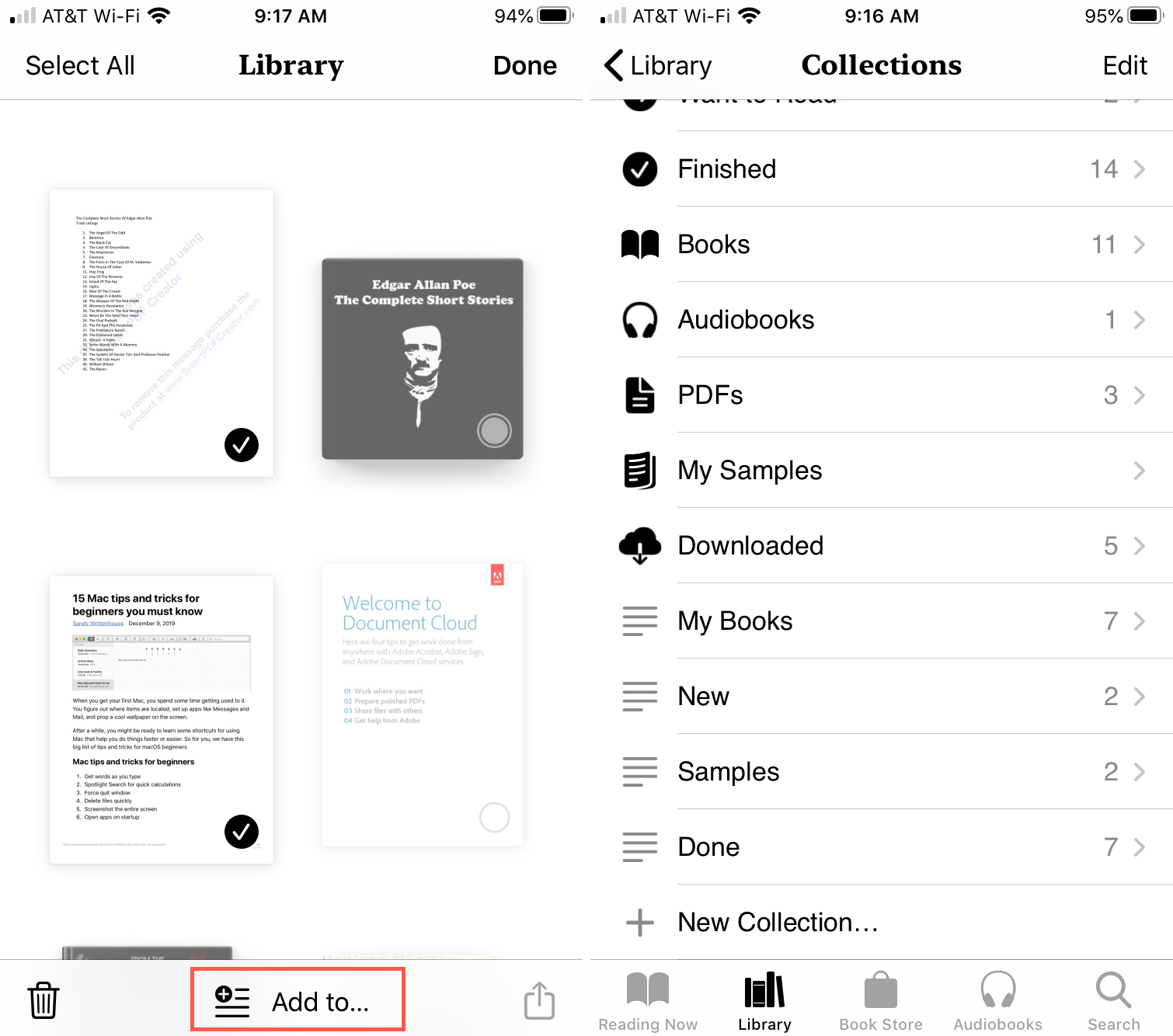
Di Mac, pilih buku dan klik Mengajukan > Tambah ke Koleksi dari bilah menu atau klik kanan dan pilih Tambah ke Koleksi dari menu jalan pintas. Anda juga dapat menyeret buku dari kanan ke koleksi di bilah sisi.
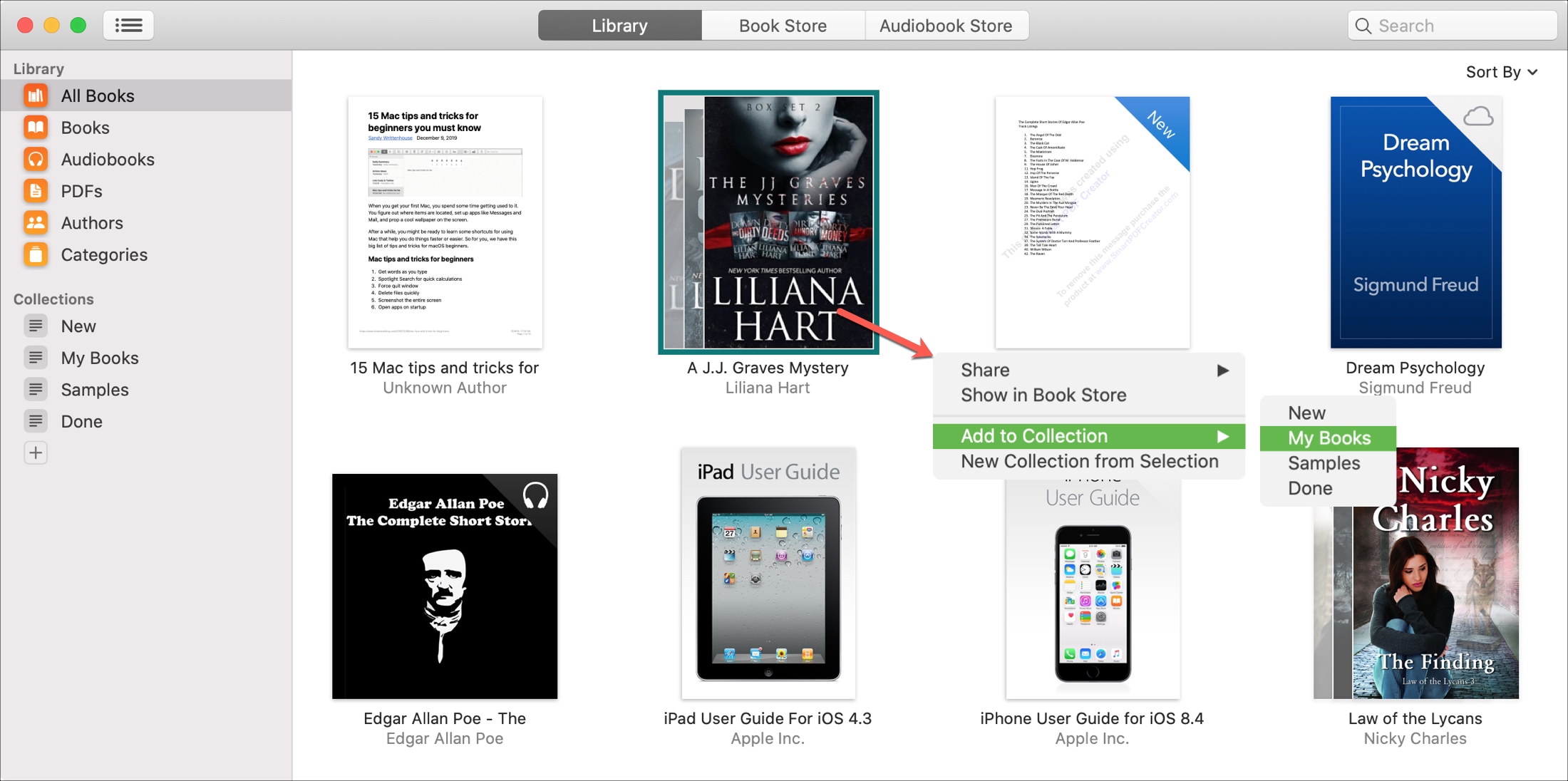
Sortir buku-buku Anda
Menyortir buku Anda juga dapat mempermudah menemukan apa yang Anda inginkan. Dan Anda dapat mengurutkan kategori di Perpustakaan serta koleksi. Misalnya, jika Anda mungkin memiliki koleksi buku perjalanan dan ingin mengurutkan berdasarkan judul. Atau mungkin Anda ingin mengurutkan Semua Buku di perpustakaan Anda dengan yang terbaru.
Di Anda Apple Perpustakaan Buku di iOS, the Menyortir kotak drop-down ditampilkan tepat di atas. Dalam suatu kategori atau koleksi, geser ke bawah dari atas untuk mengungkapkan Menyortir tarik-turun. Pilih dari Terbaru, Judul, Penulis, atau Secara Manual.
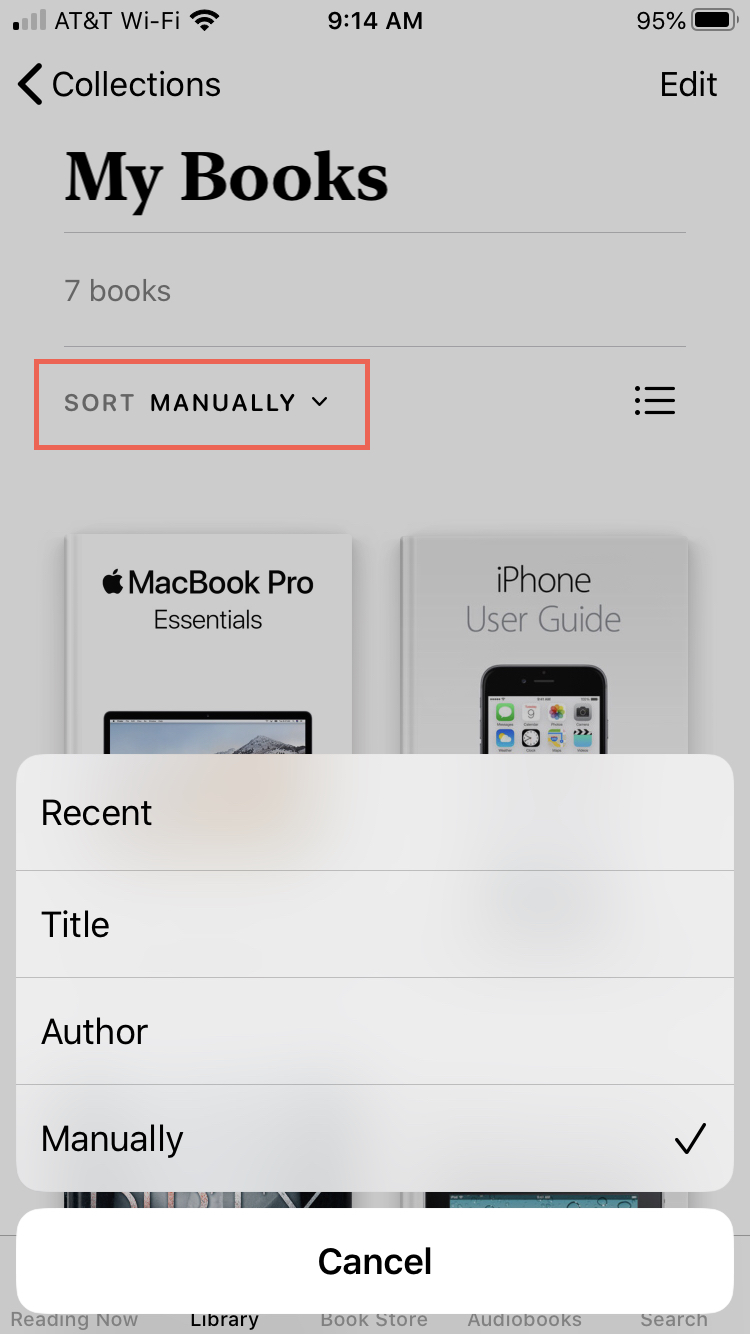
Penyortiran juga sangat mudah di Buku pada Mac. Klik Melihat > Sortir dengan dari menu bar atau gunakan menu Sortir dengan kotak drop-down di kanan atas dan pilih opsi. Anda dapat memilih Terbaru, Judul, atau Urutkan Secara Manual.
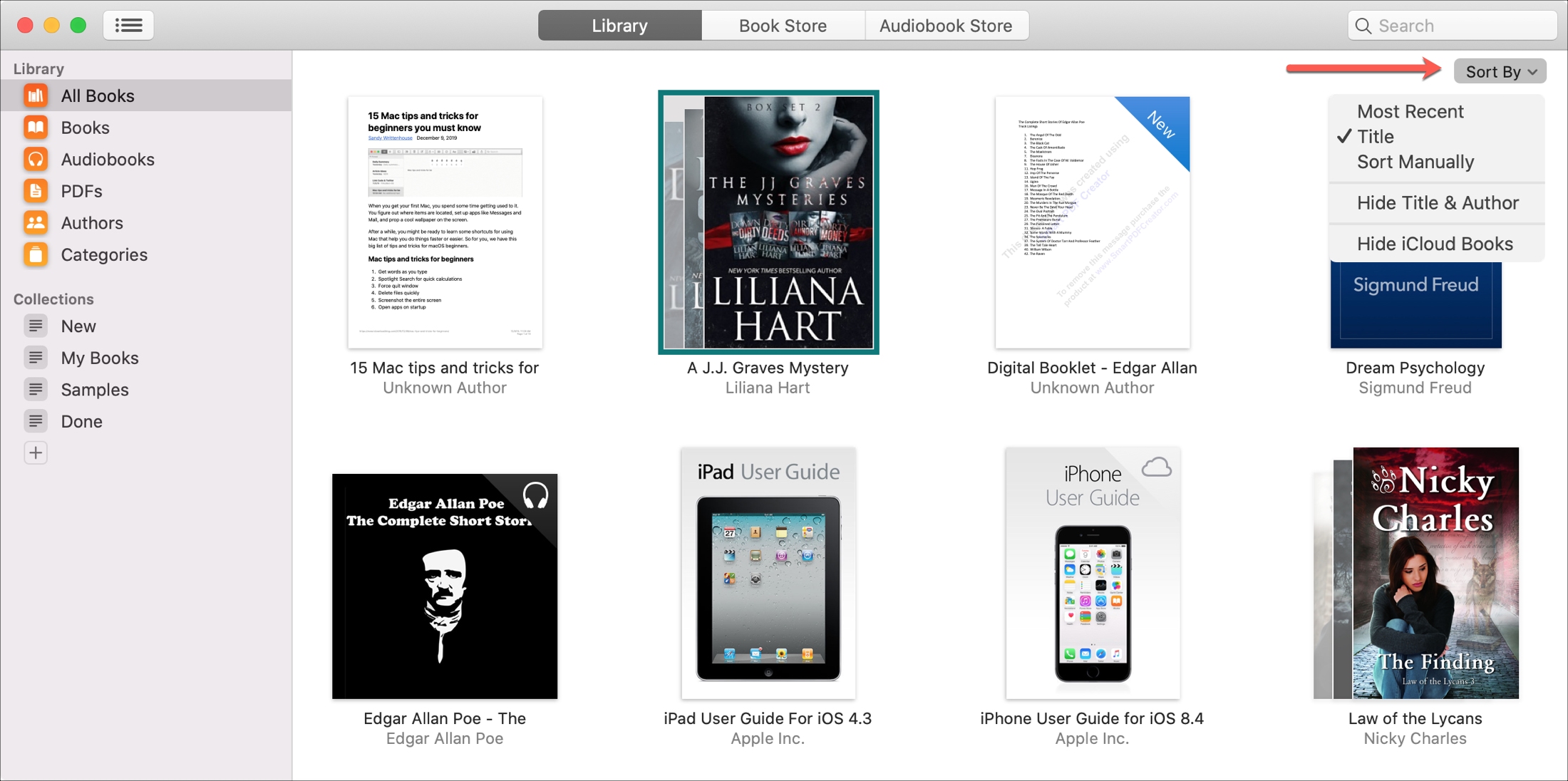
Hapus item yang tidak diinginkan
Jika Anda selesai dengan buku, buku audio, atau PDF yang ingin Anda hapus sepenuhnya dari Buku, lakukan salah satu dari yang berikut ini.
1) Di iPhone dan iPad, buka Perpustakaan tab dan ketuk Edit di atas.
2) Pilih item dan ketuk tempat sampah. Atau di Membaca sekarang tab, ketuk Lebih (ikon tiga titik) di bawah item dan pilih Menghapus.
3) Pilih untuk menghapus item dari Reading Now (yang hanya ditampilkan jika berlaku), hapus unduhan, atau hapus dari mana-mana. Beberapa buku akan memiliki opsi Sembunyikan Buku yang dapat Anda pilih.
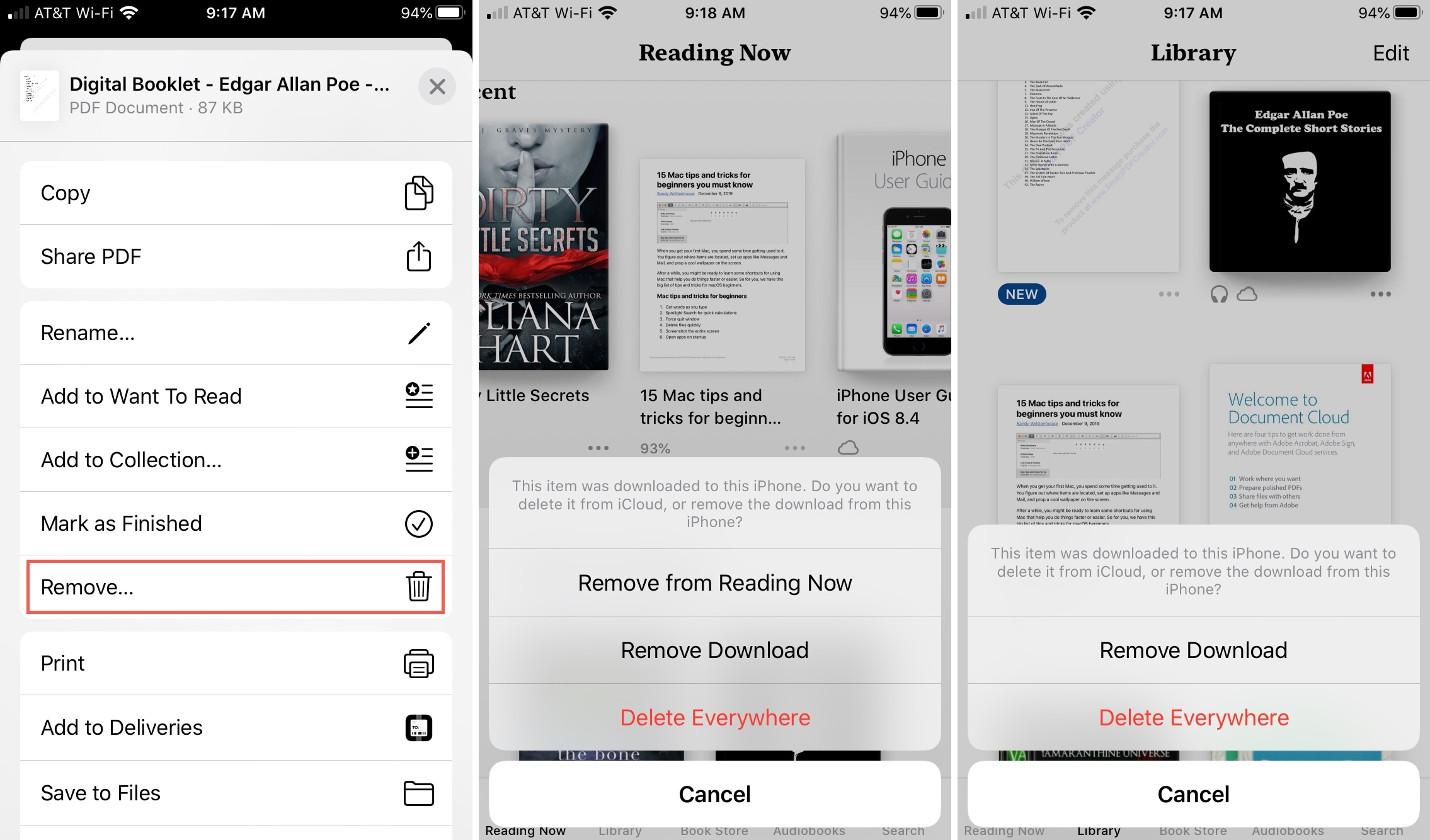
Di Mac, klik kanan atau tahan Kontrol dan klik lalu pilih Menghapus dari menu jalan pintas. Atau, klik Edit > Menghapus dari menu bar. Konfirmasikan tindakan dengan mengklik Hapus Di Mana Saja di pop-up di bagian atas.
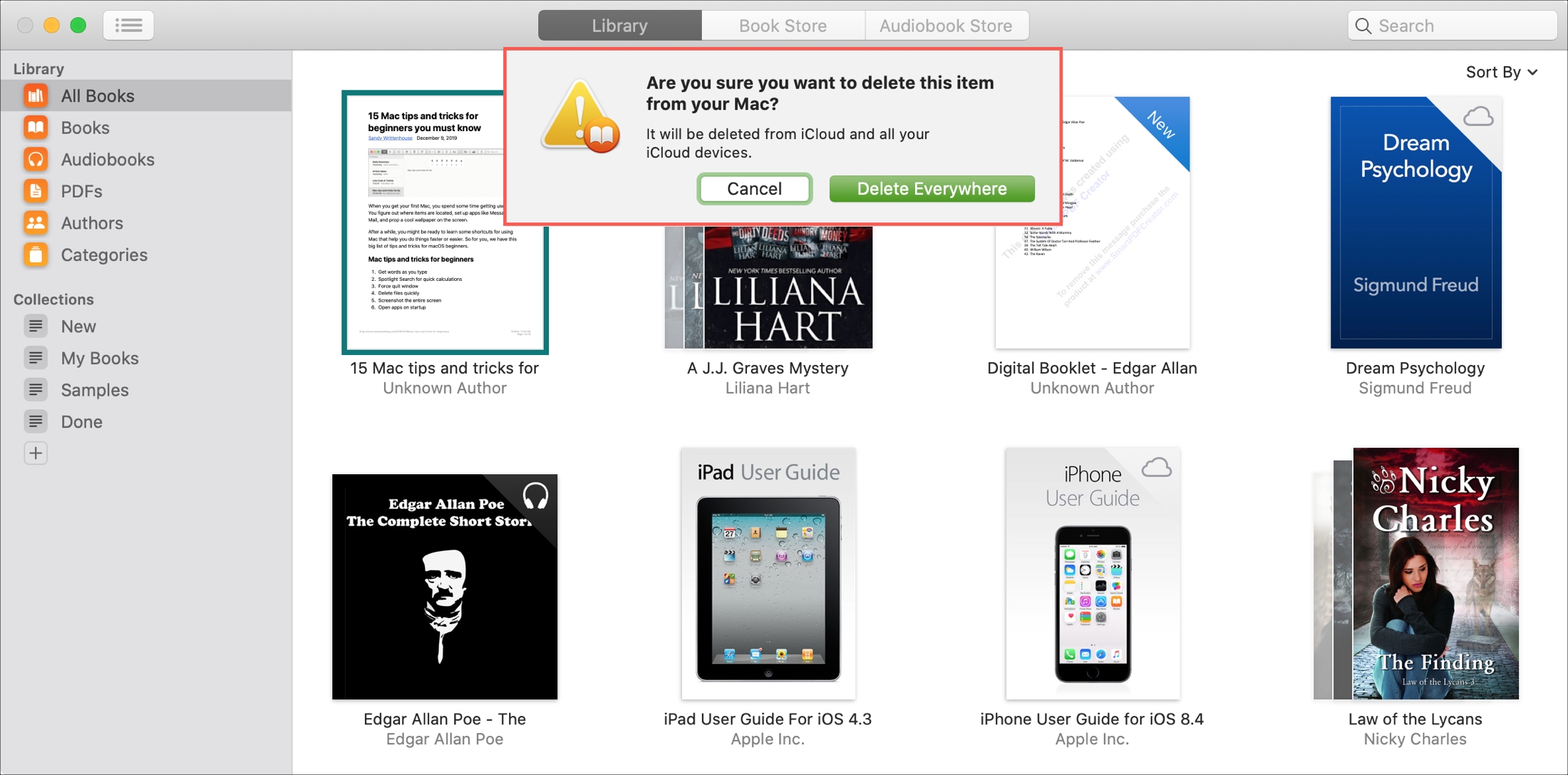
Membungkusnya
Mengatur perpustakaan digital sama seperti mengatur perpustakaan fisik. Anda ingin mengkategorikan buku untuk mengklasifikasikannya dengan rapi, mengurutkannya untuk menemukan buku dengan cepat, dan menghapus item yang tidak diinginkan untuk menjaga mereka agar tidak berantakan.
Apakah Anda akan menghabiskan sedikit waktu mendeklarasikan Anda Apple Buku perpustakaan sehingga lebih mudah dikelola? Bagikan beberapa kiat organisasi Anda dalam komentar di bawah!