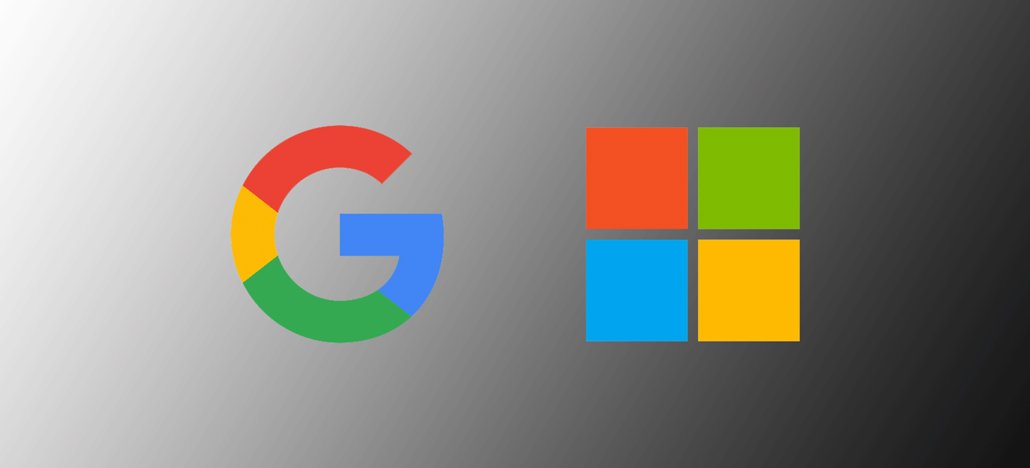Bagaimana cara menghilangkan URL /wordpress/ WordPress Anda?

Apakah Anda mencoba menghapus /wordpress/ dari URL situs web Anda? Terkadang pemula menginstal WordPress di subdirektori, yang menyebabkan /wordpress/ muncul di URL situs web Anda.
Jika Anda secara tidak sengaja menginstal WordPress di subdirektori dan ingin memindahkannya ke direktori root, Anda berada di tempat yang tepat. Pada artikel ini, kami akan menunjukkan cara menghilangkan /wordpress/ dari URL WordPress Anda.

Catatan Metode yang ditunjukkan dalam tutorial ini juga berfungsi untuk subfolder lain.
Mengapa Anda melihat /wordpress/ di URL situs WordPress Anda?
WordPress cukup mudah diatur, dan saat ini sebagian besar perusahaan hosting WordPress menawarkan penginstal WordPress cepat di panel kontrol server mereka.
Namun, beberapa orang yang baru mulai menginstal WordPress secara manual mungkin secara tidak sengaja menginstalnya di subdirektori. Sangat sering disebut subdirektori wordpress.
Ini terjadi terutama karena pengguna berakhir di direktori WordPress yang mereka temukan di unduhan resmi WordPress.org.
Mari kita lihat bagaimana Anda dapat dengan mudah memperbaikinya dan menghapus /wordpress/ dari URL situs web Anda.
Hapus /wordpress/ dari URL situs WordPress
Jika Anda baru saja menginstal WordPress dan tidak memiliki konten di situs Anda, Anda dapat melanjutkan dan memulai dari awal.
Cukup hapus instalan yang sekarang dan ikuti petunjuk di panduan instalasi WordPress kami untuk menginstal WordPress dengan benar.
Jika Anda telah menambahkan konten ke situs Anda, ada dua cara mudah untuk menghapus /wordpress/ dari URL situs Anda.
metode 1: Ubah URL situs WordPress
Jika Anda memiliki pengaturan situs WordPress, metode ini lebih sederhana dan lebih cepat. Kelemahan dari pendekatan ini adalah file media Anda, seperti gambar, akan tetap menggunakan /wordpress/ di URL.
Pertama, Anda harus masuk ke area admin situs WordPress Anda dan pergi ke Pengaturan Umum Halaman.
Anda akan melihat bidang “Alamat WordPress” dan “Alamat Situs” dan keduanya memiliki URL yang sama.
Anda perlu mengubah opsi Alamat Situs dan arahkan ke domain root Anda, misalnya, http://www.example.com dan biarkan opsi Alamat WordPress apa adanya.
Setelah Anda melakukannya, klik tombol Simpan Perubahan untuk menyimpan pengaturan Anda.

Kemudian Anda perlu terhubung ke situs web Anda dengan klien FTP. Setelah terhubung, buka direktori /wordpress/ dan unduh file .htaccess dan index.php ke komputer Anda.
Jika Anda tidak dapat menemukan file .htaccess, Anda mungkin perlu memaksa klien FTP Anda untuk menampilkan file tersembunyi. Jika Anda menggunakan Filezilla, Anda harus mengklik Server di bilah menu dan pilih opsi “Paksa tampilkan file tersembunyi”.

Setelah mengunduh kedua file ke desktop, buka file index.php di editor teks seperti Notepad. Dalam file ini Anda akan menemukan baris seperti ini:
request(dirname(__FILE__).’/wp-blog-header.php’);
Baris ini memuat file wp-blog-header.php yang diperlukan untuk memuat situs WordPress Anda.
Yang perlu Anda lakukan sekarang adalah menentukan lokasi file yang tepat dengan mengganti baris yang ada dengan ini:
request(dirname(__FILE__).’/wordpress/wp-blog-header.php’);
Simpan perubahan Anda dan unggah file index.php dan .htaccess dari desktop ke root domain menggunakan FTP. Direktori root adalah direktori home dengan direktori wordpress di dalamnya, biasanya disebut /www/ atau /public_html/

Itu semuanya. Sekarang Anda dapat mengakses situs web Anda dengan domain root dan semuanya berfungsi dengan baik. Tetapi jika Anda perlu masuk ke admin WordPress Anda, Anda masih harus mengakses admin wp di direktori WordPress seperti ini:
http://www.example.com/wordpress/wp-admin
metode 2: pindahkan WordPress ke direktori root
Metode ini lebih komprehensif dan secara permanen akan memindahkan situs WordPress Anda dari subdirektori ke root situs Anda.
Dia lulus 1. Buat paket duplikat
Anda harus terlebih dahulu menginstal dan mengaktifkan plugin Duplikat di situs web Anda. Untuk informasi lebih lanjut, lihat panduan langkah demi langkah kami tentang cara menginstal plugin WordPress.
Setelah aktivasi, Anda harus mengakses Salin » Pengaturan dan klik tombol “Buat Baru”.

Ini akan memulai Copy Wizard, yang membuat paket instalasi lengkap untuk situs Anda. Klik tombol Berikutnya untuk melanjutkan.
Kemudian plugin akan menjalankan beberapa pemindaian. Jika semuanya terlihat baik-baik saja, Anda dapat mengklik tombol Build.

Duplikator sekarang membuat paket dan meminta Anda untuk mengunduhnya bersama dengan skrip instalasi. Silakan dan unduh kedua file ke komputer Anda.

Dia lulus 2. Buat database baru untuk instalasi WordPress baru
Anda dapat menggunakan database WordPress yang sudah ada, tetapi lebih baik membuat yang baru agar yang lama aman dan tidak berubah. Dengan begitu, Anda dapat kembali ke situs tanpa khawatir jika terjadi kesalahan.
Buka dasbor cPanel akun server Anda, gulir ke bawah ke bagian “Database”, lalu klik ikon “MySQL Database”.

Kemudian cukup masukkan nama untuk database Anda dan klik tombol “Buat Database”.

Cpanel sekarang akan membuat database baru untuk Anda. Kemudian, gulir ke bawah ke bagian “Pengguna MySQL”.
Dari sini, Anda harus memasukkan nama pengguna dan kata sandi untuk pengguna database baru Anda dan klik tombol “Buat Pengguna”.

Anda sekarang harus menetapkan izin basis data ke pengguna baru.
Gulir ke bawah ke bagian “Tambahkan pengguna ke database”. Cukup pilih pengguna dari database yang Anda buat dari menu tarik-turun di sebelah bidang “Pengguna”, lalu pilih database dan klik Tambah.

Database baru Anda sekarang siap digunakan untuk instalasi WordPress baru.
Dia lulus 3. Jalankan wizard penyalinan
Sekarang Anda perlu mengunduh paket file Salin dan file instalasi yang sebelumnya Anda unduh ke root situs web Anda.
Ini adalah direktori yang berisi direktori /wordpress/.
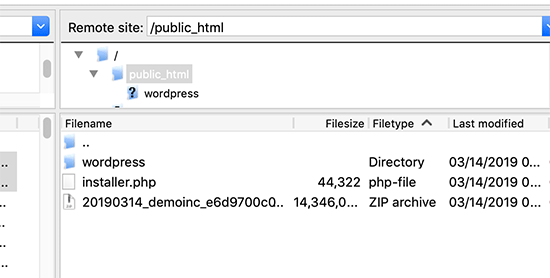
Setelah kedua file dimuat, buka skrip instalasi di jendela browser. Anda harus memasukkan URL root situs Anda dan kemudian awali dengan /installer.php.
https://example.com/installer.php
Ini akan membuka wizard penginstalan Salin.

Centang kotak kondisi dan kemudian klik tombol “Berikutnya” untuk melanjutkan.
Kemudian akan meminta Anda untuk meninggalkan informasi dari database. Masukkan informasi untuk database yang kita buat sebelumnya di langkah 2.

Setelah Anda memasukkan informasi dari database, klik Next untuk melanjutkan.
Duplikator sekarang akan membongkar cadangan database WordPress Anda ke dalam database baru Anda.
Anda kemudian akan memperbarui URL dan jalur situs. Anda tidak perlu melakukan apa pun di sini karena secara otomatis akan mendeteksi URL dan jalur baru. Namun, jika tidak, Anda dapat memasukkannya secara manual di sini.

Duplikator akan menyelesaikan migrasi dan Anda dapat mengklik tombol login admin untuk mengakses situs Anda di lokasi baru.

Dia lulus 4. Tetapkan subdirektori untuk mengarahkan ulang direktori root
Selamat, Anda telah memindahkan situs WordPress Anda dari subdirektori ke direktori root.
Sekarang saatnya untuk mengonfigurasi pengalihan sehingga pengguna dan mesin telusur Anda dapat menemukan halaman web baru di situs Anda.
Pertama, Anda perlu terhubung ke situs WordPress Anda menggunakan klien FTP dan kemudian menghapus folder /wordpress/ yang lama.

Kemudian beralih ke area admin situs WordPress Anda. Setelah memindahkannya ke root situs web Anda, URL admin WordPress Anda akan terlihat seperti ini:
https://example.com/wp-admin
Sekarang Anda perlu menginstal dan mengaktifkan plugin redirect. Untuk informasi lebih lanjut, lihat panduan langkah demi langkah kami tentang cara menginstal plugin WordPress.
Setelah aktivasi, Anda harus mengakses Alat » Pengalihan Halaman. Plugin sekarang menampilkan panduan instalasi. Cukup klik Lanjutkan untuk menginstal dan kemudian keluar dari tombol instal.

Anda kemudian perlu beralih ke tab “pengalihan” dan menambahkan pengalihan baru Anda.
Pertama, pilih kotak centang “Regex” di sudut bidang pertama.
Kemudian tambahkan URL sumber https://example.com/wordpress/.* dan untuk URL tujuan tambahkan https://example.com/$1.

Jangan lupa untuk mengganti example.com dengan nama domain Anda sendiri. Klik tombol “Add Redirect” untuk menyimpan perubahan Anda.
Mulai sekarang, semua pengguna yang membuka situs Anda dengan /wordpress/ di URL akan secara otomatis diarahkan ke posting yang benar dengan URL asli mereka yang baru.
Itu semuanya. Kami harap artikel ini membantu Anda mempelajari cara menghilangkan URL /wordpress/ WordPress Anda. Anda juga dapat melihat panduan komprehensif kami untuk kesalahan WordPress yang paling umum dan cara memperbaikinya.
Jika Anda menyukai artikel ini, berlangganan saluran kami YouTube untuk menonton video tutorial WordPress. Anda juga dapat menemukan kami di Twitter dan Facebook.