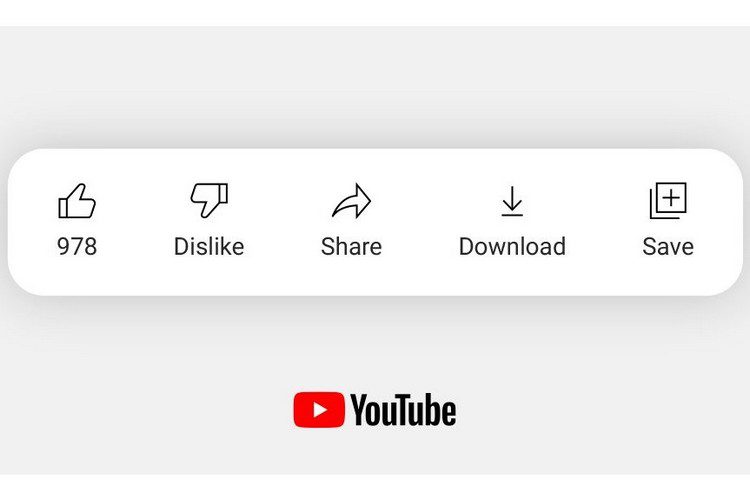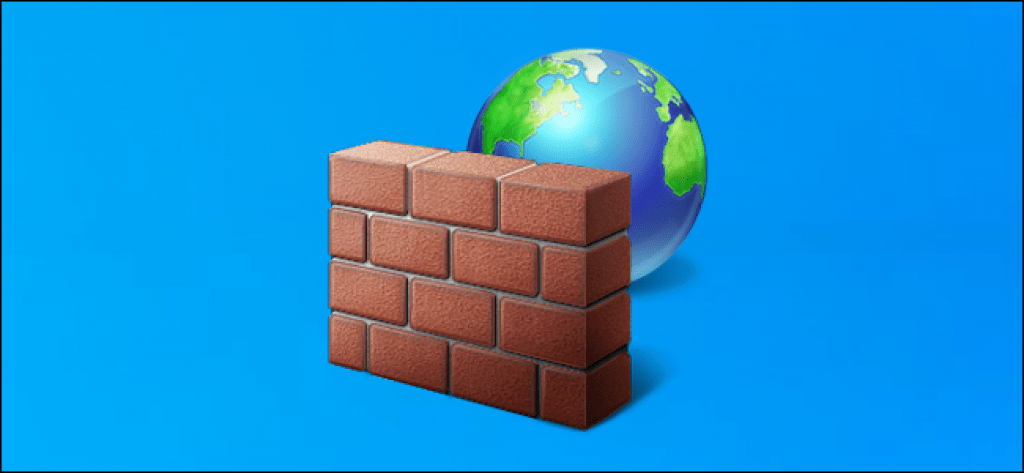Bagaimana cara mengubah tanggal dan waktu di Windows 11

Windows 11 membawa banyak perubahan berwawasan ke depan dibandingkan dengan pendahulunya dan itu mencakup antarmuka pengguna yang ditingkatkan, dukungan aplikasi Android asli, aplikasi Pengaturan yang didesain ulang dan Menu Mulai, dll., pengguna tampaknya berjuang dengan UI dan elemen desain baru, dengan banyak dari mereka bertanya bagaimana cara mengubah tanggal dan waktu di sistem operasi baru Microsoft. Jika itu sebabnya Anda di sini, yakinlah, kami siap membantu Anda. Pada artikel ini, kami akan menunjukkan cara mengubah pengaturan tanggal dan waktu di Windows 11.
Ubah Tanggal dan Waktu di Windows 11 (tahun 2021)
Kami menyebutkan Windows 11 rilis yang sangat detail, termasuk banyak fitur baru, perbedaan dengan Windows 10 dan cara menyesuaikan Start Menu dan taskbar pada PC Anda. Tutorial hari ini sedikit lebih sederhana, sejauh orang menggunakannya Windows 11 mesin perlu mengubah pengaturan tanggal dan waktu pada tahap tertentu. Jadi tanpa basa-basi lagi, pelajari bagaimana Anda dapat mengubah tanggal dan waktu di Windows 11.
Empat metode untuk mengubah tanggal dan waktu di Windows 11
Dengan Windows 10, Microsoft memperkenalkan cara baru untuk mengubah tanggal dan waktu melalui menu Pengaturan, dan metode ini juga tersedia di Windows 11. Namun, Anda juga dapat mengubah tanggal dan waktu di Windows 11 cara klasik – bagaimana dulu Windows 7/8/8.1 dan versi OS sebelumnya. Kami akan menunjukkan semua metode dalam artikel ini. Kami juga akan menunjukkan cara mengubah format tanggal dan waktu di Windows 11.
Metode 1: Ubah tanggal dan waktu melalui pengaturan
Mengubah tanggal dan waktu melalui Pengaturan mungkin adalah cara termudah untuk melakukannya di Windows 11. Begini caranya:
- Klik kanan pada ikon jam di sudut kanan bawah bilah tugas Anda dan pilih ‘Sesuaikan tanggal dan waktu‘.
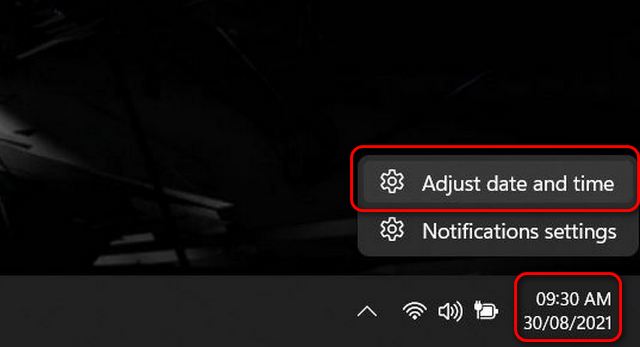
Note: Anda juga dapat mengakses opsi penyesuaian tanggal dan waktu yang sama dari Pengaturan (Windows key + I) -> Waktu dan bahasa -> Tanggal dan waktu.
- Di jendela pengaturan ‘Tanggal dan Waktu’, Anda dapat menggunakan pengaturan default untuk mengatur tanggal dan waktu secara otomatis, atau mengatur tanggal dan waktu secara manual pada Windows 11 KOMPUTER. Untuk memilih opsi manual, matikan sakelar untuk ‘Atur waktu secara otomatis‘. Lalu ketuk ‘Mengubahtombol “di sebelah “Setel tanggal dan waktu secara manual”.
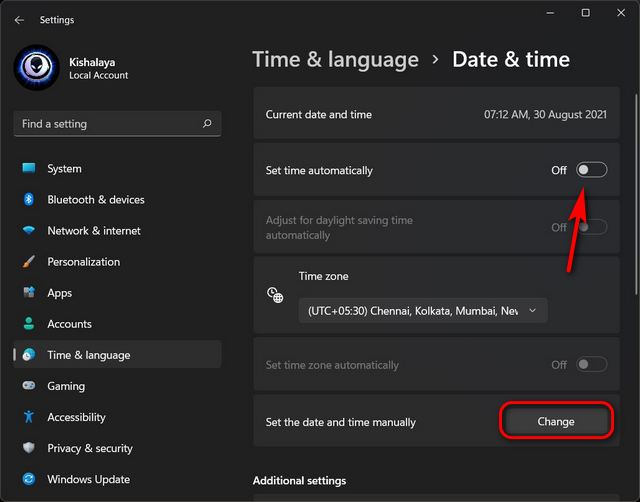
- Di jendela berikutnya, atur tanggal dan waktu menggunakan menu tarik-turun lalu klik ‘Mengubah‘ Konfirmasi.
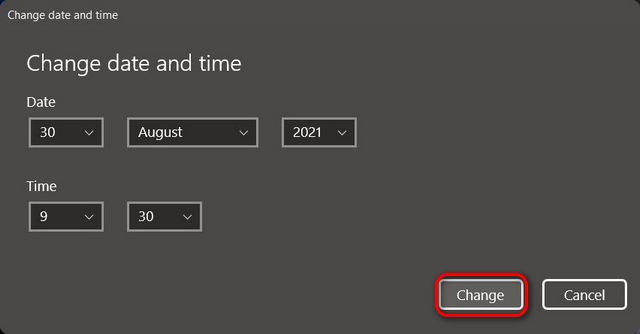
Itu dia. Anda telah berhasil mengubah pengaturan tanggal dan waktu pada Windows 11 KOMPUTER.
Ubah format tanggal dan waktu melalui pengaturan
Selain tanggal dan waktu aktual, Anda juga dapat mengubah format tanggal dan waktu dari panel Pengaturan di Windows 11. Begini cara kerjanya:
- Menuju ‘Pengaturan > Waktu dan Bahasa‘, seperti yang dijelaskan sebelumnya. Sekarang di panel kanan klik ‘Bahasa dan Wilayah‘bata.
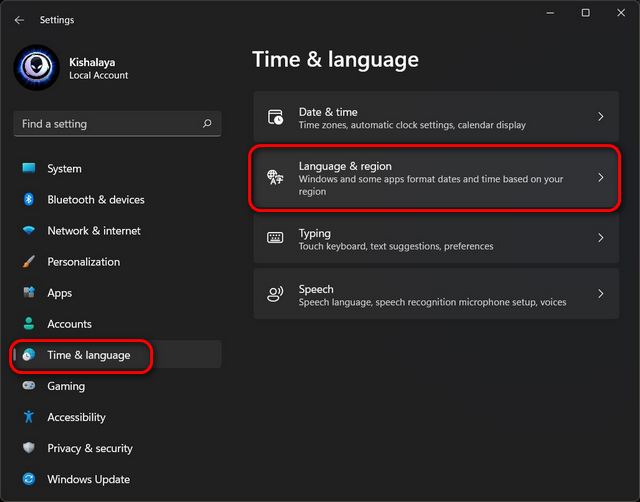
- Pada halaman pengaturan Bahasa dan Wilayah, klik ‘Format Wilayah‘. Sekarang, pada panel tarik-turun, ketuk ‘Perubahan format‘ tombol.
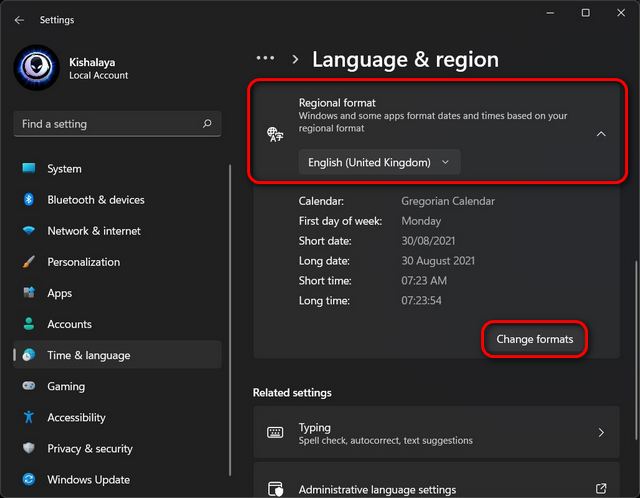
- Anda sekarang harus dapat mengubah format tanggal dan waktu. Untuk tanggal, Anda dapat memilih antara hh/bb/ttt, bb/hh/ttt, dan beberapa opsi lainnya, sedangkan untuk waktu Anda dapat memilih antara jam 12 jam (AM/PM) atau 24 jam. Untuk mengubah opsi apa pun, klik menu tarik-turun di sebelahnya dan tentukan pilihan Anda.
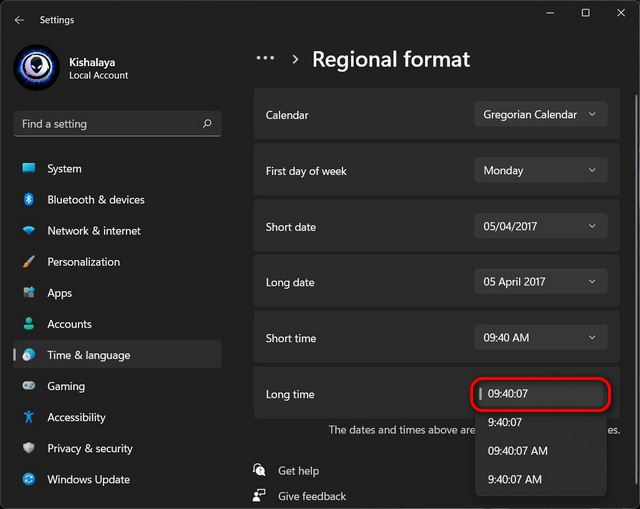
Metode 2: Ubah Tanggal dan Waktu melalui Panel Kontrol
Mengubah tanggal dan waktu PC Anda melalui Panel Kontrol adalah opsi kuno di Windows. Masih tersedia di Windows 11 dan ini adalah bagaimana Anda menggunakannya:
- Pertama, buka Control Panel di Windows 11 komputer. Untuk melakukan itu, cari ‘kontrol’ (tanpa tanda kutip) di Windows bilah pencarian dan pilih ‘Dasbor‘ dari hasil.
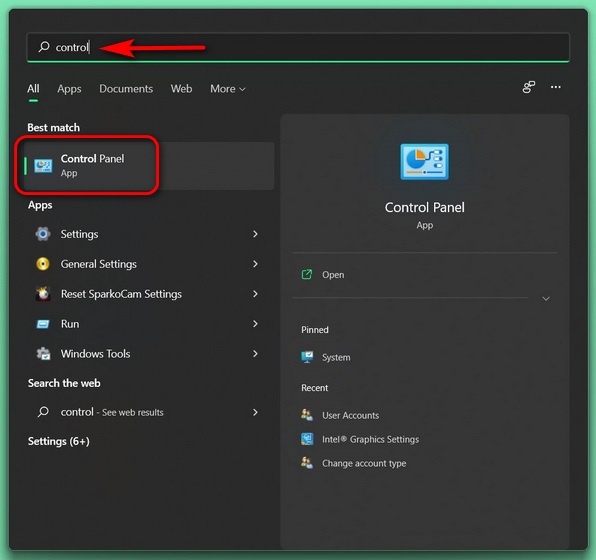
- Di Control Panel pastikan Anda menggunakan (kecil atau besar) ‘Tampilan ikon. Kemudian pilih ‘Tanggal dan waktu‘.
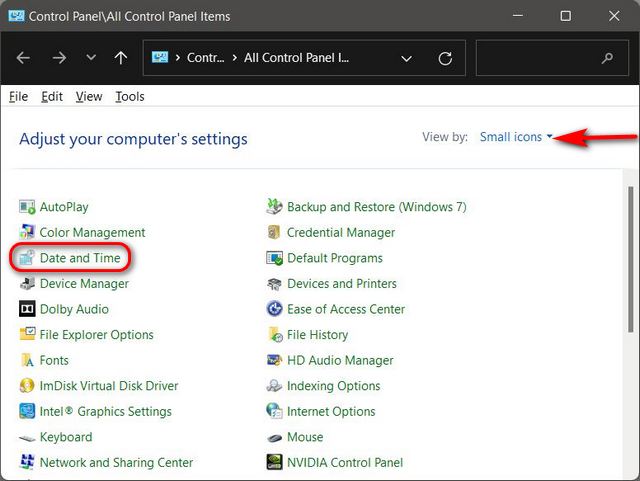
- Pada pop-up, klik ‘Ubah tanggal dan waktu’.
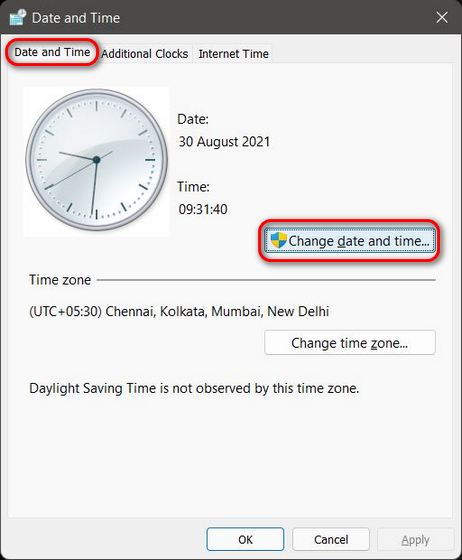
- Pada halaman berikutnya, Anda dapat mengubah tanggal dengan mengklik tanggal yang tepat, sedangkan waktu dapat diubah menggunakan panah atas dan bawah kecil di bawah jam analog. Untuk memukul ‘YA‘setelah Anda selesai.

Ubah Format Tanggal dan Waktu melalui Panel Kontrol
Sebelum Windows 10, opsi Pengaturan tidak tersedia di Windows, banyak pengaturan yang harus diubah melalui Control Panel. Jadi, tentu saja, Anda juga dapat mengubah format tanggal dan waktu menggunakan metode ini. Berikut cara melakukannya:
- Untuk mengubah format tanggal dan waktu, buka ‘Panel Kontrol -> Tanggal dan waktu -> Ubah tanggal dan waktu‘ seperti yang dijelaskan sebelumnya. Lalu klik ‘Ubah pengaturan kalender‘
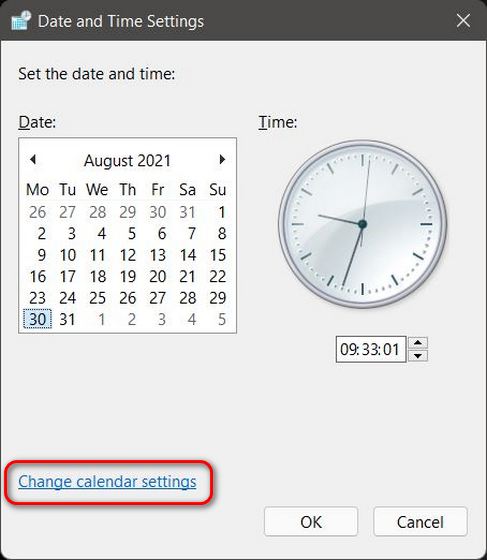
- Di sini Anda dapat menggunakan menu tarik-turun untuk memilih format waktu dan format tanggal. Setelah selesai, klik ‘Aplikasi‘ atau ‘YA‘ untuk menyimpan perubahan Anda.
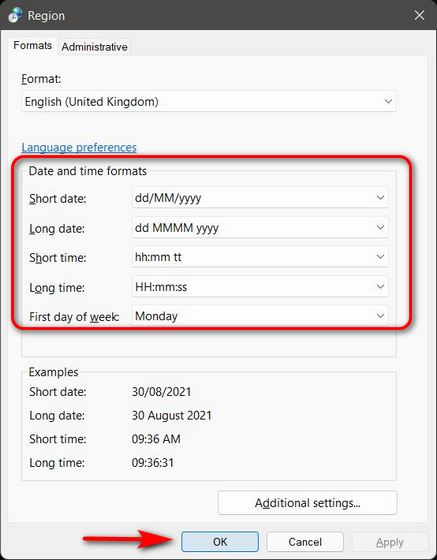
Metode 3: Ubah tanggal dan waktu menggunakan PowerShell
Metode yang sedikit diketahui untuk mengubah tanggal dan waktu di Windows adalah melalui PowerShell. Ini tidak seintuitif metode yang dijelaskan di atas, tetapi kami merasa Anda masih harus tahu bagaimana melakukannya. Jadi di sini adalah bagaimana Anda dapat mengubah data dan waktu Windows 11 PC sedang digunakan Windows PowerShell:
- Pertama, buka Windows PowerShell dalam mode Admin di PC Anda. Untuk melakukan itu, cari ‘powershell’ di Windows bilah pencarian dan klik Jalankan sebagai administrator.
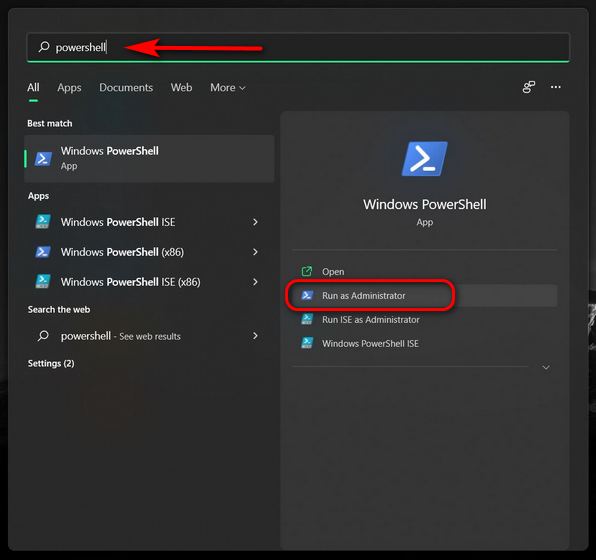
- Di jendela PowerShell, Anda dapat menggunakan satu perintah untuk mengubah tanggal dan waktu sekaligus: Set-Date -Date “dd / mm / yyyy HH: MM AM” atau Set-Date -Date “dd / mm / yyyy HH : MM PM” tergantung pagi atau sore hari.
- Misalnya, kita akan menggunakan perintah berikut untuk menyetel tanggal ke 1 Oktober 2021, dan waktu ke 6:00 sore pada Windows 11 PC: Atur Tanggal – Tanggal “1 Oktober 2021 6:00 PM”. Untuk format 24 jam, hilangkan parameter AM/PM. Sebagai gantinya, gunakan sintaks berikut: Set-Date-Date “1 Oktober 2021 18:00”
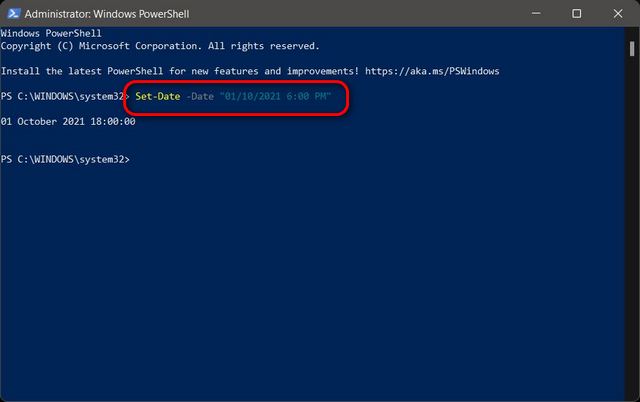
Note: Apakah Anda harus menggunakan dd/mm/yyyy atau mm/dd/yyyy akan tergantung pada format yang telah Anda atur melalui Pengaturan atau Panel Kontrol.
Metode 4: Ubah tanggal dan waktu menggunakan Command Prompt
Opsi terakhir dalam daftar kami adalah Command Prompt lama yang bagus. Anda dapat menggunakan alat baris perintah untuk mengubah tanggal dan waktu di Windows 11. Seperti inilah prosesnya:
- Buka jendela Command Prompt dalam mode Administrator. Untuk melakukan itu, cari ‘cmd‘ (tanpa tanda kutip) di Windows bilah pencarian dan klik ‘Jalankan sebagai administrator‘.
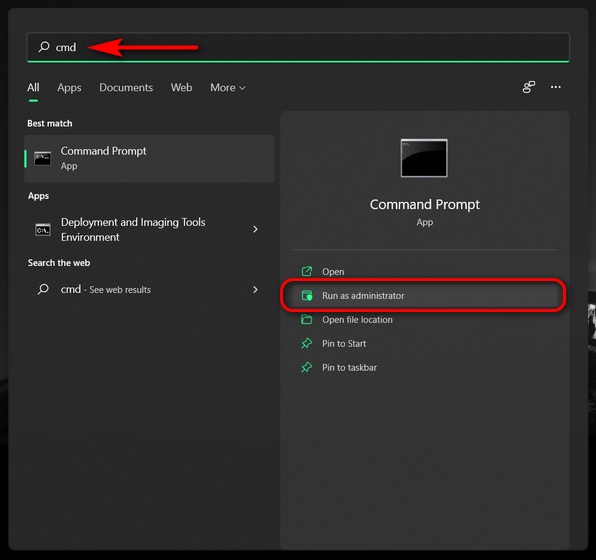
- Untuk menetapkan tanggal baru, gunakan perintah berikut: tanggal hh /mm /tttt. Sekali lagi, saya menggunakan dd/mm karena PC saya diatur seperti itu, tetapi jika Anda mengikuti format mm/dd, gunakan itu di Command Prompt. Anda dapat mengubahnya menjadi mm/dd menggunakan salah satu dari dua metode pertama yang dijelaskan di atas. Misalnya, untuk mengubah tanggal menjadi 1 Oktober 2021, kami menggunakan perintah berikut: 1 Oktober 2021
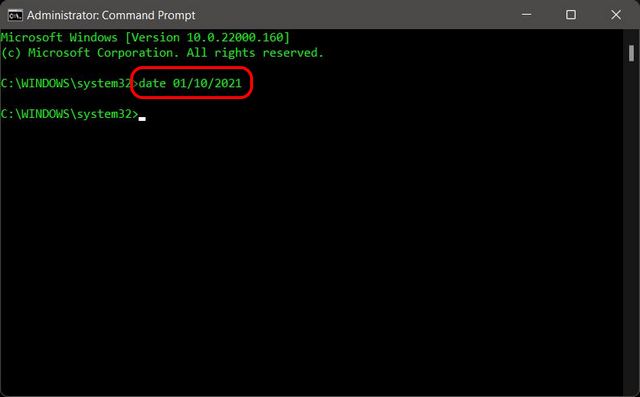
- Untuk mengubah waktu, ketik waktu perintah HH:MM di jendela Command Prompt dan tekan Enter. Tentu saja, ganti HH dan MM dengan jam dan menit yang tepat, dalam format 12 jam atau 24 jam. Misalnya, untuk mengubah waktu menjadi 06:10, kita akan menggunakan perintah: waktu 06:10. Untuk mengubah waktu menjadi 18:10 kita akan menggunakan perintah: waktu 18:10 atau waktu 6:10 HIT ME
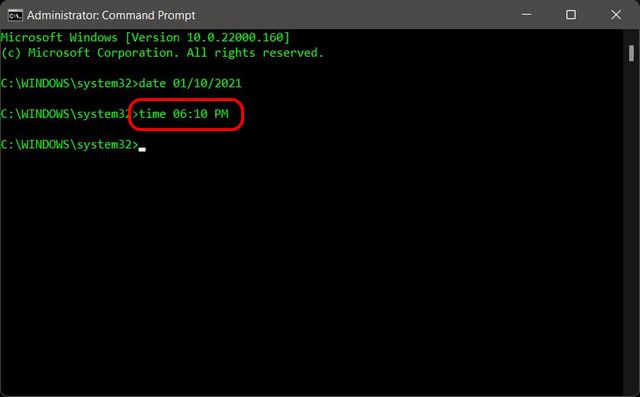
Sinkronkan PC Anda dengan server global untuk menyesuaikan tanggal dan waktu secara otomatis
Untuk menyinkronkan tanggal dan waktu pada Windows 11 PC dengan server global Microsoft, ikuti langkah-langkah di bawah ini:
- Pergi ‘Panel Kontrol -> Tanggal dan Waktu‘seperti yang dijelaskan dalam Metode 2. Sekarang, navigasikan ke ‘waktu internettab ‘dan klik’Ubah pengaturan‘ tombol.
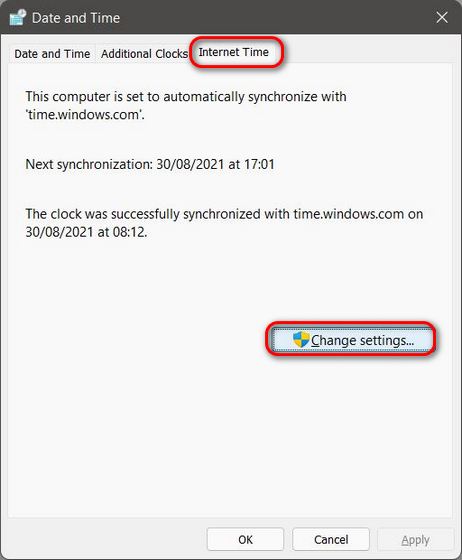
- Pada pop-up berikutnya, pilih server pilihan Anda dari menu drop-down. Terakhir, klik ‘Memperbarui sekarang‘. Baik tanggal dan waktu akan disinkronkan dalam satu atau dua detik.
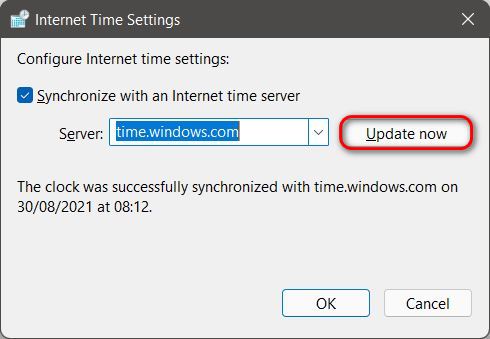
Note: Jika Anda ingin mengatur waktu secara manual, nonaktifkan kotak centang di sebelah ‘Sinkronkan dengan server waktu internet‘bisikan’YA‘ untuk menyimpan pengaturan Anda (lihat tangkapan layar di atas).
Ubah pengaturan jam dan kalender dengan mudah di PC Anda
Anda dapat mengikuti langkah-langkah dalam panduan ini untuk mengubah pengaturan tanggal dan waktu di Windows 11 dengan mudah. Jadi, perbaiki tanggal dan waktu di komputer Anda dan beri tahu kami jika menurut Anda metode ini cukup intuitif. Atau, apakah menurut Anda Microsoft harus mengubah pengaturan jam dengan lebih mudah di versi berikutnya? Windows? Saat Anda melakukannya, periksa beberapa Windows 11 tutorial, termasuk cara mengubah pengaturan mode daya di Windows 11 dan ganti admin di Windows 11.