Bagaimana cara Unzip File di iPhone atau iPad Anda dan Cara Membuat File Zip
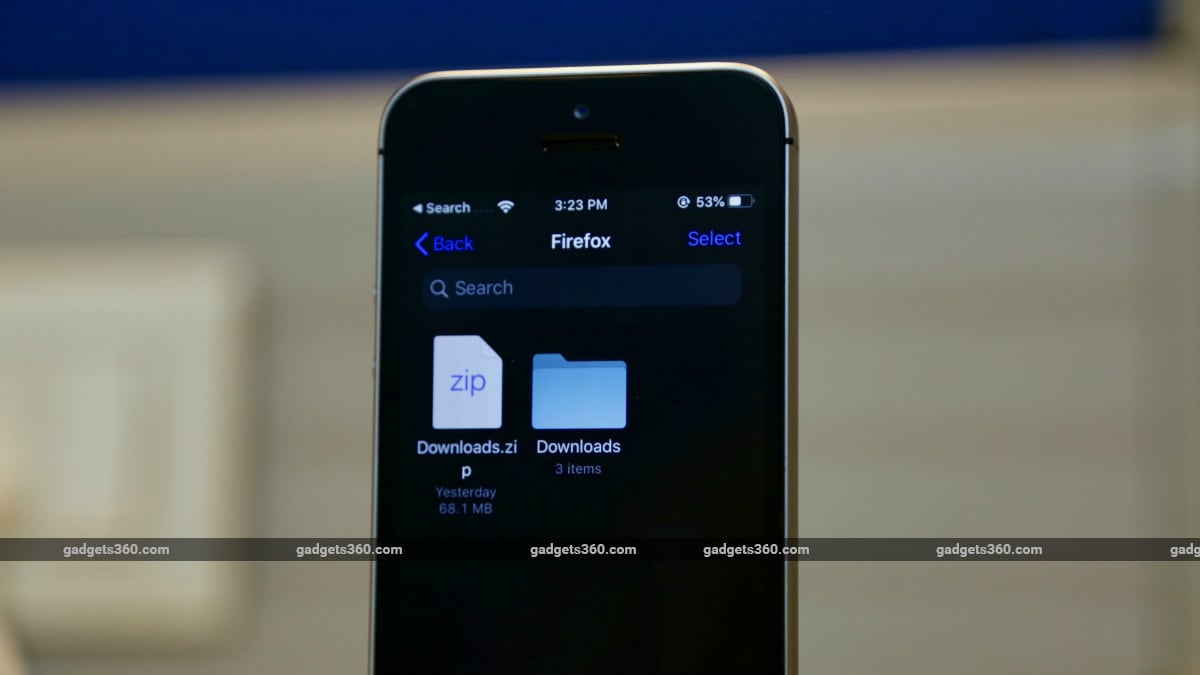
iOS 13 menambahkan beberapa fitur yang sangat dibutuhkan ke aplikasi File dan salah satunya adalah kemampuan untuk membuka ZIP dan file terkompresi lainnya, serta kemampuan untuk membuat file seperti itu di perangkat Anda. Sekarang fitur ini dimasukkan ke aplikasi Files di iOS 13, itu jauh lebih dekat dengan cara Finder bekerja di Mac. Anda masih akan membutuhkan aplikasi pihak ketiga untuk membuka format file terkompresi tertentu seperti RAR atau 7Z, tetapi aplikasi File dapat membuka file ZIP dan TAR, dan itu dapat memampatkan file Anda ke dalam format ZIP. Ini cukup baik bagi kebanyakan orang.
Jadi, jika Anda menggunakan iPhone dengan rilis iOS 13 terbaru, Terus baca panduan ini karena kami memberi tahu Anda cara zip / unzip file terkompresi menggunakan aplikasi Files.
Cara zip atau unzip file terkompresi di iPhone atau iPad Anda
Sebelum melanjutkan, kami ingin membahas fakta bahwa aplikasi File sekarang mendukung pengunduhan file dari Safari dan Mail. Selain itu, Anda juga dapat menyambungkan perangkat penyimpanan eksternal seperti hard drive, pen drive, dan kartu SD langsung ke iPhone Anda, yang dapat Anda akses dari aplikasi Files.
Dengan itu, ikuti langkah-langkah ini untuk dengan cepat zip atau unzip file yang dikompresi di iOS 13 menggunakan aplikasi Files.
Cara unzip file ZIP atau TAR terkompresi di iPhone atau iPad Anda.
Berikut ini cara unzip file terkompresi di iOS 13 / iPadOS 13:
1. Buka File aplikasi dan temukan file ZIP atau TAR.
2. Sekarang keran pada file tersebut, dan secara otomatis semua konten akan diekstraksi ke folder dengan nama yang sama. Atau, Anda bisa tekan dan tahan file, lalu ketuk Tidak kompres.
Cara membuat file ZIP di iPhone atau iPad Anda.
Berikut cara membuat file terkompresi di iOS 13 / iPadOS 13. Sistem hanya mendukung satu format, yaitu ZIP.
1. Untuk membuat file ZIP, cukup buka File aplikasi dan meletakkan semua file yang ingin Anda zip dalam satu folder.
2. Sekarang kembali dan ketuk Pilih di bagian atas dan pilih folder yang baru saja Anda buat.
3. Sekarang, ketuk ikon tiga titik hadir di sudut kanan bawah, dan ketuk Kompres. File zip Anda akan muncul dengan nama yang sama dan Anda kemudian dapat membaginya atau menyimpannya sesuai dengan keinginan Anda.
4. Jika Anda ingin zip hanya satu file, buka aplikasi File dan tekan dan tahan file apa pun, lalu pilih Kompres.
Dan dengan mengikuti langkah-langkah sederhana ini, Anda akan dapat dengan cepat zip atau unzip file terkompresi di iOS 13 melalui aplikasi Files.
Untuk tutorial lainnya, kunjungi bagian Cara Kepada kami.



