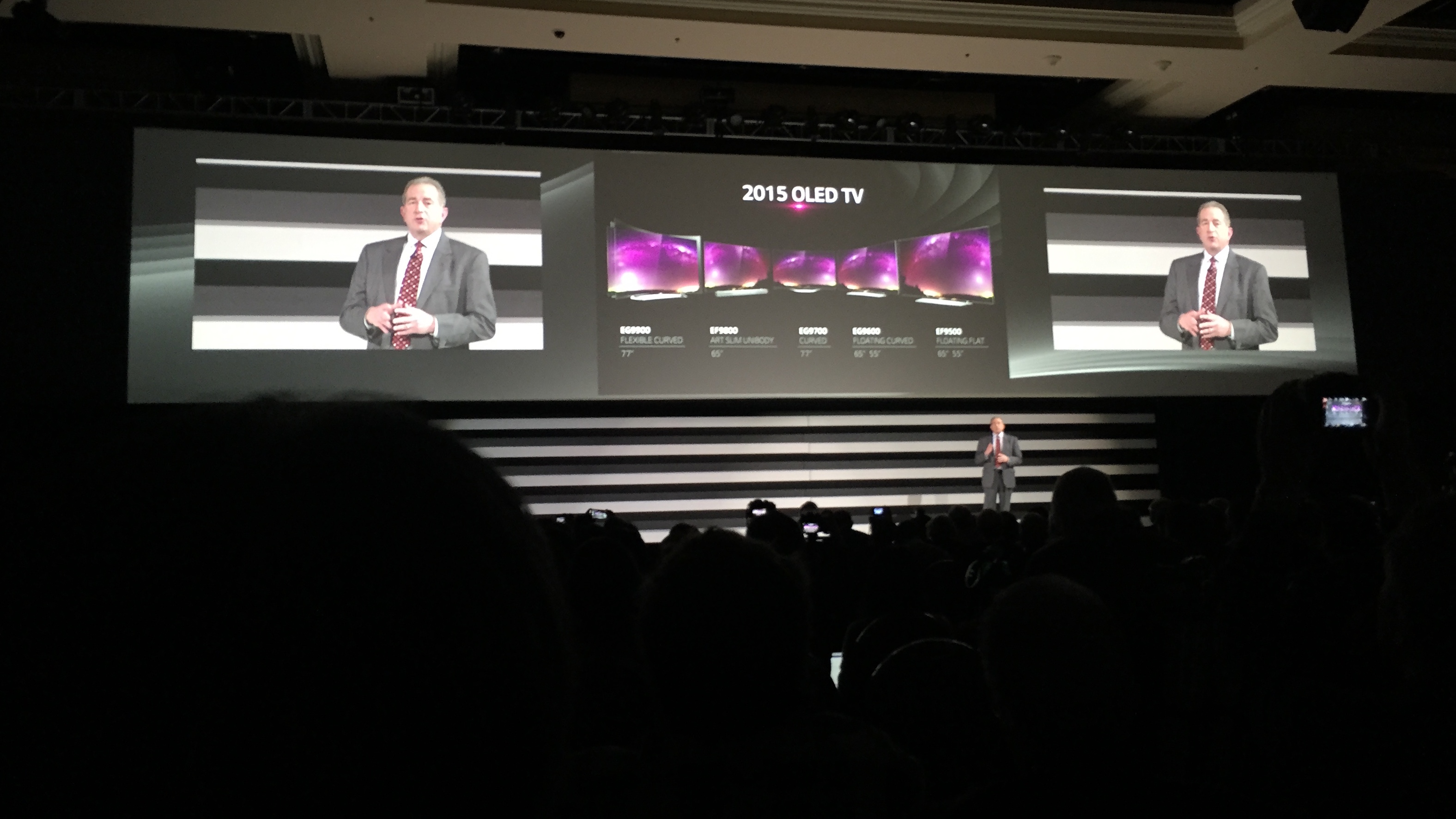Bagaimana caranya? Switch Tata Letak Tab di macOS Safari
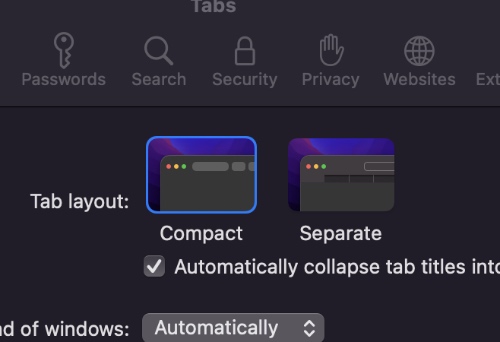
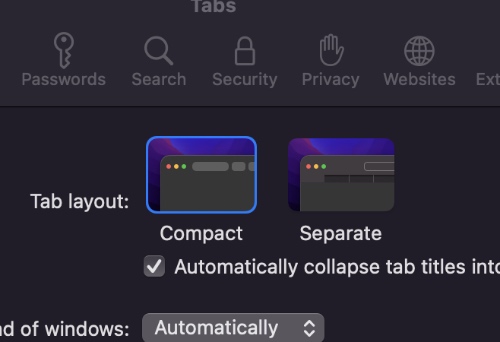
Safari 15 dan yang lebih baru memperkenalkan fitur tata letak Tab baru yang memungkinkan pengguna beralih antara tata letak tab Ringkas dan Berbeda.
Tata letak tab terpisah adalah tata letak lama yang baik yang akan Anda kenal dengan Safari versi sebelumnya. Di sisi lain, tata letak tab Ringkas memperkenalkan tata letak baru dan modern untuk tab, yang tidak hanya terlihat modern, tetapi juga memakan lebih sedikit ruang layar.
Ketika Apple memperkenalkan tata letak Compact berpikir itu akan menjadi hit di antara pengguna Mac, yang ternyata menjadi langkah kontroversial, dengan banyak yang bertanya Apple untuk mengembalikan perubahan dan mengembalikan tampilan dan nuansa lama Safari.
Beruntung Apple memutuskan untuk memberi pengguna opsi antara tata letak Rapi dan Berbeda alih-alih menerapkan satu atau yang lain, sehingga membuat kedua belah pihak senang.
Jika Anda ingin mendapatkan kembali tampilan Safari lama di Mac Anda dan ingin beralih ke Tata Letak Tab Terpisah atau jika Anda menginginkan tampilan modern di Safari, maka artikel ini akan membantu Anda dalam kedua kasus tersebut.
Cara Mengganti Tata Letak Tab Safari di Mac
Ikuti langkah-langkah ini untuk memulihkan tampilan lama Safari, atau beralih ke tampilan baru Safari dengan tata letak Ringkas.
Note: Untuk mendapatkan tampilan minimalis, Anda perlu menjalankan Safari 15.0 atau yang lebih baru.
- Di Mac Anda, buka Safari dan klik opsi ‘Safari’ dari bilah menu.
- Selanjutnya, dari tarik-turun, klik opsi ‘Preferensi’.
- Terakhir di Tab, pilih antara opsi Ringkas dan Terpisah.
Itu saja, inilah cara Anda bisa mendapatkan kembali tampilan lama Safari di Mac Anda yang menjalankan macOS Monterey atau lebih baru.
Tata letak Tab mana yang Anda sukai? Apakah Anda beralih kembali ke antarmuka Safari lama atau Anda lebih suka gaya Compact yang baru? Beri tahu kami di bagian komentar.
Baca juga: Cara memindahkan bilah alamat Safari ke atas atau bawah