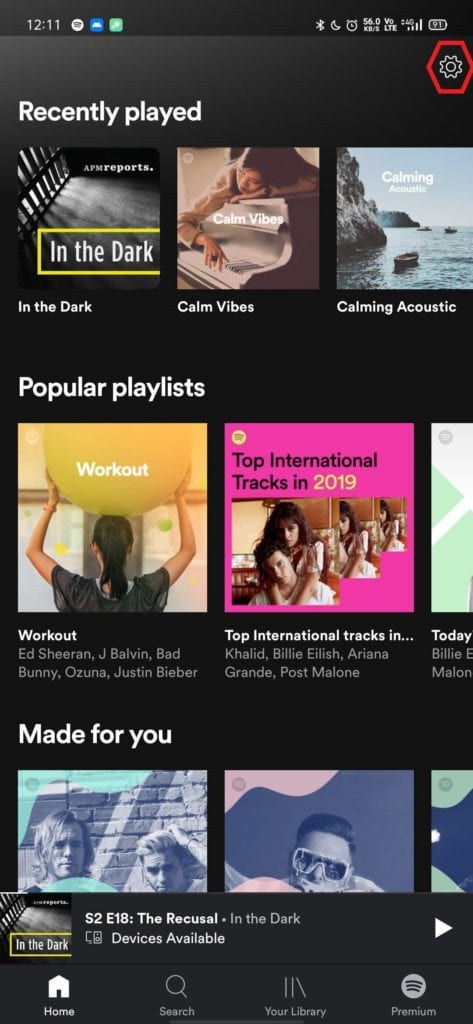Bagaimana memulihkan file yang dihapus menggunakan fitur baru Windows Alat Pemulihan
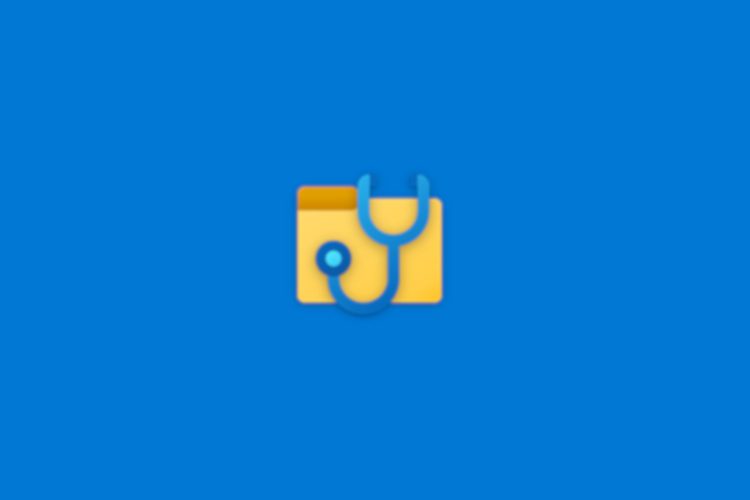
Setelah rilis Windows 10 2004 Build bulan lalu, Microsoft menambahkan a Windows Alat pemulihan untuk memulihkan file yang dihapus di Windows 10 komputer. Meskipun ada banyak program pemulihan data, fitur unik dari alat ini adalah ia berasal dari Windows sehingga bekerja jauh lebih baik daripada perangkat lunak pihak ketiga. Pada dasarnya, kemungkinan pemulihan data akan jauh lebih tinggi dibandingkan dengan alat lainnya. Satu-satunya downside adalah Windows Alat Pemulihan adalah program baris perintah yang tidak disukai semua orang. Bagaimanapun, saya melakukan yang terbaik untuk menyederhanakan instruksi sehingga Anda bisa mendapatkan kembali file Anda dengan mudah. Dengan mengingat hal itu, mari lanjutkan dan pelajari cara memulihkan file yang dihapus menggunakan Windows Alat pemulihan.
Pulihkan file yang dihapus menggunakan Windows Alat Pemulihan
Sebelum saya memulai tutorial, izinkan saya memberi tahu Anda bahwa Windows Alat Pemulihan bekerja dengan HDD, SSD, hard drive eksternal, drive USB, dan bahkan kartu SD. Juga, kamu harus masuk Windows 10 2004 build (pembaruan Juni 2020) atau lebih baru untuk dapat menggunakan fitur ini. Dengan itu, sekarang mari kita lanjutkan ke langkah-langkahnya.
1. Pertama-tama, unduh Windows Alat pemulihan (gratis) dari Microsoft Store.
2. Setelah instalasi, Buka Command Prompt menggunakan hak Administrator. Sekarang jalankan winfr dan itu akan menunjukkan kepada Anda semua sintaks baris perintah dari Windows Pemulihan data. Jangan khawatir, disini saya akan menjelaskan semuanya secara detail.
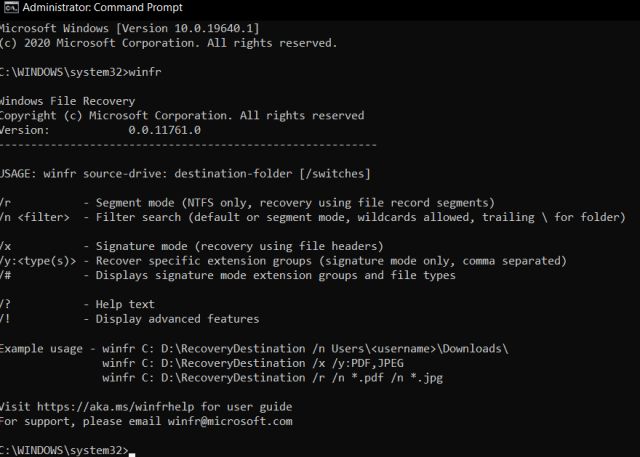
3. Cara paling sederhana untuk memulihkan file adalah dengan menggunakan sintaks di bawah ini. Cukup ketik winfr dan masukkan drive tempat Anda ingin mencari file yang dihapus. Selanjutnya, masukkan drive tempat Anda ingin menyimpan file yang dipulihkan. Misalnya, saya di sini cari di seluruh drive C untuk file yang dihapus dan menyimpan file yang dipulihkan di drive G.
Note: Jika prosesnya terlalu lama, Anda dapat menekan Ctrl + C untuk segera membatalkan operasi.
winfr C: G:
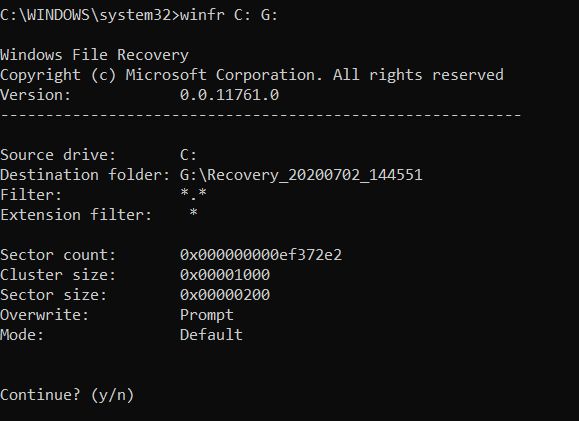
4. Setelah menjalankan perintah di atas, Anda akan diminta untuk menekan “Y” untuk melanjutkan pemindaian. Setelah Anda melakukannya, file Anda akan dipulihkan dan disimpan dalam folder khusus di drive G. Ini adalah cara termudah untuk memulihkan file yang dihapus menggunakan Windows Alat pemulihan.
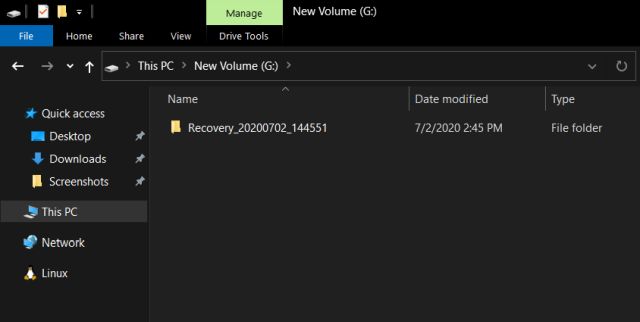
5. Jika Anda ingin memindai a format file tertentu kemudian ikuti sintaks di bawah ini. Di sini, saya mencari file PDF yang dihapus di drive C dan menyimpan file yang dipulihkan di drive G.
winfr C: G: /r /n *.pdf
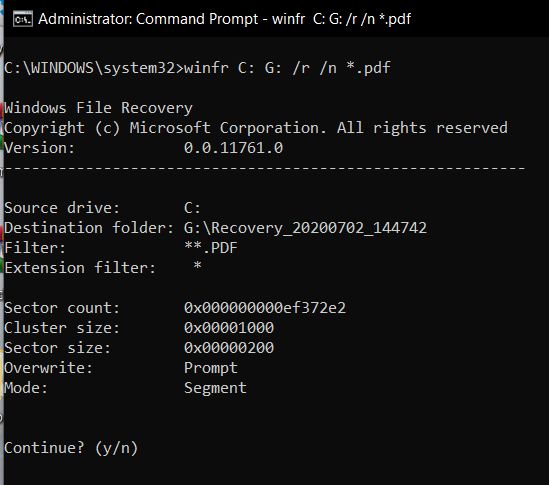
Untuk file DOCX:
winfr C: G: /r /n *.docx
Anda dapat menggunakan sintaks yang sama untuk MP3, MP4, DOC, PPT, ZIP dan format file lainnya.
6. Jika Anda ingin mencari file berdasarkan namanya kemudian gunakan sintaks di bawah ini. Mudah sekali!
winfr C: G: /r /n *filename*
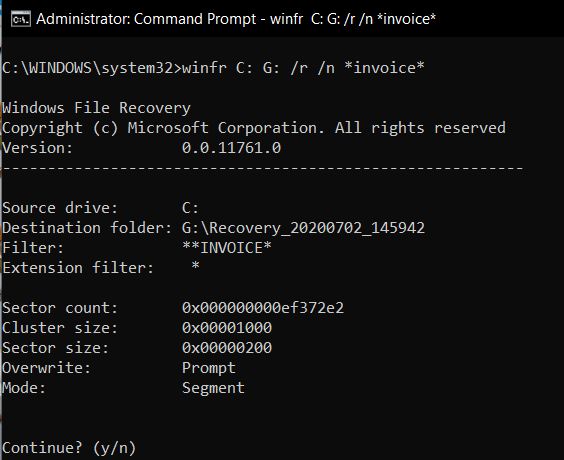
7. Jika kombinasi /r dan /n tidak memberikan hasil yang memuaskan maka Anda dapat menggunakan mode “Tanda Tangan” tingkat lanjut untuk memulihkan file yang dihapus. Anda perlu mengganti /r/n dengan /x/y untuk pemindaian mendalam.
winfr C: G: /x /y:PDF
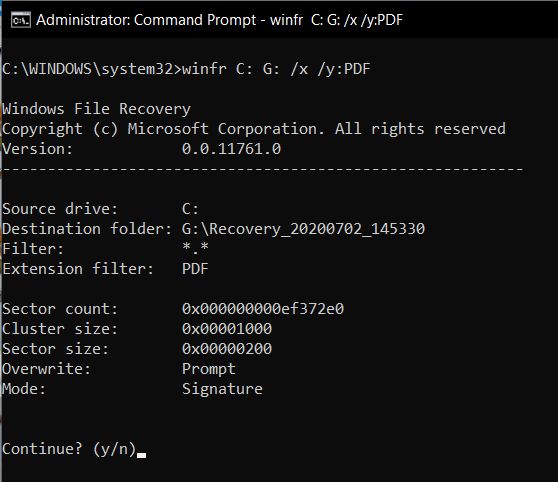
7. Jika Anda ingin memindai folder tertentu untuk file yang dihapus, ikuti sintaks di bawah ini. Sebagai contoh, disini saya mencari file yang terhapus di desktop yang terletak di drive C. File yang dipulihkan akan disimpan di drive G. Anda juga dapat menggunakan perintah ini untuk pulihkan seluruh folder.
Note: Jangan lupa garis miring terbalik () di akhir direktori.
winfr C: G: /n UsersyourusernameDocuments
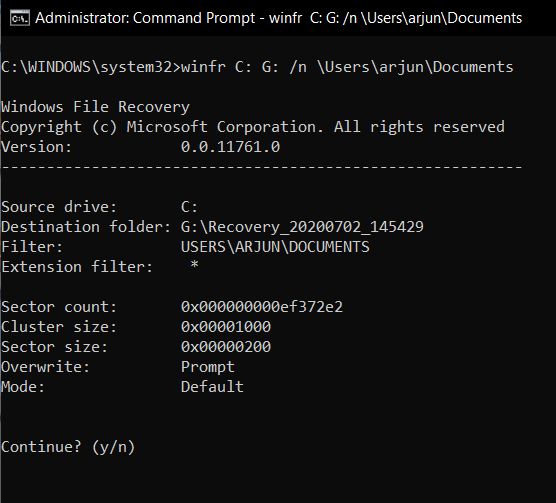
8. Dan jika Anda ingin memindai a format file tertentu dalam direktori tertentu maka di sini adalah sintaks untuk mengikuti. Ini akan mengambil file PDF dari folder Documents yang terletak di drive C. Dan file yang dipulihkan akan disimpan di drive G.
winfr C: G: /n UsersyourusernameDocuments*.PDF
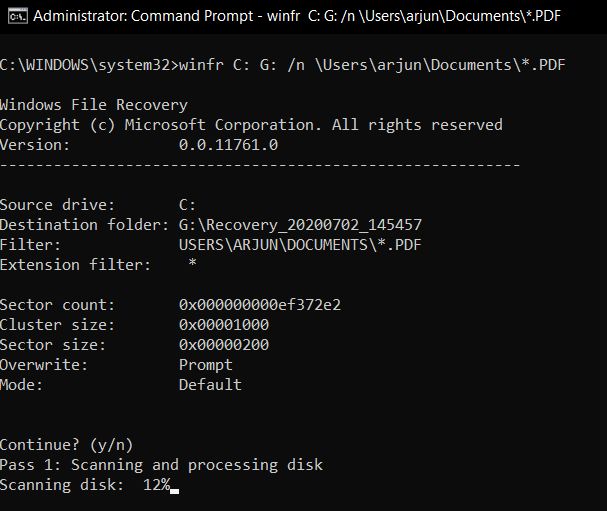
Pertanyaan yang sering diajukan
T. Bisakah kami memulihkan file yang dihapus secara permanen di Windows sepuluh?
Ya kamu bisa. Tetapi kami menyarankan Anda untuk memulihkan file yang dihapus sesegera mungkin. Ini akan memastikan bahwa file yang dihapus tidak ditimpa.
T. Bagaimana memulihkan file yang dihapus di Windows?
Anda harus menginstal Windows Alat Pemulihan dan kemudian gunakan Command Prompt untuk memulai proses pemulihan. Saya telah menjelaskan instruksi secara rinci di atas jadi mari kita lanjutkan.
T. Bagaimana cara memulihkan file yang dihapus secara permanen dari komputer saya?
Windows Alat pemulihan memiliki dua mode: Segmentasi dan Tanda Tangan. Segmen diatur secara default dan berfungsi hampir sepanjang waktu. Namun, jika tidak dapat memulihkan file yang dihapus secara permanen maka Anda dapat menggunakan mode Tanda Tangan. Ini pasti akan membantu Anda untuk mendapatkan kembali file yang dihapus secara permanen di Windows KOMPUTER. Lihat manual untuk lebih jelasnya.
T. Ke mana perginya file yang dihapus?
Saat Anda menghapus file, file tersebut tidak sepenuhnya terhapus dari hard disk. Hanya penunjuk ke file yang dihapus dari pengguna akhir sehingga tidak ada yang bisa mengaksesnya. Namun, file tersebut tersedia di area hard disk dan akan tetap ada hingga ditimpa oleh kumpulan data lain.
Manfaatkan yang baru Windows Alat pemulihan untuk mengambil file dan folder yang dihapus
Jadi begitulah cara Anda dapat memulihkan file yang dihapus menggunakan Windows Alat pemulihan. Saya tahu prosesnya agak rumit, tetapi begitu Anda mendapatkan intinya, Anda dapat dengan mudah mendapatkan kembali file Anda. Dan jika Anda ingin mempelajari lebih lanjut tentang alat baru ini, Anda dapat melihat panduan Microsoft di sini. Pokoknya sekian dari kami. Jika Anda menghadapi masalah apa pun, beri komentar di bawah dan beri tahu kami.