Bagaimana menemukan alamat IP Anda di Windows 11

Ada beberapa fitur baru di Windows 11, tetapi sebagian besar intinya tetap sama. Tentu, halaman Pengaturan terlihat berbeda dan UI sangat dimodifikasi, tetapi Anda dapat menemukan semua informasi yang sama seperti yang Anda dapat Windows 10. Misalnya, jika Anda ingin mencari alamat IP di Windows 11, Anda masih dapat menggunakan Command Prompt atau halaman Pengaturan. Jadi dalam artikel ini kami memberikan Anda semua cara yang dapat Anda gunakan untuk memeriksa alamat IP di Windows 11 KOMPUTER.
Temukan alamat IP di Windows 11 (tahun 2021)
Di sini kami telah menjelaskan enam cara berbeda untuk menemukan alamat IP Anda di Windows 11. Jika Anda ingin penjelasan singkat tentang apa itu alamat IP (Internet Protocol) dan jenis alamat IP (IPv4 dan IPv6), Anda dapat melihat artikel terkait. Anda dapat memperluas tabel di bawah ini dan beralih ke metode yang relevan berdasarkan tingkat keahlian Anda.
Metode 1: Temukan alamat IP Anda melalui Windows Pengaturan
Cara termudah untuk menemukan alamat IP Anda di Windows 11 PC melalui menu Pengaturan. Untuk melakukannya, ikuti langkah-langkah di bawah ini:
1. Buka Windows Halaman pengaturan dari menu Start atau tekan tombol “Menangkan kunci + saya“Aktifkan Pintasan” Windows 11 untuk membukanya.
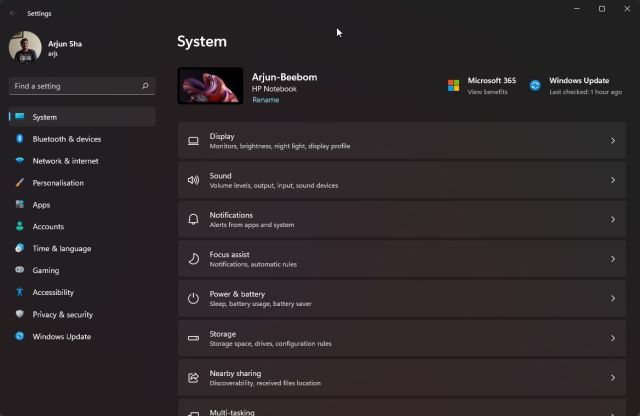
2. Setelah Anda di sini, buka bagian “Jaringan dan Internet” dari bilah sisi kiri. Kemudian, klik “WiFi” di panel kanan jika Anda terhubung ke jaringan nirkabel. Jika Anda menggunakan koneksi Ethernet kabel, klik “Ethernet”.
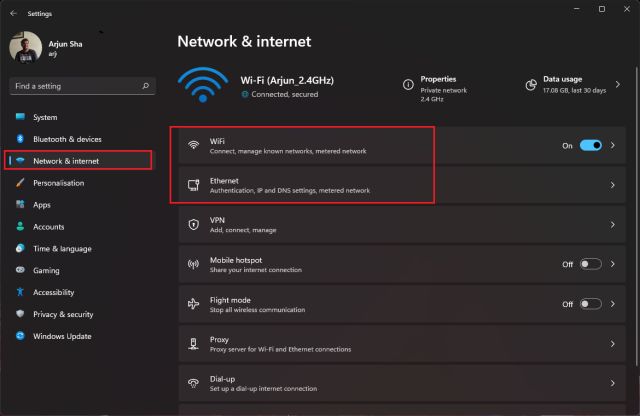
3. Kemudian klik pada nama jaringan WIFI Anda sedang menggunakan pada PC Anda.
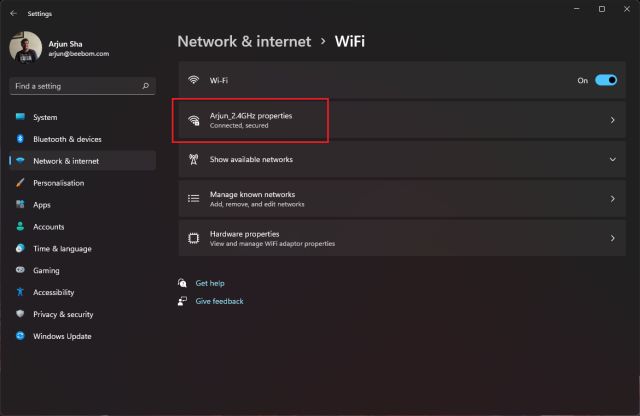
4. Sekarang gulir ke bawah temukan alamat IPv4. Ini adalah alamat IP lokal dari Windows 11 KOMPUTER. Ada juga alamat IPv6 lokal, tetapi Anda jarang membutuhkannya untuk jaringan lokal.
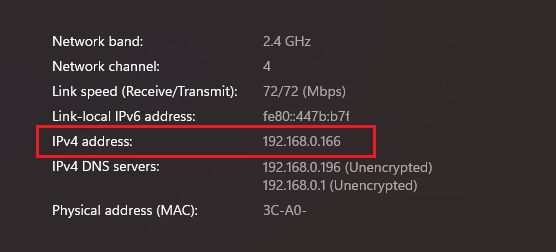
Metode 2: Temukan Alamat IP Anda menggunakan Control Panel
Ketika Windows 11 mencoba untuk mendapatkan semua fitur dari Control Panel di Windows Pada halaman pengaturan, masih ada beberapa elemen lawas yang tertinggal. Dan salah satunya adalah jaringan, yang akan berguna untuk tutorial ini.
1. Pertama, tekan Windows kunci sekali, cari “dasbor“Dan bukalah.
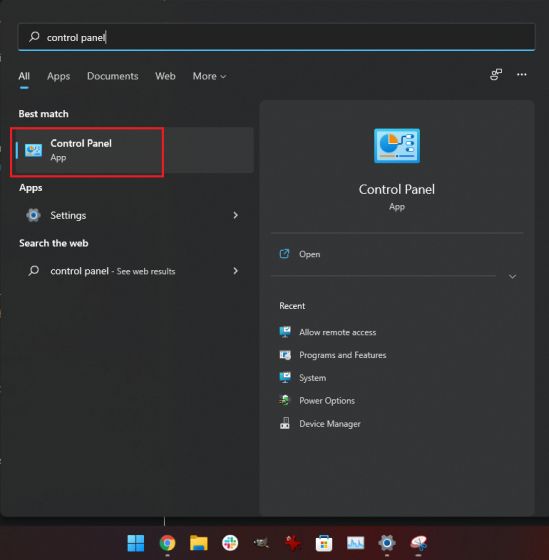
2. Selanjutnya, klik “Jaringan dan Internet“.
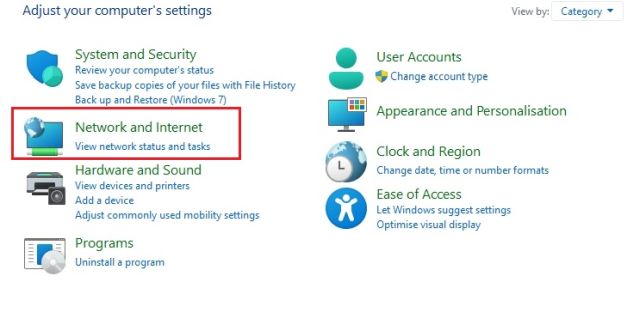
3. Kemudian buka “Jaringan dan pusat Berbagi“.
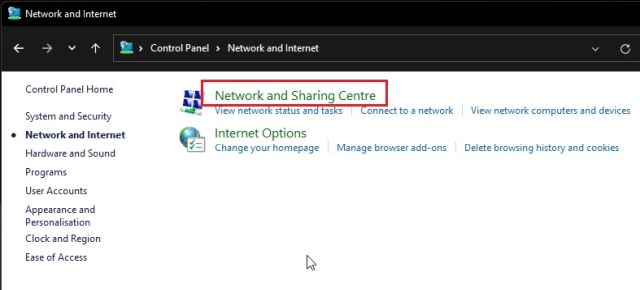
4. Di sini, klik pada hotspot WiFi yang terhubung dengan PC Anda. Jika Anda menggunakan jaringan kabel, koneksi Ethernet akan ditampilkan.
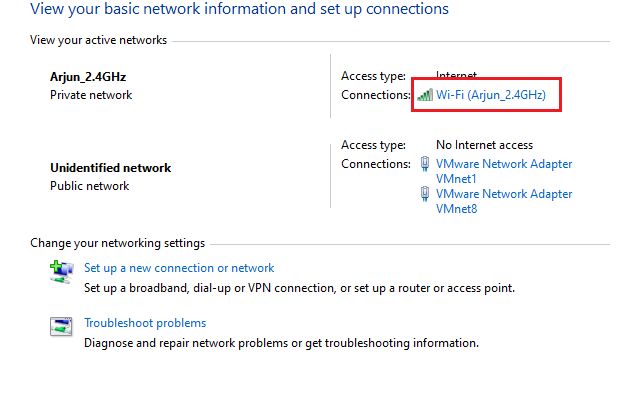
5. Pada jendela pop-up yang terbuka, klik “rincian“.
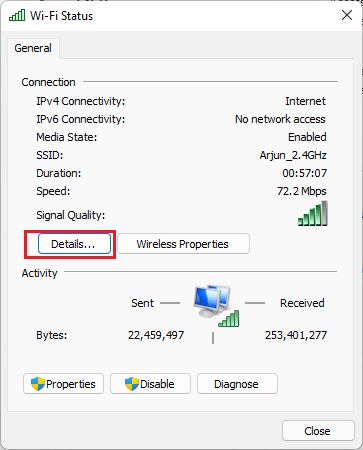
6. Di sini, cari alamat IPv4. Ini adalah alamat IP lokal dari Windows 11 KOMPUTER.
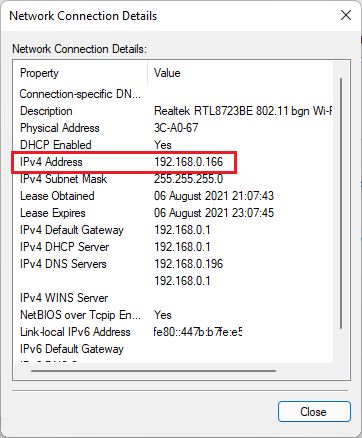
Metode 3: Temukan alamat IP Anda melalui Pengelola Tugas di Windows 11
Sekarang, jika Anda tidak ingin masuk ke Pengaturan atau Panel Kontrol, Anda juga dapat menggunakan Pengelola Tugas untuk menemukan alamat IP Anda di Windows 11. Ikuti saja langkah-langkah ini:
1. Pertama, buka jendela Task Manager dengan shortcut “Menangkan + Shift + Esc” tentang Anda Windows 11 komputer. Atau, Anda dapat mengklik kanan ikon Start dan memilih “Task Manager” dari menu konteks.
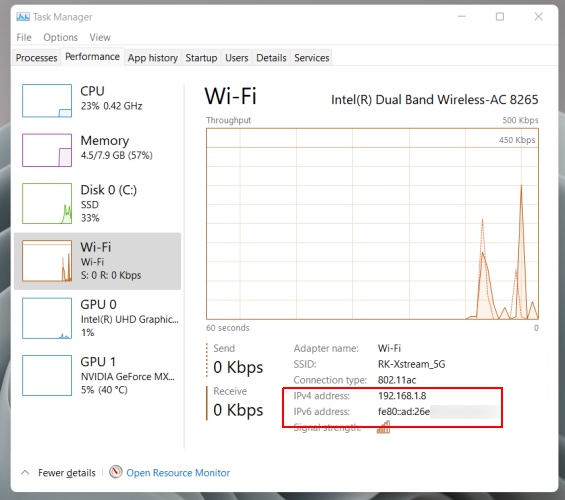
2. Saat Pengelola Tugas terbuka, navigasikan ke Tab “Kinerja”.
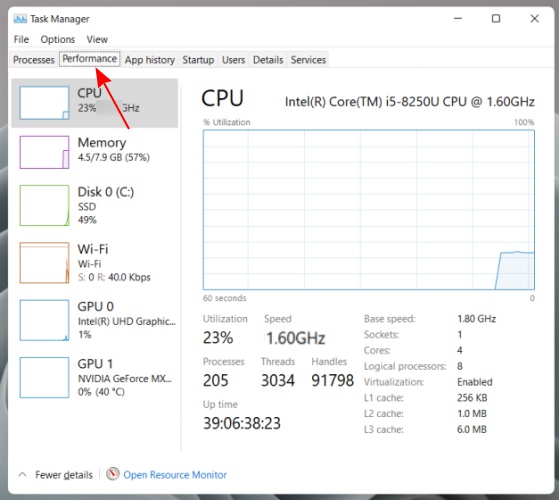
3. Di tab “Kinerja”, Anda perlu klik “Wi-Fi” atau “Ethernet” di panel kiri, tergantung pada koneksi internet Anda. Di panel kanan, Anda sekarang akan melihat alamat IPv4 dan IPv6 Anda di bagian bawah.
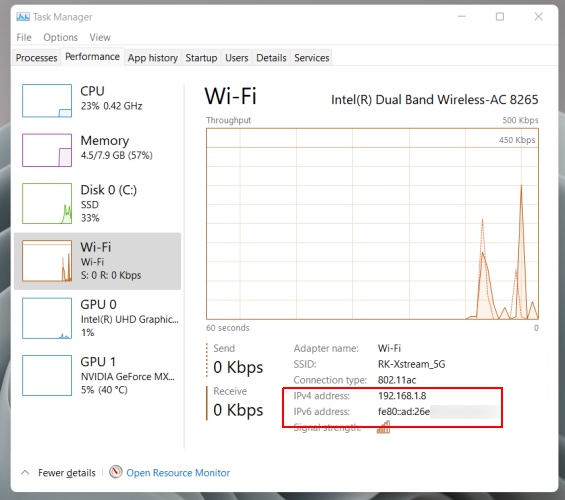
Itu dia. Sekarang Anda dapat menggunakan alamat IP ini untuk apa pun yang Anda butuhkan Windows 11 komputer.
Metode 4: Periksa alamat IP Anda dengan Command Prompt
Cara sederhana lain untuk memeriksa alamat IP di Windows 11 adalah melalui Command Prompt. Untuk melakukannya, ikuti langkah-langkah di bawah ini:
1. Tekan tombol Windows keystroke sekali dan ketik “cmd” dalam Windows Bilah pencarian. Sekarang, buka “Prompt Perintah”.
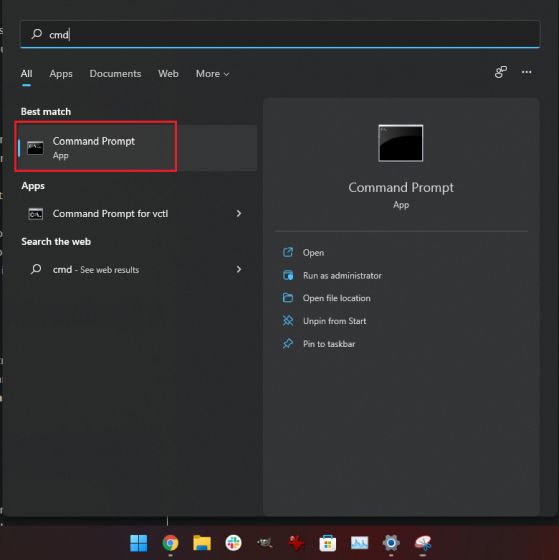
2. Pada jendela Command Prompt, ketik ipconfig dan tekan enter.
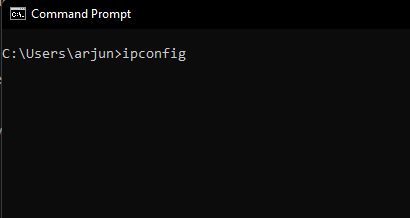
3. Ini akan membuat daftar informasi yang panjang, tetapi Anda perlu mencari “Adaptor LAN Nirkabel Wi-Fi“Jika Anda menggunakan Wi-Fi. Dalam kasus Ethernet, cari entri “Ethernet Adapter”. Anda akan menemukan alamat IPv4, yang merupakan alamat IP lokal Anda Windows 11 komputer, di bagian yang relevan.
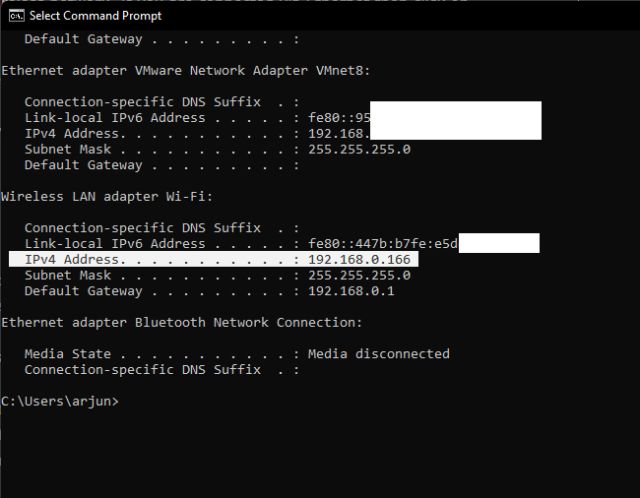
Metode 5: Periksa alamat IP Anda menggunakan Windows PowerShell
Mirip dengan Command Prompt, pengguna yang mahir juga dapat mengandalkan PowerShell untuk menemukan alamat IP di Windows 11. Dan seperti inilah prosesnya:
1. Buka Start Menu dengan menekan Windows kunci, cari”kekuasaan“, dan membukanya.

2. Selanjutnya, ketik Dapatkan-NetIPAddress dan tekan enter.
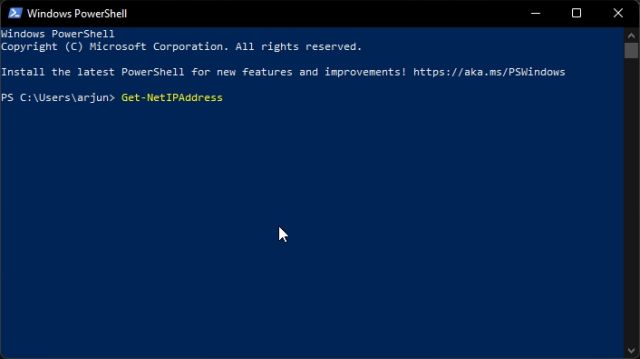
3. Sekarang cari “AntarmukaAlias: Wi-Fi” jalan masuk. Tepat di atas Anda akan memiliki alamat IP dari Windows 11 mesin.
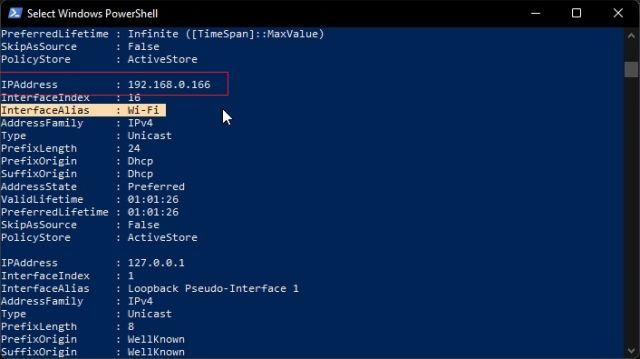
Metode 6: Periksa Alamat IP Publik Anda dengan Google, Situs Web Pihak Ketiga
1. Salah satu trik Pencarian Google terbaik adalah Anda dapat menemukan alamat IP publik Anda dengan memasukkan kueri pencarian. Buka google.com dan ketik “alamat ip saya“Dan tekan Enter.
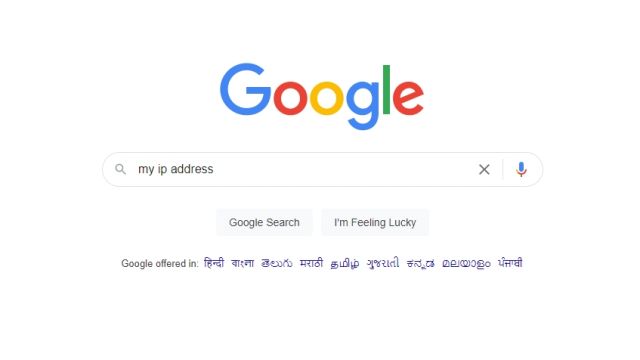
2. Pada hasil pertama, Google akan menampilkan alamat IPv4 publik. Beberapa orang mungkin menerima string karakter yang panjang, yang sebenarnya adalah alamat IPv6. Apakah Anda mendapatkan alamat IPv4 atau IPv6, itu tergantung pada ISP (Penyedia Layanan Internet) Anda. Ingat ini adalah alamat IP publik Anda, jadi jangan membaginya dengan siapa pun.
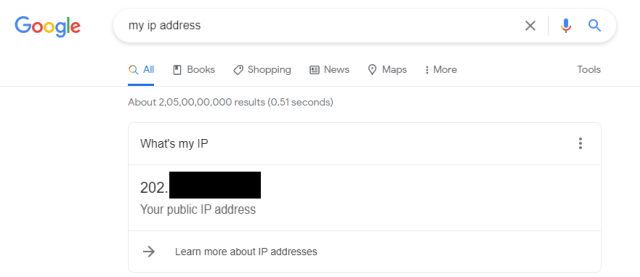
3. Atau Anda dapat pergi ke WhatIsMyIPAddress.com (buka situs web) dan itu akan ditampilkan Windows 11 Alamat IP Publik PC Anda beserta detail ISP.
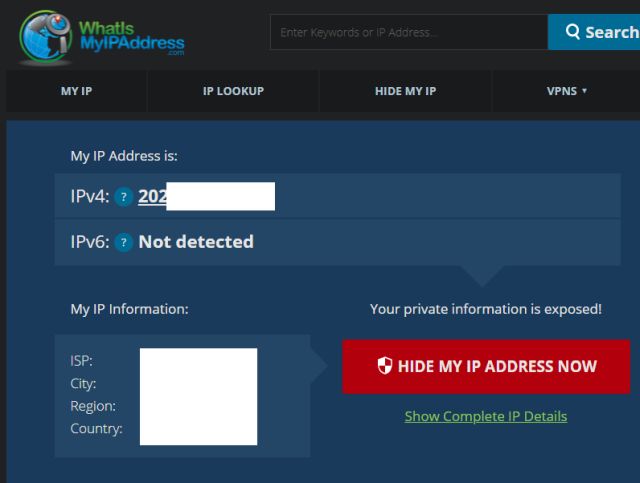
Enam cara mudah untuk menemukan alamat IP Anda di Windows 11
Jadi, inilah enam cara mudah untuk menemukan alamat IP lokal dan publik Anda Windows 11 komputer. Bagi sebagian besar pengguna, Windows Halaman Pengaturan atau Pengelola Tugas akan memberikan semua informasi. Namun, jika Anda menginginkan informasi lebih lanjut mengenai jaringan Anda, Anda dapat menemukannya melalui Command Prompt atau Powershell. Pokoknya sekian dari kami. Jika Anda mencari cara untuk menyinkronkan papan klip antara ponsel Android Anda dan Windows PC, lihat panduan mendalam kami. Selain itu, Anda juga dapat mengubah pengaturan Mode Daya pada Windows 11 untuk kinerja terbaik. Jika Anda memiliki pertanyaan, beri tahu kami di bagian komentar di bawah.




