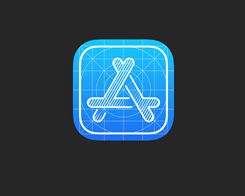Bagaimana mengelola kata sandi web dengan Firefox Lockwise

Firefox Lockwise membantu mengelola kata sandi di perangkat seluler dan web. Berikut cara memulai pengelola kata sandi gratis Mozilla. PCMag meninjau produk secara independen, tetapi kami dapat memperoleh komisi afiliasi dengan membeli tautan di situs ini. Syarat Penggunaan.
Mengelola kata sandi situs web Anda selalu menjadi tantangan. Menggunakan pengelola kata sandi khusus dapat membantu, tetapi jika Anda menggunakan Firefox di PC dan seluler, Anda juga dapat memanfaatkan fitur Mozilla yang disebut Firefox Lockwise. Aplikasi Firefox Lockwise (iOS, Android), yang secara singkat dikenal sebagai Firefox Lockbox sebelum gambar berubah, menarik informasi login Anda dari situs web yang disimpannya di Firefox dan secara otomatis menghubungkan Anda ke situs web situs di perangkat iOS atau Android.
Kedengarannya bagus, tetapi apakah kata sandi Anda dilindungi? Jika demikian, bagaimana? Mozilla mengatakan menggunakan beberapa metode enkripsi yang berbeda untuk melindungi kata sandi yang tersimpan. Peramban mengandalkan teknologi enkripsi blok spoofing yang disebut AES-256-GCM dan menggunakan protokol onepw untuk masuk ke akun Firefox Anda dan mendapatkan kunci enkripsi. Firefox juga menggunakan PBKDF2 dan HKDF dengan SHA-256 untuk menghasilkan kunci enkripsi dari nama pengguna dan kata sandi akun Firefox Anda.
Berikut cara mengatur dan menggunakan Firefox Lockwise.

Buat akun Firefox
Pertama, Anda memerlukan akun Firefox jika Anda belum memilikinya. Untuk mengonfigurasi ini, navigasikan ke situs web akun Firefox dan masukkan informasi yang diperlukan.

Memungkinkan menyimpan kata sandi
Setelah masuk dengan akun Firefox Anda, Anda harus memberi tahu browser untuk mulai memintanya menyimpan kredensial Anda. Di Firefox di PC Anda, klik ikon hamburger () dan pilih Opsi > Privasi dan keamanan. Gulir ke bawah halaman ke bagian Login dan kata sandi dan centang kotak “Permintaan untuk menyimpan nama pengguna dan kata sandi untuk situs web”.
Saat ini, plugin desktop Lockwise tidak kompatibel dengan Kata Sandi Utama Firefox. Untuk menginstal dan menggunakan Lockwise, Anda harus menonaktifkan kata sandi utama jika sudah dikonfigurasi. Firefox versi mendatang akan mendukung fitur kata sandi utama, menurut Mozilla.

Simpan kata sandi
Jelajahi dan masukkan beberapa situs web yang dilindungi kata sandi yang Anda gunakan. Setiap kali Anda masuk, Firefox akan meminta Anda untuk menyimpan informasi masuk Anda. Klik Simpan untuk masing-masing.

Pengelola Kata Sandi
Untuk melihat informasi login Anda kapan saja, bukalah Opsi > Privasi dan keamanan. Di bagian Login dan Kata Sandi, klik tombol untuk login yang disimpan. Untuk melihat kata sandi untuk semua login Anda, klik tombol Tampilkan Kata Sandi.

Aktifkan sinkronisasi masuk
Selanjutnya, Anda perlu mengaktifkan sinkronisasi untuk masuk ke Firefox di PC Anda. Untuk melakukan ini, kembali ke layar Opsi dan klik Sinkronkan. Centang kotak untuk Masuk, yang memungkinkan informasi masuk Anda disinkronkan di beberapa perangkat.

Aktifkan sinkronisasi di iOS
Sekarang, buka perangkat seluler Anda untuk mengonfigurasi sinkronisasi kata sandi yang diperlukan. Di iPhone atau iPad Anda, buka Firefox. Ketuk ikon hamburger () di kanan atas atau bawah layar dan ketuk opsi Masuk untuk menyinkronkan jika Anda belum masuk dengan akun dan menyinkronkan kredensial Anda. Masukkan alamat email dan kata sandi untuk akun Firefox Anda.

Pengaturan sinkronisasi di iOS
Sekarang setelah Anda memasukkan email, periksa apakah semuanya telah disinkronkan dengan benar. Buka menu burger lagi. Alamat email Anda akan ditampilkan di bagian atas menu dan indikator sinkronisasi akan menunjukkan bahwa sinkronisasi sedang berlangsung.
Dengan mengetuk email, Anda dapat mengontrol informasi apa yang disinkronkan Firefox. Pastikan opsi Enter diaktifkan, lalu tekan Selesai. Untuk melihat semua login yang tersimpan di Firefox, buka menu burger dan pilih Login dan kata sandi.

Lindungi login Anda dengan mengunci ponsel Anda
Untuk melindungi login di iPhone atau iPad Anda, Anda harus mengatur PIN dan ID Wajah atau ID Sentuh. Untuk melakukannya, buka Pengaturan > ID Wajah dan kode akses (atau ID Sentuh dan kode akses). Ketuk opsi untuk mengaktifkan token akses. Masukkan kode akses untuk login. Kemudian alihkan sakelar untuk menggunakan ID Wajah atau menggunakan ID Sentuh (Berikut cara mengatur ID Wajah)

Aktifkan sinkronisasi di Android
Di perangkat Android Anda, buka Firefox. Ketuk ikon tiga titik () di sudut kanan atas dan pilih Pengaturan. Ketuk entri untuk mengimpor dan memasukkan akun Firefox Anda. Sebuah layar muncul untuk memberi tahu Anda bahwa Anda terhubung.

Pengaturan sinkronisasi di Android
Pada layar pesan koneksi, ketuk tautan yang bertuliskan “Klik di sini untuk memeriksa pengaturan sinkronisasi,” atau ketuk ikon tiga titik, pilih Pengaturan, dan ketuk nama akun Firefox Anda. Pastikan opsi Enter dipilih. Ketuk opsi Sinkronkan Sekarang untuk menyinkronkan secara manual.

Perlindungan Kata Sandi di Android
Untuk melindungi kredensial Anda, kembali ke layar Pengaturan utama dan ketuk Pengaturan Privasi. Pada layar Privasi, centang kotak Gunakan kata sandi utama. Kemudian Anda dapat membuat kata sandi utama. Anda dapat menggunakan yang sama dengan yang Anda gunakan untuk Firefox di PC. Ketuk entri Kelola Login untuk mengonfirmasi bahwa login Anda telah disinkronkan.

Siapkan Firefox Lockwise di PC
Sekarang saatnya untuk mengkonfigurasi Lockwise. Langkah pertama Anda adalah menginstalnya sebagai add-on di Firefox di PC Anda. Jelajahi halaman Firefox Lockwise dan klik tombol Install for Firefox. Lanjutkan dengan instalasi dan klik tombol Add untuk menambahkan Lockwise ke Firefox.

Setel Firefox Lockbox di iOS
Selanjutnya, Anda perlu menginstal aplikasi Lockwise di perangkat seluler Anda. Jika Anda menggunakan iPhone atau iPad, unduh dari App Store. Buka aplikasi dan ketuk tombol Buka Kunci, lalu masukkan alamat email dan kata sandi untuk akun Firefox Anda. Aplikasi mungkin menanyakan apakah Anda ingin menggunakan ID Wajah atau ID Sentuh Sentuh OK untuk mengizinkannya. Anda kemudian akan melihat kredensial Firefox Anda di layar Lockwise.

Setel Firefox Lockbox di Android
Jika Anda menggunakan Android, unduh aplikasi Lockwise dari Google Play. Buka aplikasi dan tekan tombol Mulai. Masukkan informasi login untuk akun Firefox Anda dan konfirmasi login melalui email Anda.
Anda kemudian akan ditanya apakah Anda ingin membuka kunci Firefox Lockwise dengan sidik jari atau metode otentikasi lainnya. Terakhir, ketuk tombol untuk pergi ke Pengaturan. Pilih opsi untuk menggunakan Lockwise untuk layanan AutoComplete. Sentuh Oke untuk mengonfirmasi. Anda kemudian akan melihat login situs web Anda.

Memulai dengan Firefox Lockbox
Sekarang Anda dapat mencoba Firefox Lockwise beraksi. Mulai Firefox di perangkat iOS atau Android Anda dan buka situs web tempat Anda menyimpan informasi login Anda. Pada layar masuk, ketuk bidang untuk nama pengguna atau alamat email Anda.
Di iOS, ketuk entri Kata Sandi di papan ketik, lalu pilih login yang benar untuk situs web. Di Android, ketuk nama pengguna yang muncul. Bidang nama pengguna dan kata sandi diisi. Ketuk tombol Enter atau Enter.

Panduan Utama untuk Mengamankan Kata Sandi Anda
Apakah Anda masih menggunakan “qwerty” atau “starwars” sebagai kata sandi Anda, lagi dan lagi? Anda tidak harus! Panduan kami memberi tahu Anda apa itu kata sandi yang salah, mengapa Anda harus peduli, dan cara membuat kata sandi yang baik.