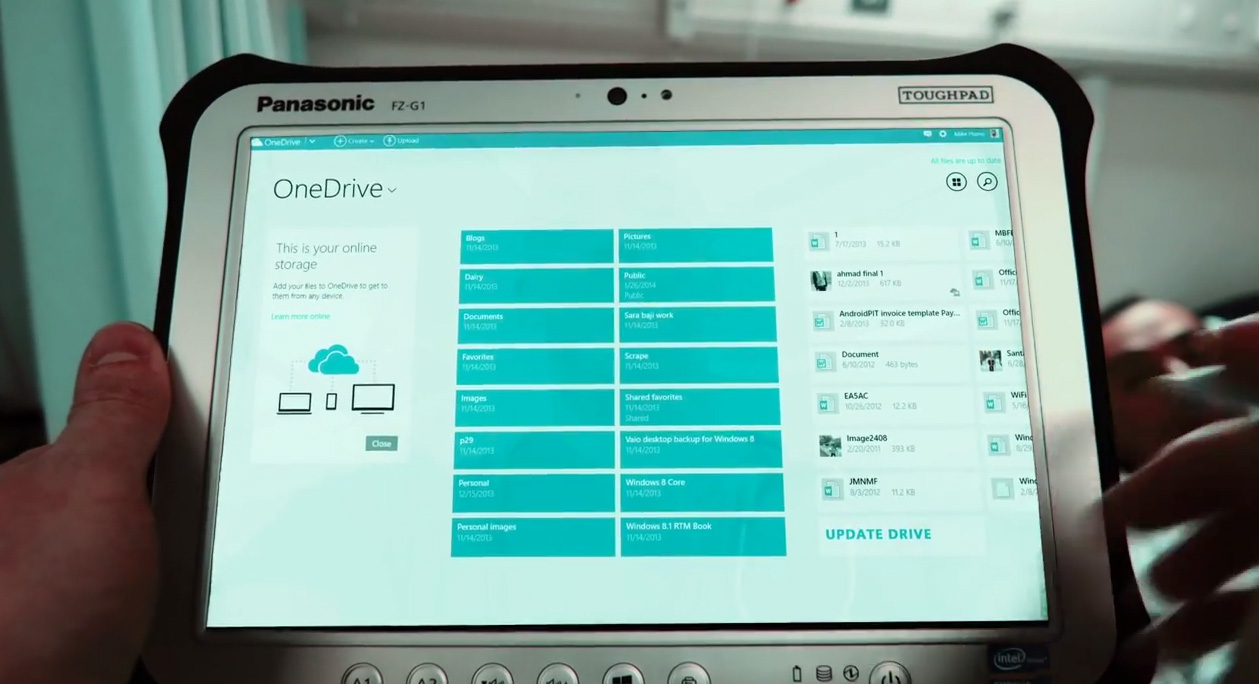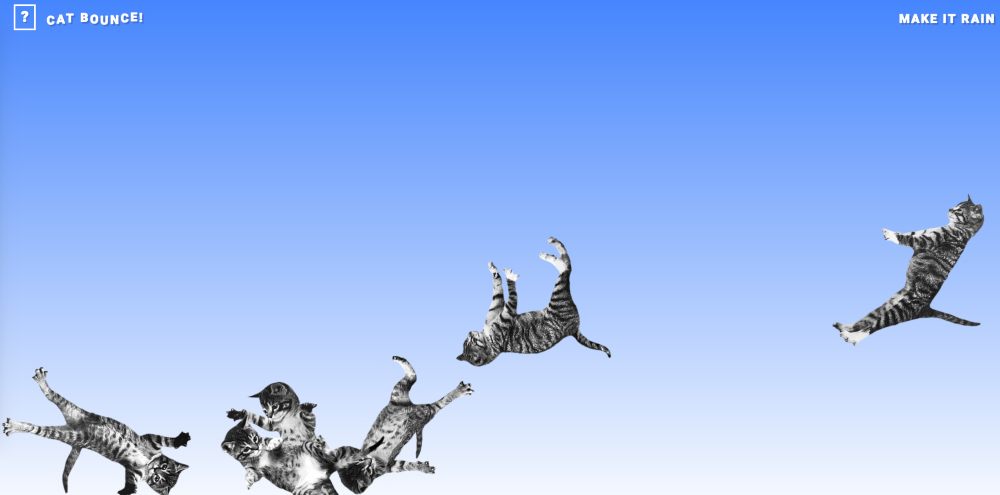Bagaimana Menghubungkan Raspberry Pi ke Windows Laptop tanpa monitor atau kabel Ethernet

Kami telah menulis panduan khusus tentang cara menggunakannya Windows laptop sebagai tampilan untuk Raspberry Pi, tetapi ini adalah pengaturan kabel. Jadi kami telah menyusun artikel lain untuk akses jarak jauh Raspberry Pi, tetapi juga memerlukan pengaturan satu kali dengan kabel Ethernet. Tidak semua pengguna memiliki kabel atau monitor Ethernet cadangan di rumah. Juga, tidak banyak orang menggunakan router Wi-Fi di rumah. Jadi untuk membuat segalanya benar-benar jauh dan nirkabel, kami telah membuat panduan lain. Di sini, kami akan menjelaskan bagaimana Anda dapat menghubungkan Raspberry Pi ke Windows laptop tidak memiliki kabel Ethernet, monitor, atau router. Jadi tanpa penundaan, mari lompat ke langkah-langkahnya dan pelajari cara mengakses Raspberry Pi tanpa kepala.
Hubungkan Raspberry Pi ke Windows Laptop tanpa kabel Ethernet, monitor, atau router Wi-Fi (2021)
Dalam artikel ini, Kami telah menjelaskan langkah-langkahnya dari awal, yang berarti bahwa bahkan pemula pun dapat memulai proyek Raspberry Pi mereka dengan mudah. Ikuti panduan langkah demi langkah kami untuk mengakses Raspberry Pi tanpa monitor, kabel Ethernet, router Wi-Fi, atau bahkan kabel HDMI.
Unduh
1. Anda perlu mengunduh Raspbian Sistem operasi mulai sekarang. Saya sarankan mengunduh “Raspberry Pi OS dengan desktop dan perangkat lunak yang direkomendasikan” di situs web yang terbuka. Ini akan memiliki semua paket, utilitas, dan dependensi yang diperlukan.
2. Kemudian unduh balenaEtcher (Gratis) untuk mem-flash Raspbian OS ke kartu SD.
3. Terakhir, unduh Penampil VNC (Gratis) sehingga Anda dapat mengakses lingkungan desktop Raspberry Pi di Windows laptop.
Flashing Raspbian OS di Raspberry Pi
1. Setelah Anda mengunduh OS Raspbian, ekstrak file ZIP. Anda akan menerima file IMG.
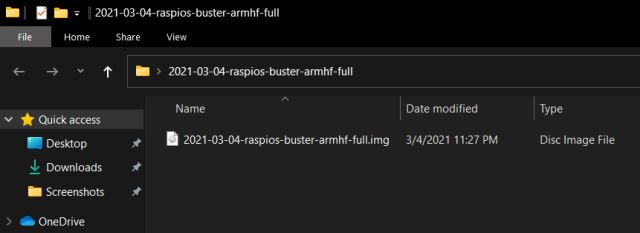
2. Selanjutnya, instal balenaEtcher dan buka. Pilih gambar yang diekstraksi dan pilih kartu SD di opsi “Pilih target”. Lalu klik “Kecepatan“. Note bahwa Anda akan memerlukan kartu SD dengan setidaknya 16GB ruang kosong.
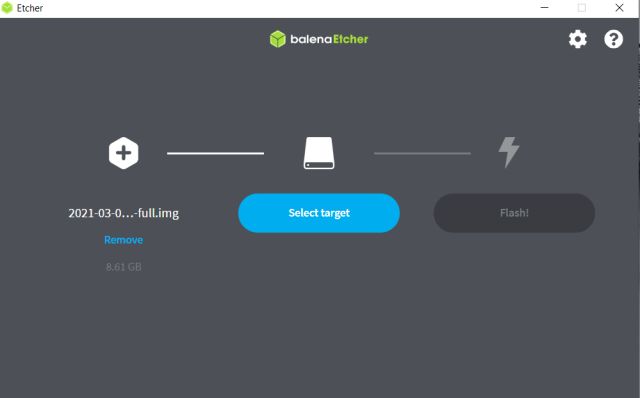
3. Setelah flashing selesai, buka flash card dari My Computer. Ini akan ditampilkan sebagai “boot”. Di kartu SD Anda harus membuat file kosong. Klik kanan dan pilih “Baru -> Dokumen Teks” untuk membuat file.
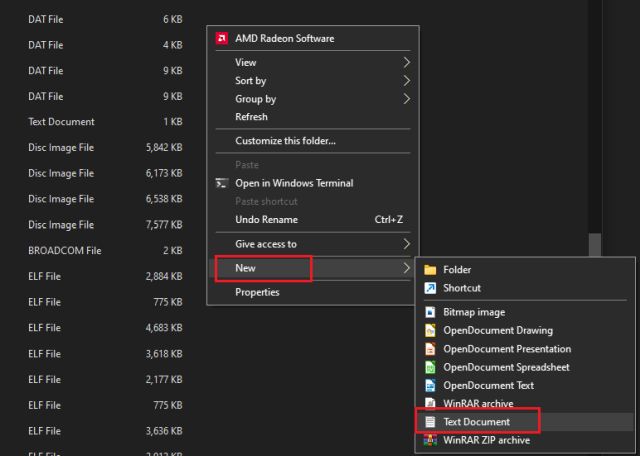
4. Sekarang, ganti nama file menjadi ssh tidak ada ekstensi. Hapus .txt dari nama file dan tekan enter.
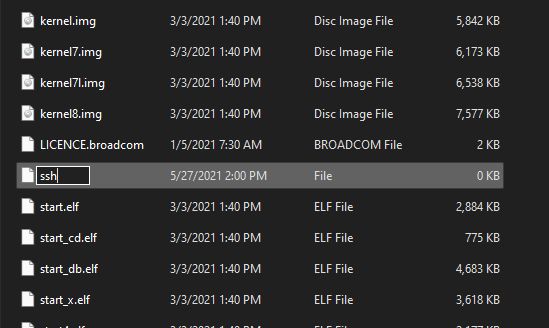
Hasilkan alamat IP untuk Raspberry Pi . tanpa kepala
Sekarang setelah Anda mem-flash kartu dan membuat file SSH, saatnya membuat alamat IP untuk Raspberry Pi tanpa kepala. Dalam metode ini, Anda akan memerlukan jaringan Wi-Fi rumah. jika kamu tidak ada router Di rumah, Anda dapat membuat hotspot di ponsel cerdas Anda dan membagikannya dengan komputer dan Raspberry Pi Anda. Begini caranya.
1. Pertama-tama, unduh wpa_supplicant.conf berkas dari sini. Ini memungkinkan Anda untuk menambahkan kredensial Wi-Fi Anda ke Raspberry Pi sehingga RPi dapat menemukan jaringan Wi-Fi yang ditentukan dan secara otomatis terhubung ke sana.
2. Setelah diunduh, buka dengan editor teks, sebaiknya Notepad. Di sini, ubah “nama hotspot Wi-Fi” ke hotspot Wi-Fi atau jaringan rumah Anda. Demikian pula, ubah “Kata Sandi Hotspot Wi-Fi” ke kata sandi yang Anda tetapkan untuk router atau hotspot portabel Anda. Terjamin Masukkan detail yang benar seperti mereka.
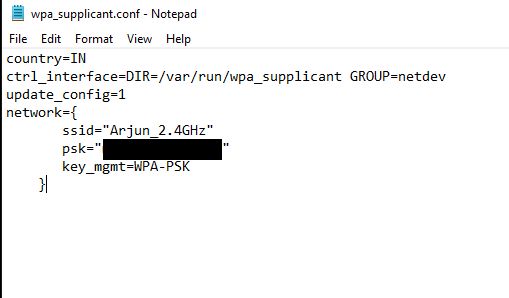
3. Sekarang simpan file dan pindahkan wpa_supplicant.conf ke direktori root dari kartu SD. Terakhir, Anda telah memberikan informasi Wi-Fi sehingga Raspberry Pi tanpa kepala terhubung secara otomatis.
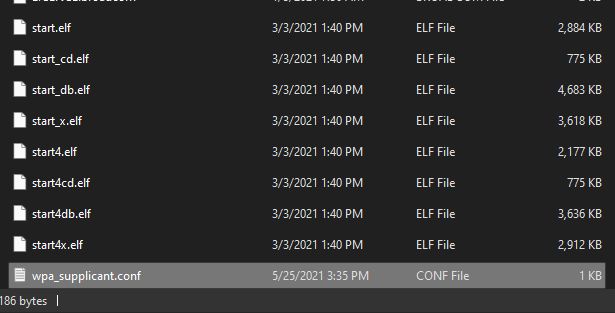
4. Selanjutnya, keluarkan kartu SD dan masukkan ke dalam Raspberry Pi dan nyalakan. Berikan waktu karena akan mencoba terhubung ke Wi-Fi/Mobile Hotspot secara otomatis.
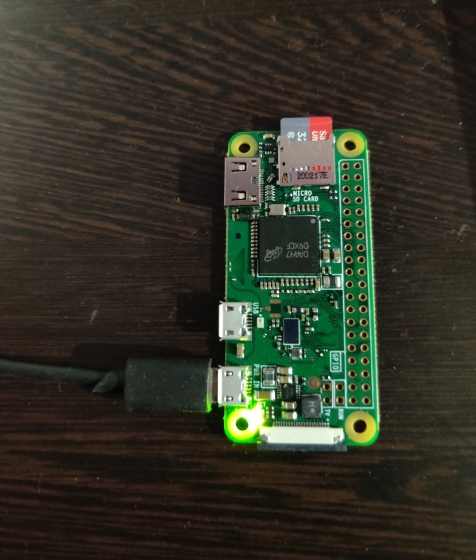
5. Setelah satu menit, buka 192.168.0.1 di browser web jika Anda memiliki router. Masukkan kredensial router default dan cari semua perangkat yang terhubung secara nirkabel. Kamu akan temukan alamat IP Raspberry Pi. Note itu turun.
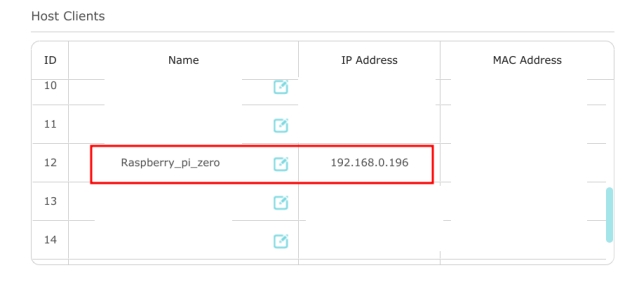
6. Pengguna juga dapat menginstal Pemindai IP Tingkat Lanjut (Gratis) pada mereka Windows PC untuk menemukan alamat IP Raspberry Pi.
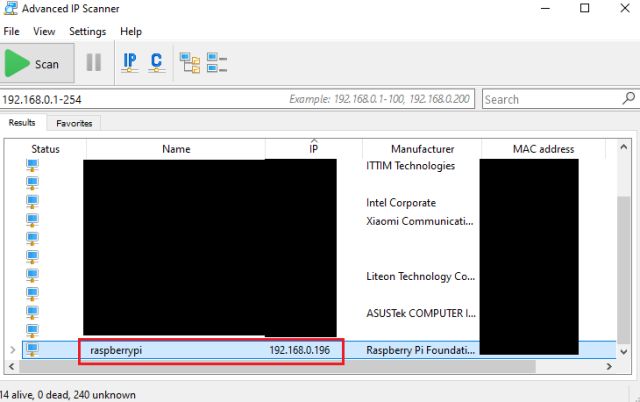
7. Untuk pengguna yang menggunakan hotspot seluler, unduh aplikasi Fing (Android/iOS) di ponsel cerdas Anda dan pindai jaringan. Ini akan secara otomatis mengidentifikasi Raspberry Pi dan menunjukkan kepada Anda alamat IP. Note itu turun.
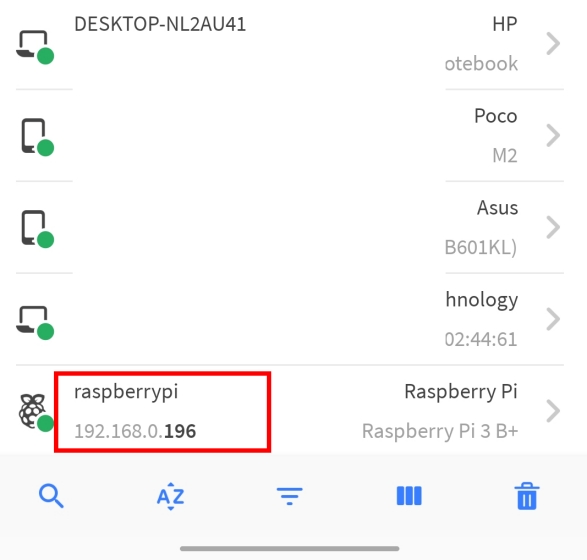
Hubungkan Raspberry Pi Tanpa Kepala ke Windows Laptop tanpa Ethernet atau layar
1. Sekarang Anda telah membuat alamat IP, ini adalah bagaimana Anda dapat menghubungkan Raspberry Pi tanpa kepala ke Windows laptop tidak memiliki kabel Ethernet atau monitor. Buka Command Prompt pada Windows kalkulator dan masukan ssh pi @[IP Address].
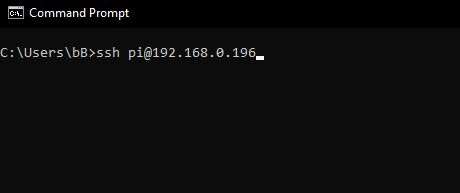
2. Setelah menjalankan perintah, ketik benar dan tekan enter.
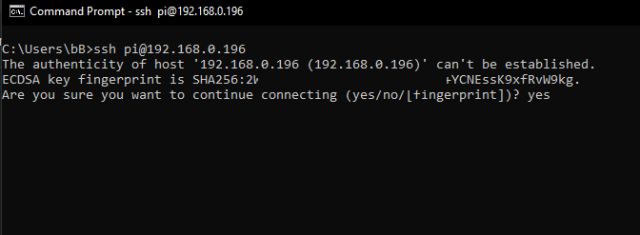
3. Sekarang ia akan meminta kata sandi Raspberry Pi. Jenis frambos dan tekan enter. Omong-omong, nama pengguna default Raspberry Pi adalah pi dan kata sandinya adalah raspberry.
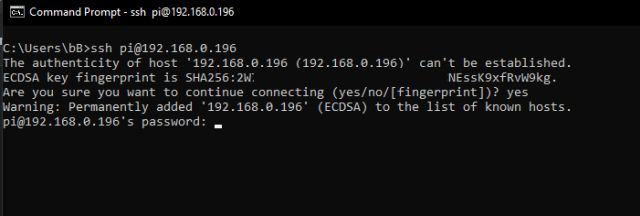
4. Terakhir anda akan login ke Raspberry Pi. Sekarang Anda dapat melakukan apa pun yang Anda inginkan tanpa monitor atau kabel Ethernet. Untuk memulai, mari aktifkan VNC .server dan antarmuka GUI sehingga Anda dapat menikmati Raspberry Pi di lingkungan desktop.
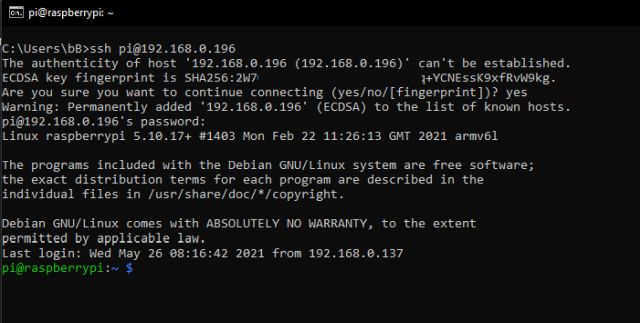
5. Jalankan perintah sudo raspi-config untuk membuka alat Konfigurasi.
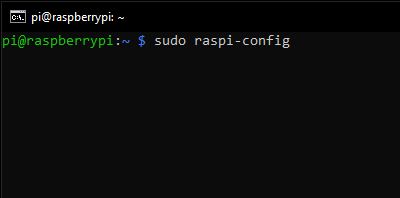
6. Selanjutnya, pergi ke “Opsi antarmuka”atau“Preferensi Antarmuka” menggunakan tombol panah pada keyboard. Kemudian tekan Enter.
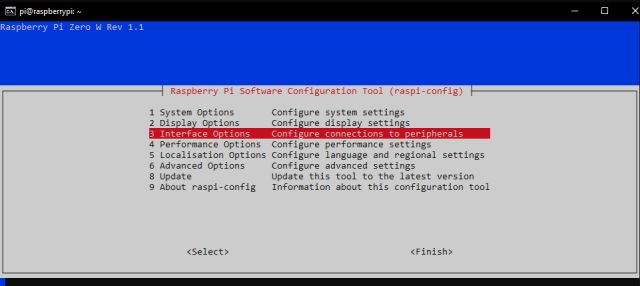
7. Di Opsi Penampilan, buka “VNC“Dan tekan enter.
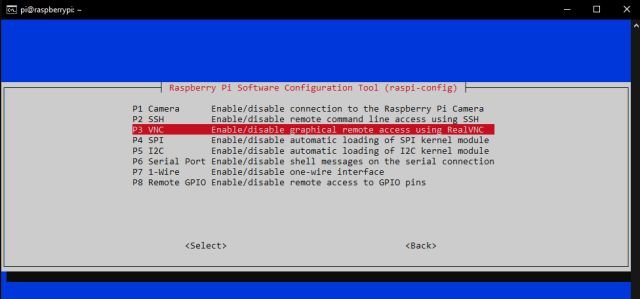
8. Pada halaman berikutnya, pilih “benar“Dan tekan enter.
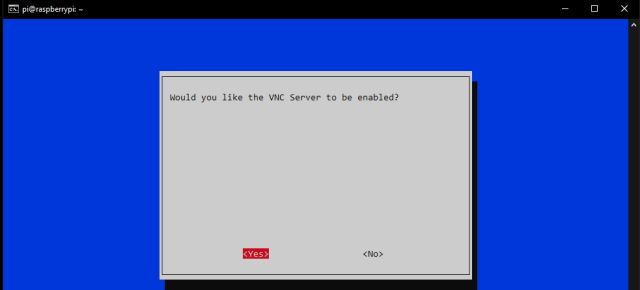
9. Kemudian, buka “System Preferences” dan pergi ke “Automatic Startup/Login”. Selanjutnya, pergi ke “Pendaftaran otomatis di desktop” Pilihan. Jika Anda menggunakan Raspberry Pi lama, navigasikan ke Boot “Opsi -> Desktop / CLI -> Desktop Autologin”.
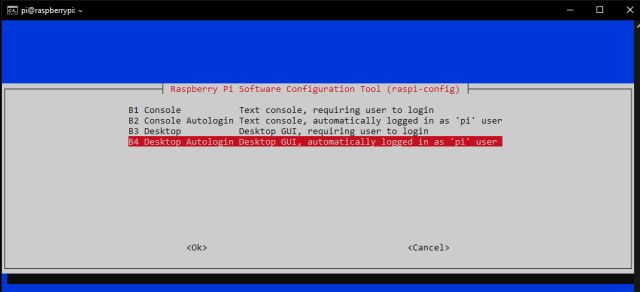
10. Terakhir, tekan enter untuk menerapkan perubahan. Selanjutnya, pergi ke “Akhir“Dengan menekan Tab dan menekan Enter. Ini akan memulai ulang Raspberry Pi Anda dan sesi SSH akan berakhir. Sekarang, tutup jendela CMD.
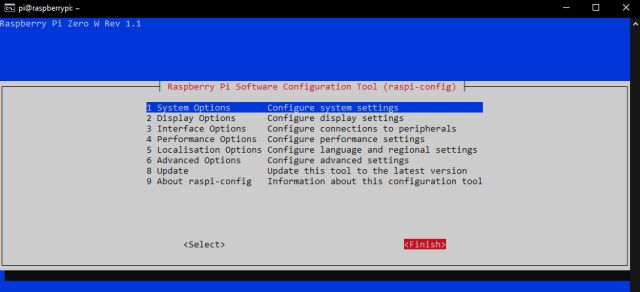
11. Sekarang, instal Penampil VNC yang kita download di atas dan membukanya. Masukkan alamat IP Raspberry Pi Anda dan tekan Enter.
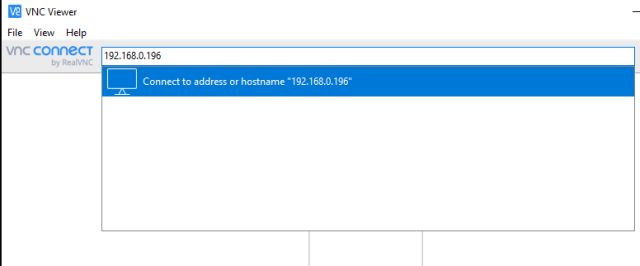
12. Kemudian akan muncul prompt, klik “Continue”. Di jendela berikutnya, ketik RPi .informasi login, nama pengguna: pi dan kata sandi: raspberry. Sekarang, klik “Oke”.
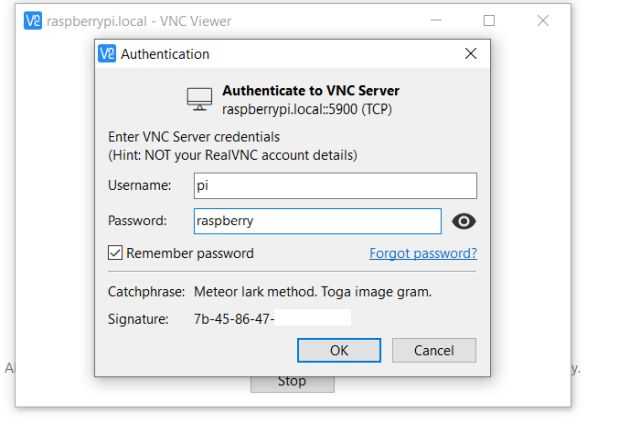
13. Dalam hitungan detik, Raspberry Pi layar akan bekerja tentang Anda Windows 10 layar laptop. Sekarang, lihat petunjuk di layar dan atur Raspberry Pi. Jika Anda mendapatkan kesalahan, lanjutkan ke bagian berikutnya.
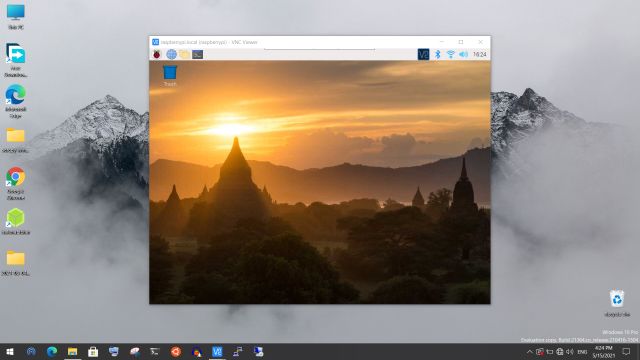
Pemecahan masalah: Perbaiki kesalahan “Tidak dapat menampilkan layar” pada Raspberry Pi tanpa kepala
Jika Anda mendapatkan kesalahan “Tidak dapat menampilkan desktop” saat mencoba menghubungkan Raspberry Pi ke layar laptop, tidak ada yang perlu dikhawatirkan. Ikuti langkah-langkah di bawah ini untuk memperbaiki masalah.
1. Buka Prompt perintah dan ketik perintah di bawah ini dan tekan enter.
ssh [email protected][IP address]
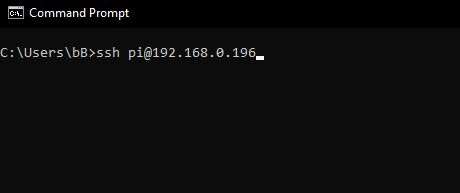
2. Masuk frambos sebagai kata sandi dan tekan enter. Jika Anda telah mengubah kata sandi Anda sebelumnya, masukkan kata sandi baru.
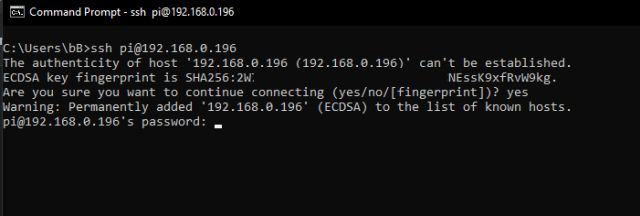
3. Anda akan login sebagai pi. Sekarang jalankan perintah di bawah ini untuk meluncurkan Konfigurasi alat.
sudo raspi-config
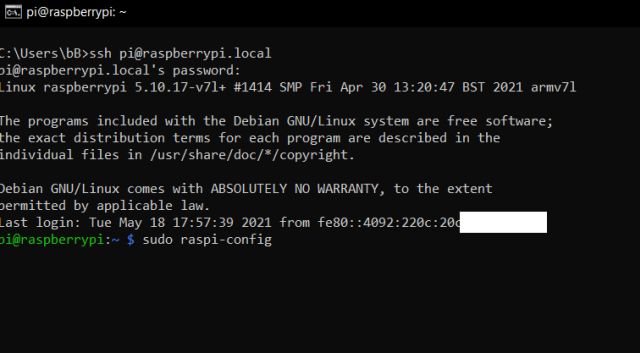
4. Di sini, buka “Opsi Tampilan” dan arahkan ke “Resolusi”. Tetapi jika Anda memiliki Raspberry Pi lama, Anda akan menemukan pengaturan ini di bawah “Opsi Lanjutan”.
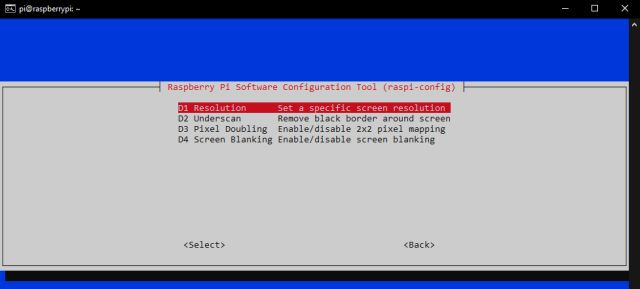
5. Pilih resolusi selain “Default”. Tergantung pada rasio aspek dan resolusi layar laptop, Anda dapat memilih mode lain.
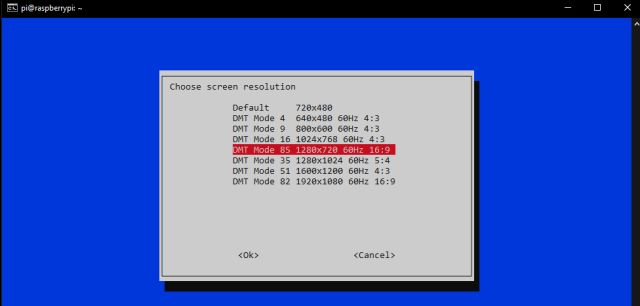
6. Sekarang tekan Tab untuk pergi ke “Akhir“Dan tutup jendelanya.
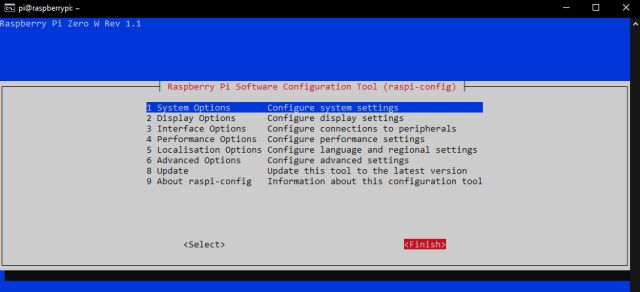
7. Akhirnya, buka Penampil VNC, dan kali ini, Anda seharusnya dapat terhubung ke lingkungan desktop Raspberry Pi tanpa masalah. Jika kesalahan “Tidak dapat menampilkan layar” tetap ada, terus ubah resolusi dan periksa mana yang sesuai untuk Anda.
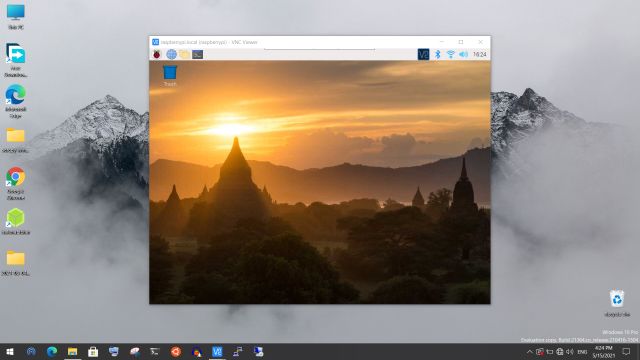
Siapkan Raspberry Pi tanpa kepala tanpa kabel Ethernet, monitor, atau router
Jadi begitulah cara Anda dapat mengakses Raspberry Pi Anda tanpa kabel Ethernet atau monitor. Saya juga menyebutkan cara untuk pengguna yang tidak memiliki router di rumah. Anda dapat menggunakan hotspot seluler untuk membuat jaringan Wi-Fi. Pokoknya sekian dari kami. Jika Anda telah berhasil mengatur Raspberry Pi Anda, saya sangat merekomendasikan menginstal Pi-hole pada Raspberry Pi Anda untuk memblokir iklan dan pelacak dari seluruh jaringan. Dan jika Anda memiliki pertanyaan, komentar di bawah dan beri tahu kami.