Bagaimana mengkonversi MBR ke GPT dalam 3 Cara Sederhana

Dengan UEFI yang sebagian besar menggantikan BIOS dalam beberapa tahun terakhir, banyak pengguna mengubah jenis partisi drive mereka dari MBR ke GPT. Tentu saja, yang terakhir adalah standar yang lebih baru yang hadir dengan sejumlah keunggulan dibandingkan teknologi yang lebih lama, termasuk kecepatan boot yang lebih cepat, kompatibilitas OS yang lebih baik (GPT mendukung sebagian besar sistem operasi, termasuk Windows Server dan macOS), perlindungan data tingkat lanjut, dan banyak lagi. Jadi hari ini kami akan menunjukkan cara mengonversi MBR ke GPT di Windows 10 untuk memanfaatkan semua perangkat keras modern yang ditawarkan.
Bagaimana cara mengubah MBR ke GPT
Ketika Windows memberikan solusi asli untuk mengkonversi antara MBR dan GPT, Anda harus menghapus semua data dari disk untuk dapat menggunakannya. Untungnya, kami memiliki banyak cara untuk melakukan ini tanpa kehilangan data, dan hari ini, saya akan menunjukkan caranya. Jadi mari kita lihat cara mengubah gaya partisi disk di PC Anda dari MBR ke GPT. Namun sebelum itu, kita juga akan melihat apa itu MBR dan apa itu GPT, dan bagaimana pengaruhnya terhadap cara Anda menggunakan komputer.
Apa itu GPT dan MBR?
MBR (Master Boot Record) dan GPT (GUID Partition Table) adalah dua jenis partisi hard disk yang berbedadan keduanya banyak digunakan untuk manajemen partisi disk internal Windows komputer. Teknologi kedua adalah teknologi yang relatif baru dan secara bertahap menggantikan teknologi lama karena itu lebih cepat, lebih aman dan native dapat menangani disk penyimpanan yang lebih besar. Sementara disk MBR menggunakan tabel partisi BIOS standar, disk GPT menggunakan UEFI.
Bagaimana GPT lebih baik daripada MBR?
Keuntungan utama dari disk GPT adalah Anda dapat memiliki lebih dari empat partisi per disk. Ini juga merupakan prasyarat untuk disk besar karena sementara MBR hanya mendukung disk hingga dua terabyte (2TB), GPT dapat menangani maksimum teoritis hingga 18EB (Exabyte). Selanjutnya, pada disk MBR, Anda hanya diperbolehkan membuat hingga 4 partisi primer, sedangkan pada disk GPT, Anda dapat membuat hingga 128 partisi primer.
Hal lain yang mendukung GPT adalah ia menyimpan banyak salinan data pada disk, menjadikannya solusi yang lebih kuat dalam hal pencadangan data. Sementara itu, disk MBR menyimpan partisi dan data boot di satu tempat, membuatnya lebih rentan untuk ditimpa atau rusak. Namun, satu hal yang perlu diingat adalah Disk GPT tidak mendukung firmware BIOS lamajadi Anda harus mengonversi jenis partisi dari GPT ke MBR sebelum dapat menggunakannya sebagai disk sistem di PC lama.
Hal-hal yang perlu diingat saat mengonversi dari MBR ke GPT atau sebaliknya
Jika Anda ingin mengubah boot disk di PC Anda dari MBR ke GPT, pastikan motherboard Anda mendukung UEFI. Itu karena motherboard dengan BIOS lama tidak mendukung partisi GPT sebagai boot drive.
Poin penting lainnya yang perlu diperhatikan adalah bahwa meskipun ada banyak utilitas gratis dan berbayar untuk membantu Anda mengonversi dari MBR ke GPT, sebagian besar metode gratis untuk mengonversi antara dua format akan mengakibatkan hilangnya data. . Namun, ada satu atau dua cara untuk melakukan ini secara gratis tanpa kehilangan data, dan hari ini kami akan menunjukkan cara melakukannya dengan tepat.
Metode 1: Konversi MBR ke GPT menggunakan Manajemen Disk (Kehilangan Data)
Note: Cadangkan semua data Anda sebelum menggunakan metode ini.
- Cari ‘kalkulator ini’ di Windows Bilah pencarian. Sekarang klik kanan pada hasilnya dan pilih ‘Kelola’.
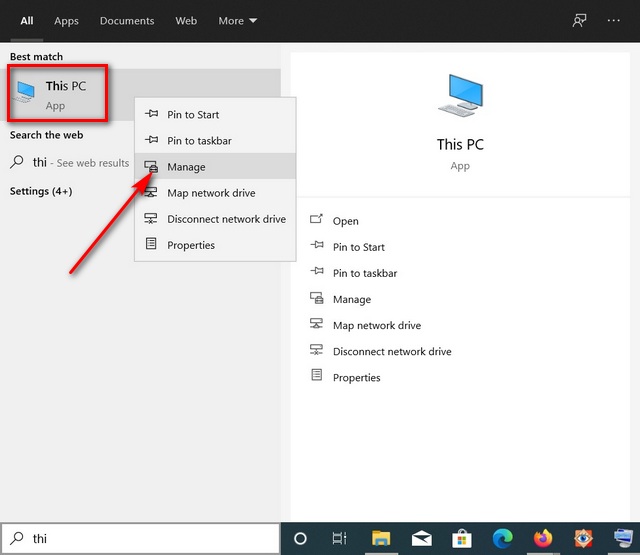
- Sekarang klik ‘Disk Management’ untuk menampilkan semua disk yang tersedia.
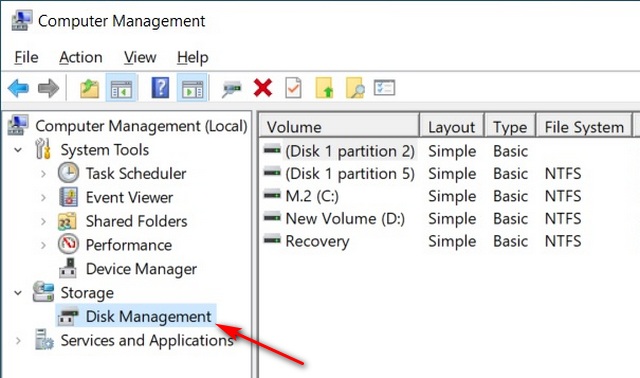
- Klik kanan pada setiap partisi dari disk target dan pilih ‘Hapus Volume’ untuk membersihkan disk.
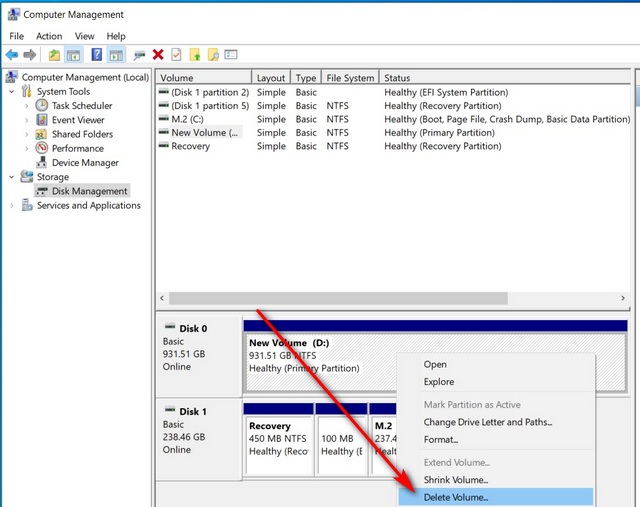
- Terakhir, klik kanan pada disk tujuan dan pilih ‘Convert to GPT Disk’. Konfirmasi jika diminta.
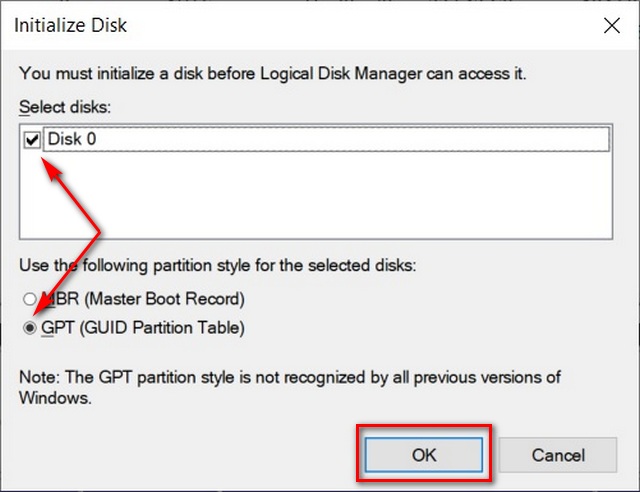
Metode 2: Konversi MBR ke GPT dengan DiskPart (Data Loss)
Note: Cadangkan semua data Anda sebelum menggunakan metode ini.
- Buka Command Prompt sebagai Administrator. (Cari ‘cmd’ di Windows bilah pencarian dan di bawah opsi Command Prompt pilih ‘Run as Administrator’).
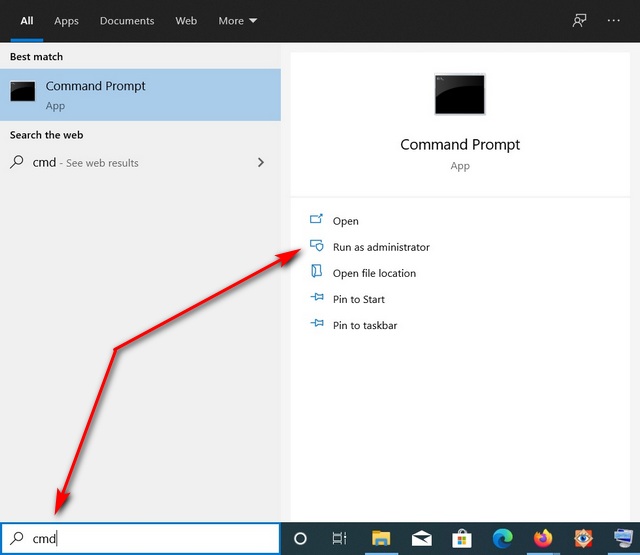
- Di jendela prompt perintah, ketik ‘diskpart’ (tanpa tanda kutip) dan tekan Enter. Selanjutnya, ketik ‘daftar disk’ dan tekan Enter.

Dari disk yang terdaftar oleh utilitas, pilih disk yang ingin Anda konversi dengan perintah ‘select disk X’, di mana ‘X’ adalah nomor yang ditetapkan ke disk yang ingin Anda konversi. Sekarang, hapus semua data dari disk yang Anda pilih dengan menjalankan perintah ‘bersih’. Anda akan mendapatkan pesan yang mengatakan “DiskPart berhasil membersihkan disk”.
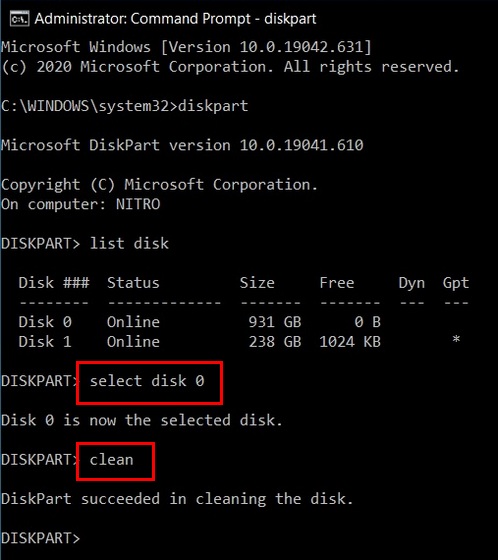
- Terakhir, ketik ‘convert GPT’ dan tekan Enter. Tunggu beberapa detik hingga perintah dijalankan. Anda akan berhasil mengonversi disk dari MBR ke GPT.
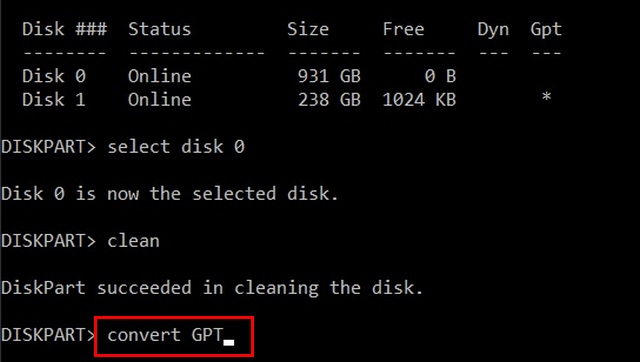
Note: Menjalankan perintah clean akan menghapus semua partisi atau volume pada disk.
Metode 3: Konversi MBR ke GPT menggunakan Gptgen tanpa kehilangan data
- Pertama-tama, unduh dan instal utilitas bernama ‘gptgn’ (Gratis). Ingat direktori instalasi.
- Sekarang buka Command Prompt dalam mode Administrator dan masukkan jalur ke instalasi Gptgn Anda menggunakan sintaks di bawah ini. Dalam kasus saya itu “C: File Barang Desktop Pengguna gptgen-1.1”jadi saya akan masuk “Cd c: File Barang Desktop Pengguna gptgen-1.1” (tanpa tanda kutip). Perhatikan bahwa huruf drive akan tergantung pada direktori instalasi Anda.
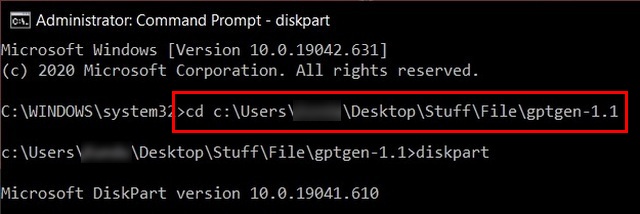
- Jalankan perintah ‘list disk’ seperti yang dijelaskan sebelumnya. Untuk mengonversi tabel partisi disk target Anda dari MBR ke GPT, masukkan perintah: ‘gptgen.exe -w \. \ physicaldriveX‘ (tanpa tanda kutip) dan tekan Enter (Note ‘X’ menunjukkan disk yang ingin Anda konversi).
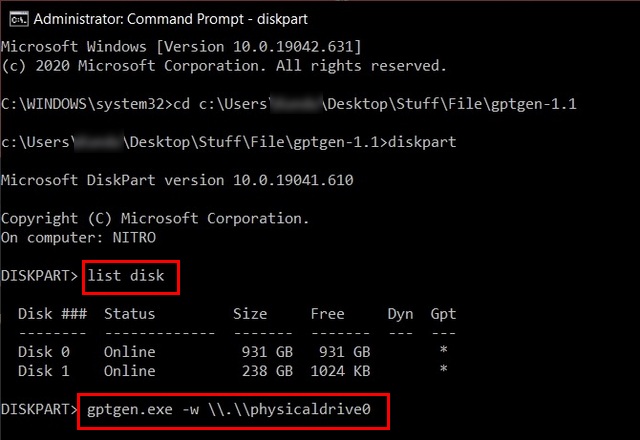
- Setelah perintah dijalankan, Anda akan berhasil mengonversi MBR ke GPT tanpa kehilangan data. Anda mungkin mendapatkan peringatan bahwa tidak ada jaminan konversi yang berhasil, tetapi pilih opsi untuk melanjutkan.
Metode lain untuk mengonversi MBR ke GPT tanpa kehilangan data
Jika proses di atas tampak terlalu rumit, Anda dapat menggunakan cara lain yang lebih ramah pengguna untuk mengonversi disk Anda dari MBR ke GPT. Semua perangkat lunak partisi drive utama, termasuk Easus Partion Master, AOMEI Partition Assistant, MiniTool Partition Wizard, dan lainnya, menawarkan Anda kemampuan untuk mengonversi MBR ke GPT tanpa kehilangan data, tetapi tidak dengan versi gratisnya. Jadi, jika Anda bersedia membayar, itu mungkin cara termudah untuk beralih di antara keduanya tanpa kehilangan data.
Pertanyaan yang sering diajukan
Q. Bagaimana cara mengubah MBR ke GPT menggunakan Rufus?
Rufus adalah perangkat lunak yang membantu memformat dan membuat flash drive USB yang dapat di-boot, seperti kunci USB/pen drive, kartu memori, dll. Anda juga dapat menggunakannya untuk menetapkan jenis partisi selama penyiapan.
T. Bagaimana cara boot ke mode UEFI?
Setelah Windows diinstal, perangkat akan secara otomatis mulai dalam mode yang sama dengan yang diinstal. Microsoft menyarankan pengguna untuk menginstal Windows 10 menggunakan mode UEFI kecuali Anda melakukan booting dari jaringan khusus BIOS. Dalam hal ini Anda perlu boot ke mode BIOS lama.
T. Apakah NTFS MBR atau GPT?
Membandingkan NTFS dan GPT seperti membandingkan apel dan gajah. GPT adalah tata letak tabel partisi, sedangkan NTFS adalah sistem file. Sementara yang pertama mendefinisikan jenis partisi pada hard drive, yang terakhir adalah format di mana sistem operasi dapat diinstal. Contoh yang pertama termasuk GPT dan MBR, sedangkan yang terakhir termasuk NTFS, FAT32, EXT4, dll. UEFI dan di bawah ekstensi GPT, kompatibel dengan partisi NFTS.
T. Apakah GPT atau MBR lebih baik?
Seperti yang telah kita diskusikan, GPT adalah standar baru yang hadir dengan sejumlah keunggulan dibandingkan teknologi lama, termasuk kecepatan booting yang lebih cepat, kompatibilitas OS yang lebih baik, perlindungan data yang ditingkatkan, dan banyak lagi. Namun, ini hanya tersedia dengan UEFI, jadi Anda masih harus menggunakan MBR di sistem yang lebih lama.
T. Bisa Windows Instal di partisi MBR?
Ya, itu bisa. Namun, MBR hadir dengan beberapa kekurangan bawaan yang perlu Anda ingat sebelum menginstal Windows 10 pada disk MBR. Kami membahasnya secara rinci sebelumnya di artikel ini.
T. Apakah mengonversi ke GPT menghapus data?
Ada cara lossy dan lossless untuk mengonversi antara dua sistem file dan kami telah membahas keduanya dalam tutorial ini.
T. Bagaimana cara mengonversi C:Drive ke GPT?
Untuk mengonversi drive boot komputer Anda saat ini dari MBR ke GPT, Anda harus menggunakan salah satu metode lossless. Anda dapat menggunakan utilitas pihak ketiga seperti GTPGN atau versi berbayar dari program komersial seperti Easus Partion Master.
T. Bagaimana cara mengetahui apakah partisi disk adalah GPT atau MBR?
Untuk memeriksa tabel partisi mana yang digunakan disk Anda, buka Manajemen Disk seperti yang dijelaskan dalam instruksi. Sekarang cari disk yang ingin Anda periksa, klik kanan padanya dan pilih ‘Properties’. Selanjutnya, pilih tab ‘Volume’ dan Anda akan melihat ‘Master Boot Record (MBR)’ atau ‘GUID Partition Table (GPT)’.
T. Apakah laptop saya mendukung GPT?
Seperti yang disebutkan sebelumnya, apakah perangkat Anda mendukung GPT atau MBR tergantung pada apakah perangkat tersebut menjalankan UEFI atau BIOS lama. Untuk memeriksa jenis firmware motherboard yang digunakan PC Anda, ikuti instruksi dalam artikel terperinci kami tentang masalah ini.
T. Bagaimana cara membuat GPT SSD?
Anda dapat mengikuti metode yang dijelaskan dalam panduan di atas untuk mengonversi tata letak partisi SSD Anda ke GPT. Mereka bekerja untuk SSD dan hard drive mekanis.
T. Bisakah Anda menggunakan GPT tanpa UEFI?
Tidak Anda tidak bisa. GPT diperkenalkan sebagai bagian dari inisiatif UEFI. Jadi untuk menggunakannya, motherboard harus mendukung UEFI. Jika motherboard Anda tidak mendukung UEFI, Anda tidak dapat menggunakan partisi GPT pada hard disk.
T. Bagaimana cara menghilangkan partisi GPT?
Anda dapat mengonversi partisi GPT ke MBR dengan cara yang sama seperti Anda mengonversi MBR ke GPT. Anda dapat mengubah jenis partisi selama disk kosong dan tidak berisi drive. Sebelum mengonversi, buat cadangan semua data di dalamnya dan tutup semua program yang mengakses disk.
Konversikan MBR ke GPT tanpa kehilangan data
Sementara ketiga metode yang dijelaskan di atas akan membantu Anda mengonversi disk dari MBR ke GPT, metode ketiga akan melakukannya tanpa kehilangan data – dan gratis. Jadi, jika Anda mencari cara untuk menutupi disk penyimpanan Anda dari MBR ke GPT, coba salah satu metode di atas dan beri tahu kami caranya.



