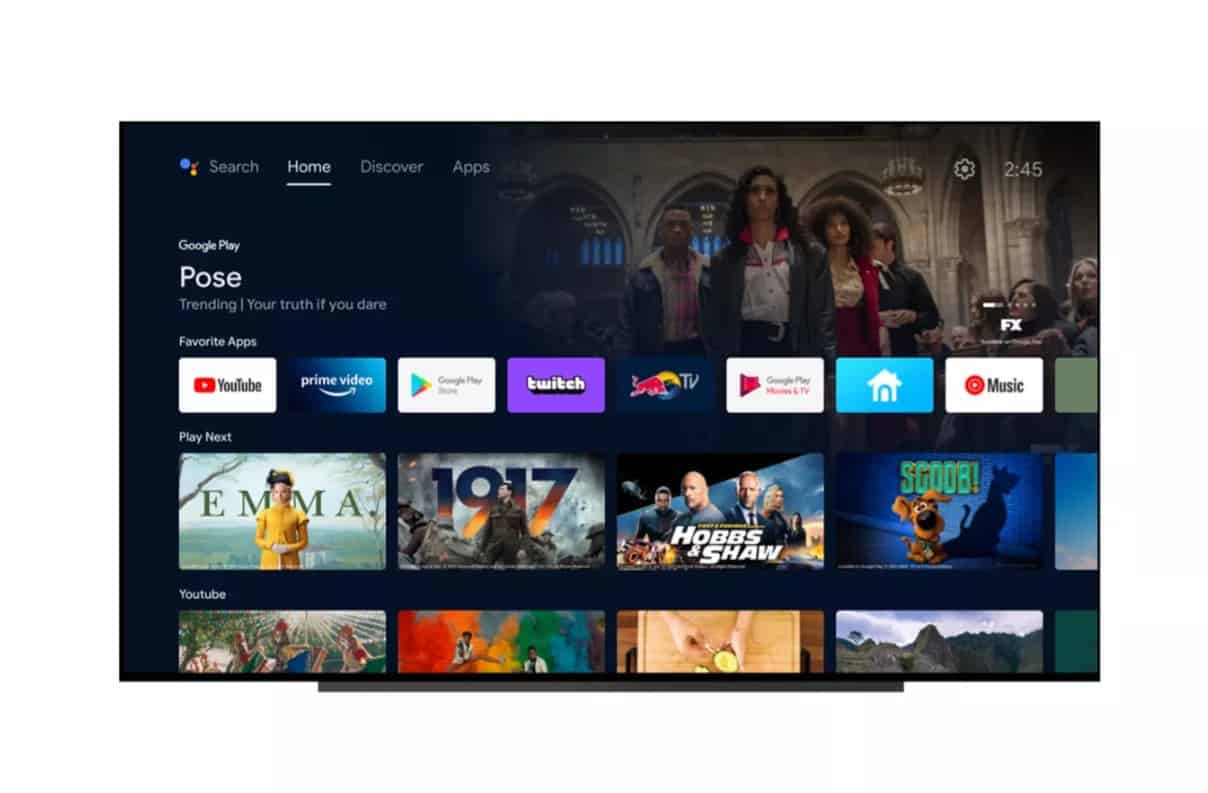Bagaimana mengkonversi MBR ke GPT disk tanpa kehilangan data pada Windows sepuluh
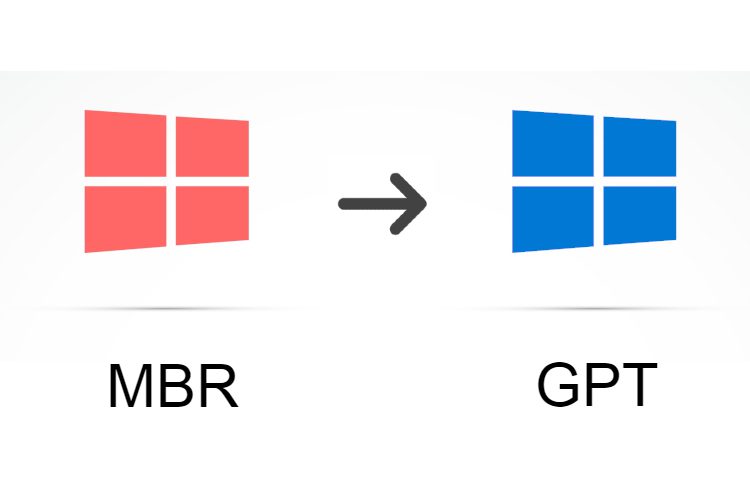
Berkali-kali, dalam satu Windows 10 proses instalasi, Anda mendapatkan kesalahan di sepanjang baris “Windows tidak dapat diinstal ke disk ini. Disk yang dipilih memiliki tabel partisi MBR. “ Ini terutama terjadi ketika Anda mencoba menginstal versi terbaru dari Windows 10 di komputer lama Anda dengan tipe partisi MBR yang lebih lama. Windows 10 sekarang mendukung skema partisi disk GPT (GUID Partition Table) yang lebih baru. Faktanya, Windows 11 hanya mendukung jenis partisi GPT. Jadi jika Anda ingin mengonversi disk MBR ke GPT tanpa kehilangan data Windows 10 PC, cukup ikuti instruksi terperinci kami.
Konversi MBR ke GPT tanpa mengaktifkan kehilangan data Windows 10 (tahun 2021)
Tutorial ini adalah untuk mengonversi MBR ke GPT secara ketat tanpa kehilangan data. Anda tidak lagi harus menggunakan Diskpart dan menghapus seluruh hard disk untuk mengubah tabel partisi. Kami akan menggunakan alat resmi Microsoft yang disebut MBR2GPT untuk tutorial ini. Ini adalah alat baris perintah, tetapi prosesnya sederhana. Omong-omong, Anda juga dapat menggunakan metode ini untuk membuat Windows 10 PC kompatibel dengan Windows 11. Jadi tanpa saran lebih lanjut, mari selami.
1. Komputer Pribadi Anda harus mendukung UEFI untuk dapat mengonversi MBR ke GPT tanpa kehilangan data pada Windows 10. Jika Anda memiliki komputer lama dan BIOS hanya mendukung mode Legacy, Anda tidak dapat menggunakan metode ini.
2. Semua drive dienkripsi dengan Bitlocker harus ditangguhkan agar konversi berlangsung.
3. PC Anda harus berjalan Windows 10 versi 1703 atau nanti. Sangat penting bahwa PC Anda menjalankan Pembaruan Pembuat Konten atau yang lebih baru karena Anda sudah memiliki mesin Microsoft MBR2GPT di sistem Anda.
4. Bagian-bagiannya tidak bisa lebih dari 3.
1. Sebelum kita mulai, Anda perlu memverifikasi beberapa informasi. Tekan tombolnya “Windows Tombol pintas + X “dan buka”Manajemen Disk“.
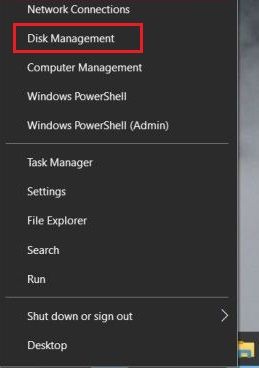
2. Kemudian, periksa nomor disk di pojok kiri. Secara umum, nilainya 0. Namun, jika Anda telah menghubungkan beberapa hard disk dan ingin mengonversi hard disk tertentu, tulis nomor disk tertentu.
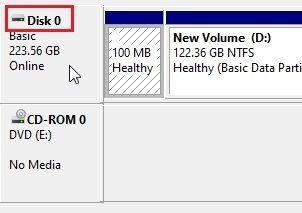
3. Selanjutnya, klik kanan pada “Disk 0” dan bukaAlam“. Jika Anda memiliki disk lain, klik kanan dan pilih “Properties”.
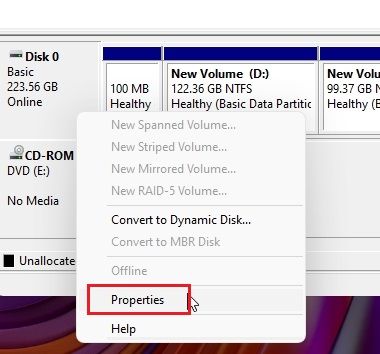
4. Di sini, beralih ke ikon “Praktik“Dan cari “Tipe Partisi”. Jika MBR, kita benar-benar perlu mengonversi partisi MBR ke GPT. Dan jika itu menunjukkan GPT, kita tidak perlu melakukan apa-apa.
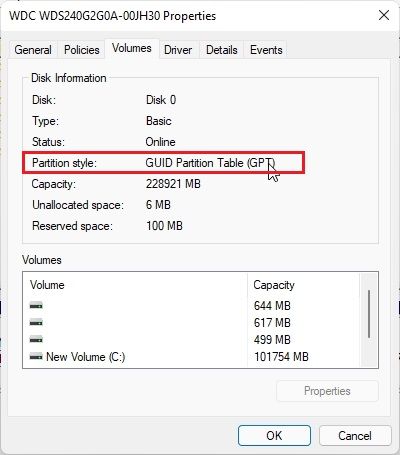
5. Selanjutnya, tekan Windows tekan sekali dan cari “Sistem Informasi“. Buka itu.
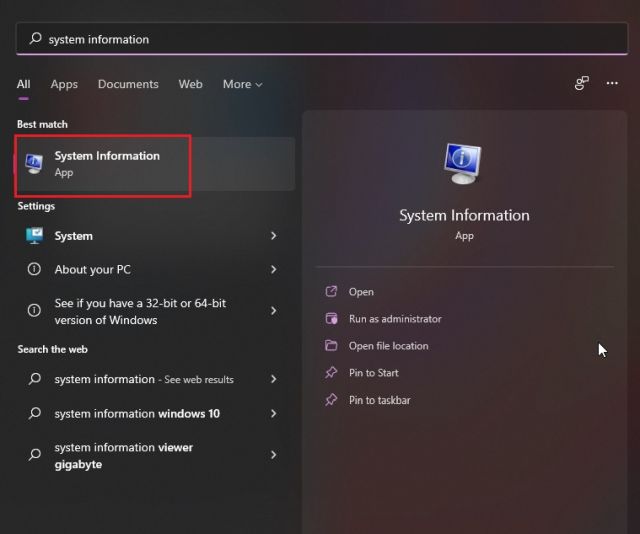
6. Di “Ringkasan Sistem”, cari “mode BIOS“. Jika UEFI, PC Anda didukung dan Anda dapat melanjutkan konversi MBR ke GPT di Windows 10. Jika terbaca Legacy, Anda harus mengikuti panduan ini untuk mengubah mode firmware ke UEFI. Dengan itu, saya menyarankan bahkan pengguna UEFI boot ke BIOS mereka untuk menemukan menu UEFI yang benar. Anda juga harus melakukan tindakan ini setelah konversi. Dengan cara ini Anda akan yakin di mana menemukan halaman pengaturan yang benar, pasca konversi.
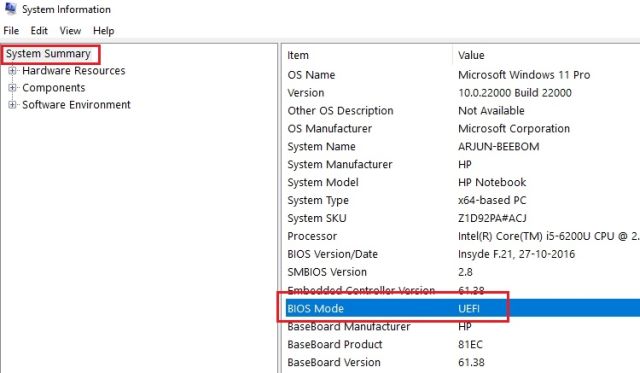
Ubah Legacy Mode ke UEFI di Firmware BIOS
1. Reboot Anda Windows 10 komputer, dan saat komputer melakukan booting, tekan tombol BIOS. Setiap komputer memiliki kunci BIOS yang berbeda dan Anda mungkin perlu mencarinya di internet.
Note: Misalnya, laptop HP sering memiliki F10 sebagai kunci BIOS. Anda perlu menemukan kunci BIOS untuk PC Anda dari internet. Itu harus salah satunya – F1, F2, F3, F9, F10, Esc, dll. Pengguna dengan PC yang dibuat khusus juga perlu menemukan kunci BIOS berdasarkan pabrikan motherboard.
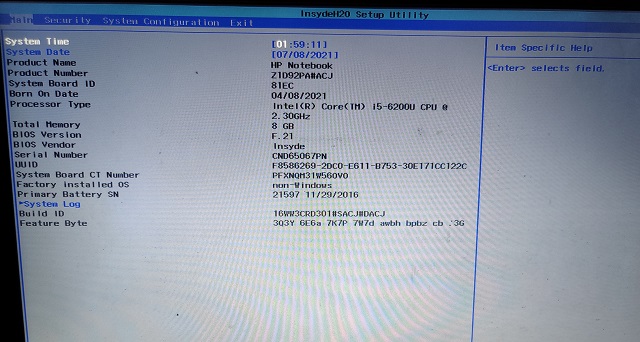
2. Setelah Anda berada di BIOS, gulir di sekitar menu yang berbeda dan cari “UEFI” atau “Legacy”. Opsi harus berada di bawah “Pengaturan Lanjut”, “Mode Boot”, atau “Konfigurasi Sistem”, tergantung pada OEM Anda. Pada beberapa PC, matikan “Dukungan Lama” aktifkan UEFI. Pastikan UEFI tidak berwarna abu-abu dan Legacy dinonaktifkan.
Note: Jika Anda tidak menemukan penyebutan UEFI, sayangnya Anda tidak dapat mengonversi partisi MBR ke GPT aktif Windows 10 komputer pribadi.
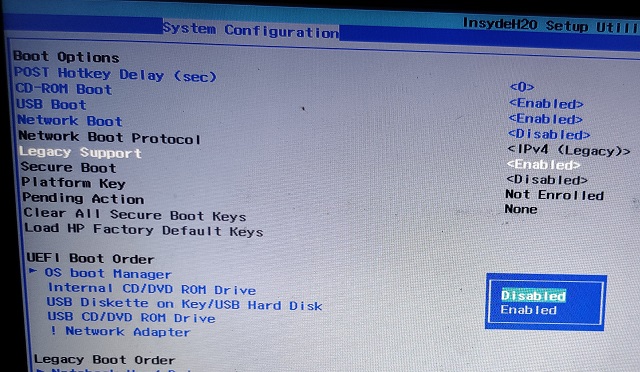
3. Sekarang tekan “F10Dan tekan enter untuk menyimpan dan keluar. F10 biasanya dicadangkan untuk “Simpan dan Keluar”, tetapi kunci ini mungkin berbeda untuk komputer Anda. Kami sarankan untuk memeriksanya tepat di komentar BIOS. Komputer Anda sekarang akan reboot.
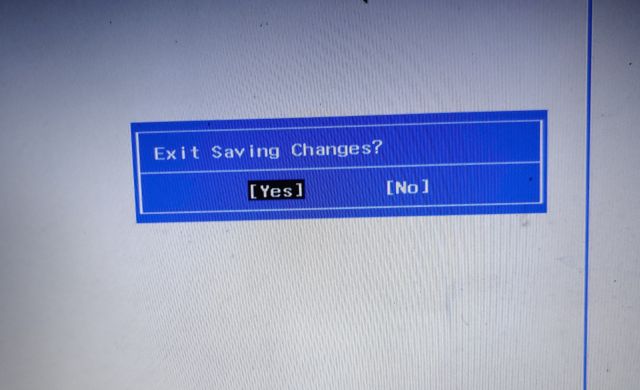
4. Setelah komputer boot, buka lagi Sistem Informasi dan periksa Mode BIOS. Ini akan menampilkan “UEFI”. Sekarang, Anda siap untuk melanjutkan ke langkah berikutnya.
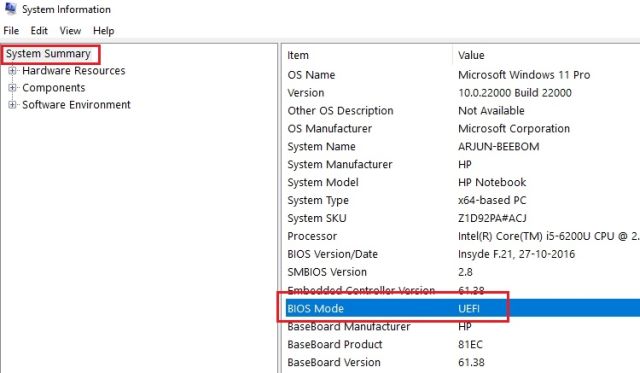
Konversi MBR ke GPT tanpa mengaktifkan kehilangan data Windows sepuluh
Note: Sebelum melanjutkan, saya sangat menyarankan Anda mencadangkan semua file dan folder pribadi dan berharga Anda. Sementara metode ini dicoba dan diuji, Anda tidak pernah tahu kapan segala sesuatunya akan berjalan ke selatan terutama ketika berhadapan dengan Windows. Jadi lanjutkan dan buat cadangan. Anda dapat mempelajari cara membuat Windows 10 cadangan melalui artikel tertaut.
1. Sekarang Anda telah memverifikasi semua informasi Anda dan mencadangkan data Anda, saatnya untuk mengonversi MBR ke GPT tanpa kehilangan data Windows 10 komputer pribadi. tekan tombolnya Windows keystroke sekali dan ketik “prompt perintah“. Dari hasil pencarian, klik “Run as administrator” untuk membuka Command Prompt.
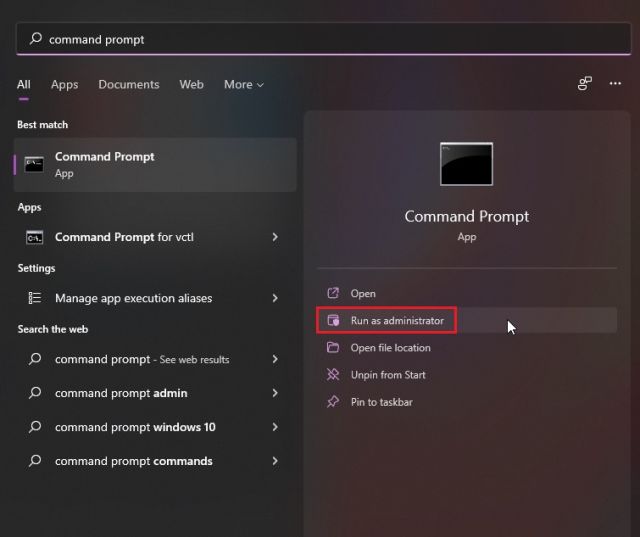
2. Pada jendela CMD, paste perintah di bawah ini dan tekan enter. Di sini, saya menganggap nomor disk Anda adalah 0. Jika itu adalah sesuatu yang lain, ubah nomor disk sesuai. Perintah ini untuk mengkonfirmasi semua konfigurasi.
mbr2gpt /validate /disk:0 /allowFullOS
Jika Anda mendapatkan pesan “Validasi selesai dengan sukses”, Anda dapat melanjutkan. Jika Anda mendapatkan kesalahan, pastikan PC Anda dikonfigurasi dengan pengaturan yang benar, seperti yang saya sebutkan di atas.
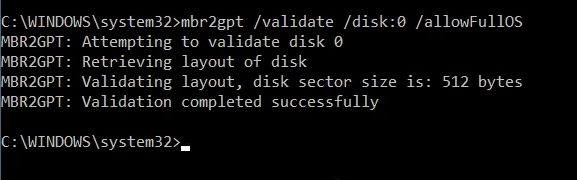
3. Selanjutnya, rekatkan perintah di bawah ini dan itu akan mengonversi Windows 10 PC dari MBR ke GPT disk tanpa kehilangan data. Sekali lagi, pastikan untuk mengubah nomor disk jika Anda melakukan proses ini untuk beberapa disk lain. Jika Anda mendapatkan pesan sukses, selamat. Anda telah berhasil mengonversi tipe partisi MBR ke GPT dan tidak ada kehilangan data. Tapi tunggu, ada satu langkah lagi yang harus diambil.
mbr2gpt /convert /disk:0 /allowFullOS
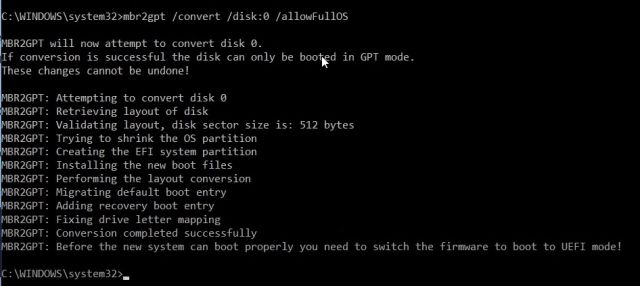
4. Di bagian bawah, Anda akan melihat pesan yang mengatakan: “Sebelum sistem baru dapat melakukan booting secara normal, Anda perlu mengganti firmware untuk boot ke mode UEFI!” Jadi restart komputer Anda dan boot ke BIOSdan ubah mode firmware ke UEFI. Anda dapat mengikuti langkah-langkah yang dirinci di bagian di atas untuk mengubah “Legacy Mode” ke UEFI dari BIOS. Ingatlah bahwa PC Anda tidak akan bisa boot kecuali Anda melakukan perubahan ini.
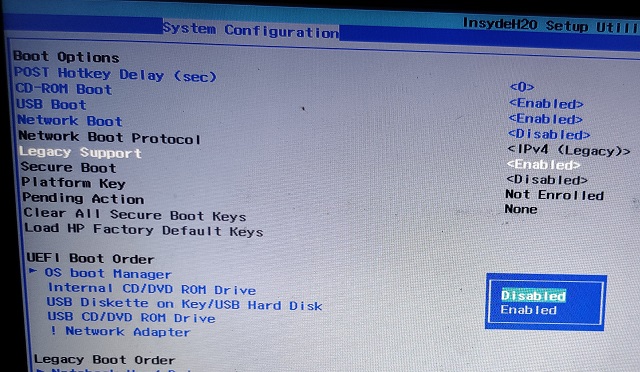
5. Sekarang, boot Windows 10 PC dan verifikasi jenis partisi seperti yang kita lakukan di atas. Tekan tombolnya “Windows + Pintasan X” dan buka “Manajemen Disk”. Klik kanan pada disk yang diinginkan -> Properties -> Volume. Di Sini, “Gaya partisi“Harus disebutkan GPT. Itu dia. Kamu selesai.
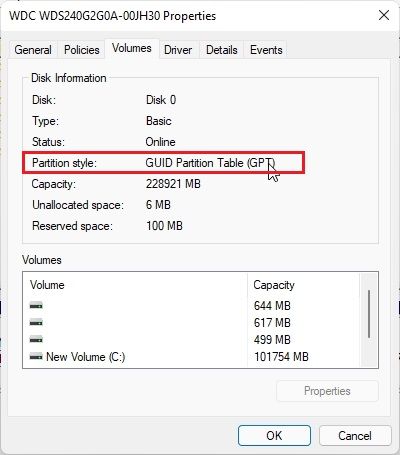
Konversikan MBR ke GPT Disk aktif Windows 10 PC tanpa kehilangan data
Jadi begitulah cara Anda dapat mengonversi tipe partisi dari MBR ke GPT tanpa menghapus data apa pun di Windows 10. Bagian terbaik dari metode ini adalah Anda tidak perlu membuat bilah peluncuran apa pun. Langsung Windows 10 PC, Anda dapat melakukan konversi ini dengan mudah. Pokoknya sekian dari kami. Jika Anda ingin belajar cara menggunakan Windows 10 Media Creation Tool atau aktifkan mode Eco baru Windows 10, lihat artikel tertaut kami sekarang. Dan jika Anda mengalami masalah, beri tahu kami di bagian komentar di bawah.