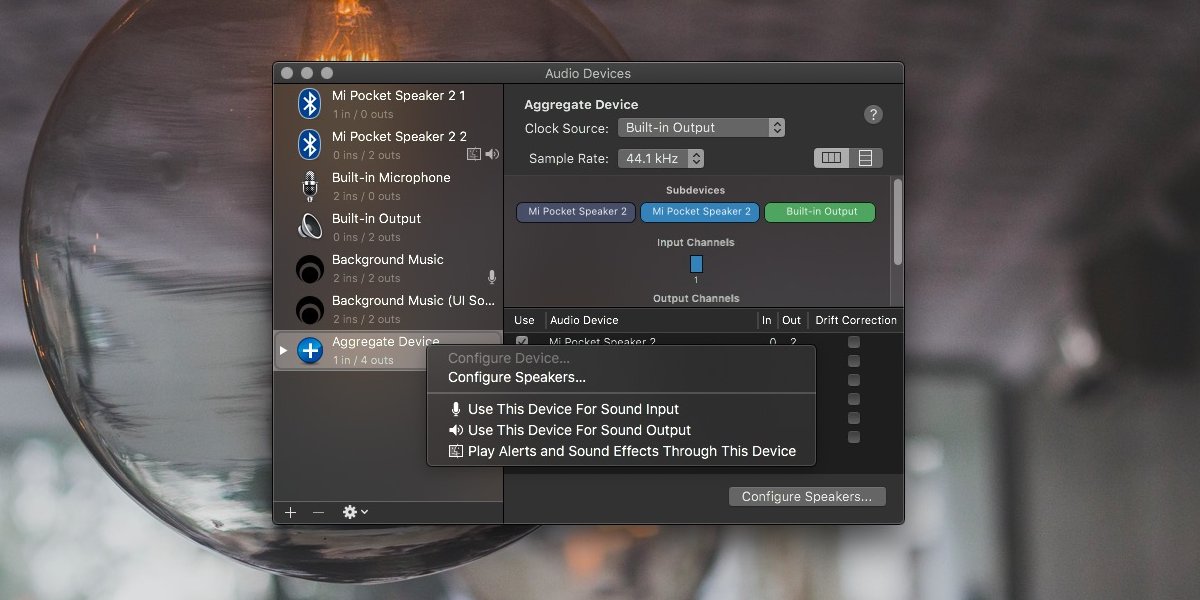Bagaimana Mengubah UUID di HDD VirtualBox
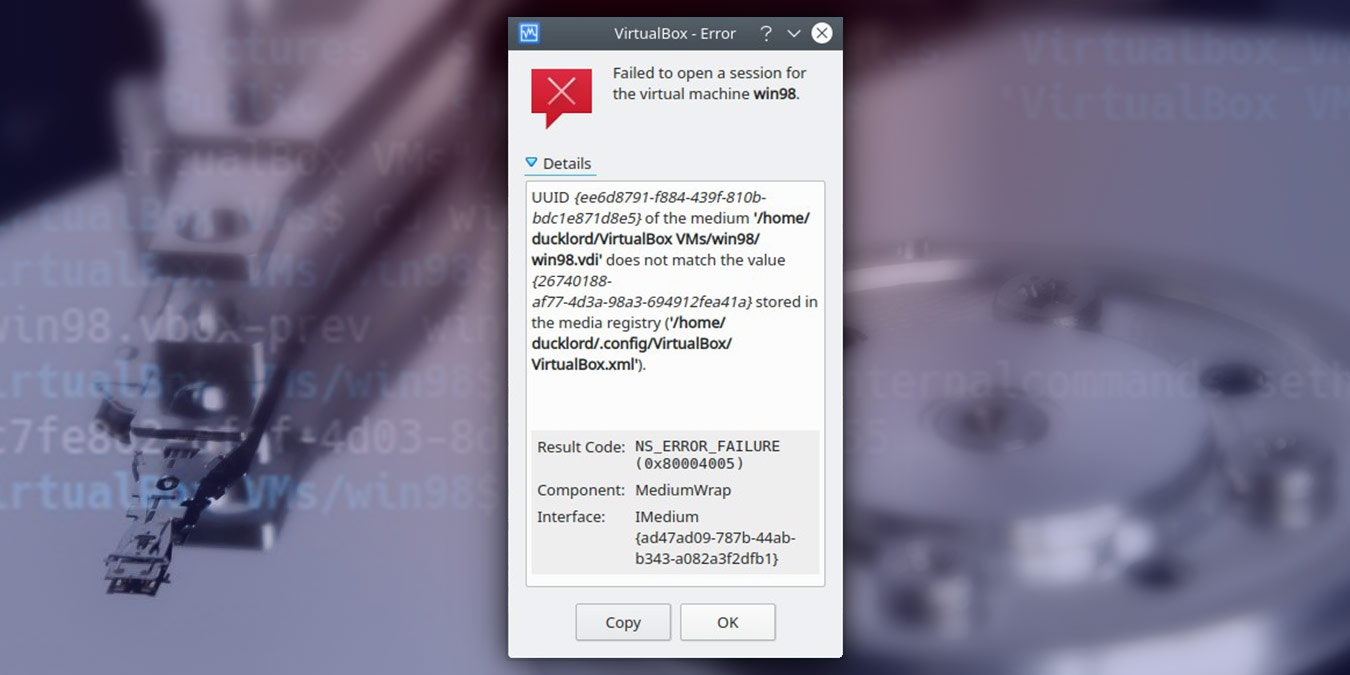
Apakah Anda mencoba menyalin, memindahkan atau mencadangkan dan mengembalikan mesin virtual VirtualBox Anda dan sekarang satu atau lebih dari mereka tidak bisa boot karena "beberapa masalah UUID?" Di sini kami akan menunjukkan kepada Anda bagaimana Anda dapat mengubah UUID di HBoxs VirtualBox.
Ketika kami menyiapkan Mesin Virtual di VirtualBox, itu diberikan Universal Unique IDentifier, atau UUID. Ini adalah nomor 128-bit, khusus untuk perangkat keras virtual. Begini masalahnya: Hard Disk Drive yang melekat pada VM yang kami buat juga memiliki UUID sendiri. Itu juga dianggap unik. Ketika tidak, masalah muncul.
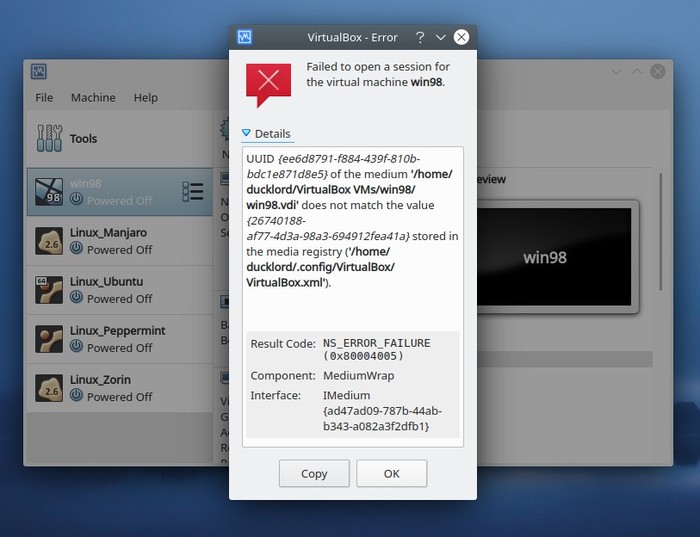
Kasing paling umum mungkin muncul setelah Anda mencoba menyalin atau mencadangkan mesin virtual. Saat mencoba menjalankan "versi kedua" dari VM, VirtualBox mungkin mengumumkan bahwa UUID HDDnya bukan yang sedang dinanti.
Saat itulah Anda harus mengatur ulang UUID HDD dan memasangnya kembali ke VM sebagai perangkat baru. Ini mudah dilakukan tetapi menuntut penggunaan alat baris perintah, ditambah dengan beberapa klik di bagian yang jarang dikunjungi dari GUI VirtualBox.
Temui VboxManage
VirtualBox dilengkapi dengan alat baris perintah, VboxManage, itu, seperti namanya, membantu Anda mengelola mesin virtual Anda.
VboxManage adalah pisau Tentara Swiss dari VirtualBox. Ini adalah antarmuka baris perintah untuk program, menawarkan banyak fungsi yang tidak ditemukan di aplikasi berbasis GUI "utama".
Dengannya, Anda dapat membuat mesin virtual baru, memodifikasi parameternya, mengkloningnya, atau mereset UUID HDD virtual. Dan yang terakhir itulah yang kita butuhkan di sini.
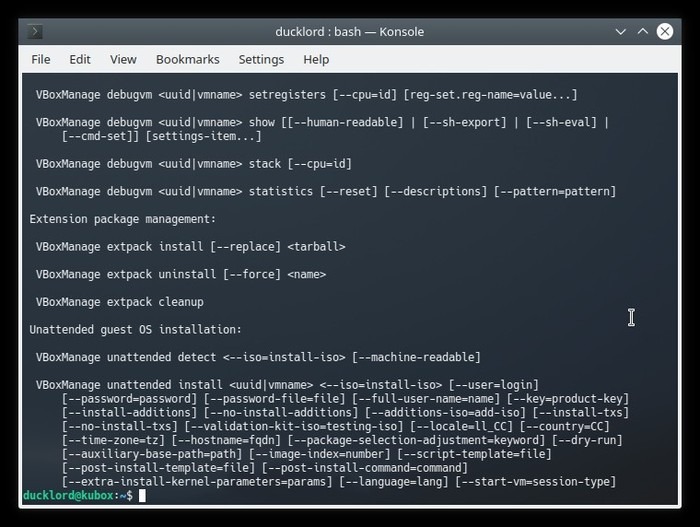
Jika Anda memiliki VirtualBox, VboxManage sudah diinstal. Untuk memeriksanya, masukkan terminal:
Dua perintah yang patut diingat
Meskipun kami tidak membutuhkannya untuk artikel ini, dua perintah VboxManage perlu diingat ketika pemecahan masalah VM adalah:
vboxmanage showhdinfo FILE
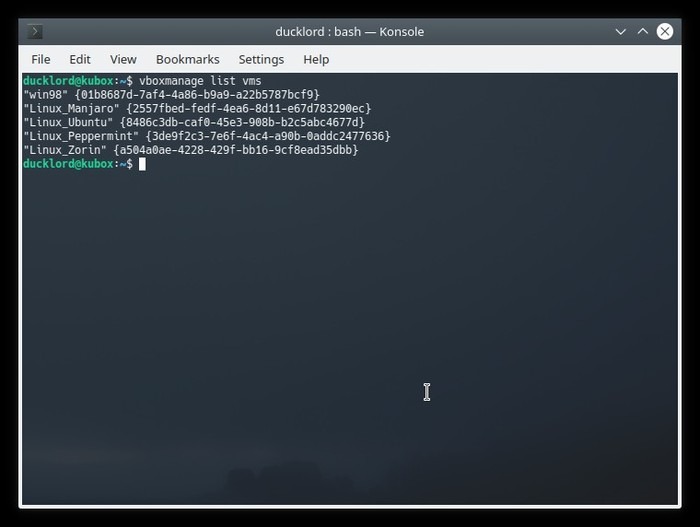
Yang pertama menampilkan daftar semua mesin virtual Anda yang "terlampir" ke VirtualBox.
Yang kedua dapat menampilkan informasi tentang file hard disk virtual yang Anda beri makan.
Meskipun proses yang akan kami gunakan tidak rumit dan anti peluru, Anda dapat menggunakan yang kedua pada file hard disk virtual Anda sebelum dan sesudah prosedur. Dengan cara ini, Anda akan yakin UUID-nya telah berubah.
Lepaskan HDD
Dari jendela utama VirtualBox, dengan VM Anda dihentikan, pilih "File -> Virtual Media Manager."
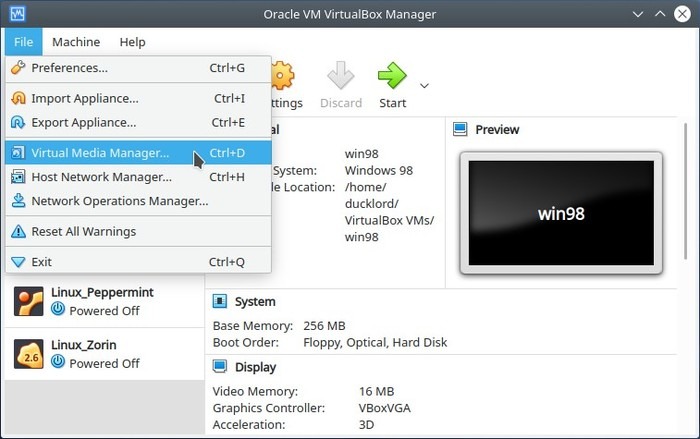
Dari jendela yang muncul di layar Anda, kenali hard disk drive Anda yang bermasalah. Klik untuk memilihnya. Kemudian, klik tombol "Lepaskan" untuk melepaskan HDD yang dipilih dari VirtualBox. Konfirmasikan bahwa Anda ingin melepaskannya ketika VirtualBox menanyakan apakah Anda yakin. Kemudian klik "Hapus."
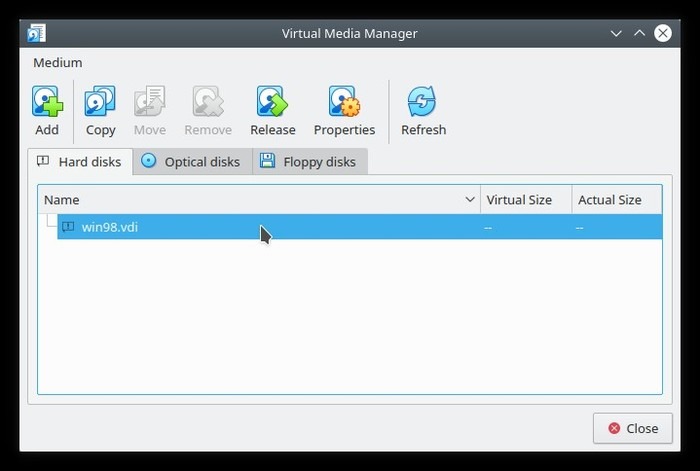
VirtualBox akan memberi tahu Anda bahwa "Karena hard disk ini tidak dapat diakses, file gambarnya tidak dapat dihapus." Klik pada "Hapus." Jika pesan kesalahan berbeda, lewati langkah ini untuk menghindari benar-benar menghapus hard disk virtual Anda.
Ubah UUID-nya
Kembali ke terminal Anda dan masukkan:
vboxmanage internalcommands sethduuid FILENAME
Ganti "FILENAME" dengan file hard disk virtual Anda yang sebenarnya.
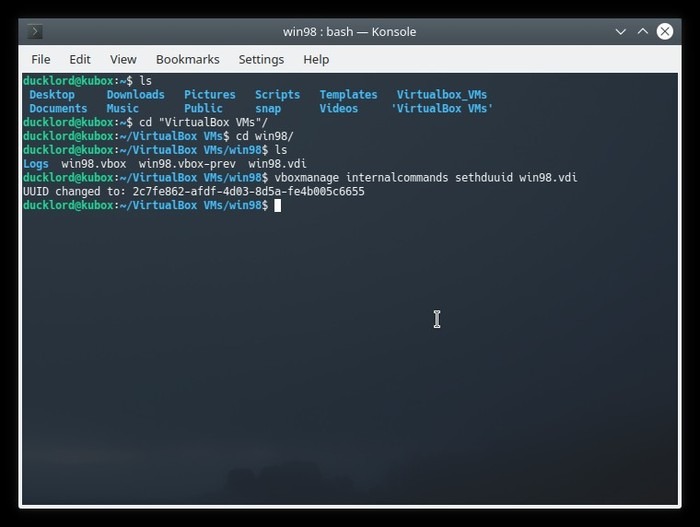
Program harus memberi tahu Anda tentang UUID baru yang ditetapkan untuk file hard disk virtual.
Pasang kembali HDD virtual Anda
Kembali ke jendela Virtual Media Manager dan klik "Tambah." Temukan dan pilih file hard disk virtual yang diperbarui untuk menghubungkannya lagi ke VirtualBox.
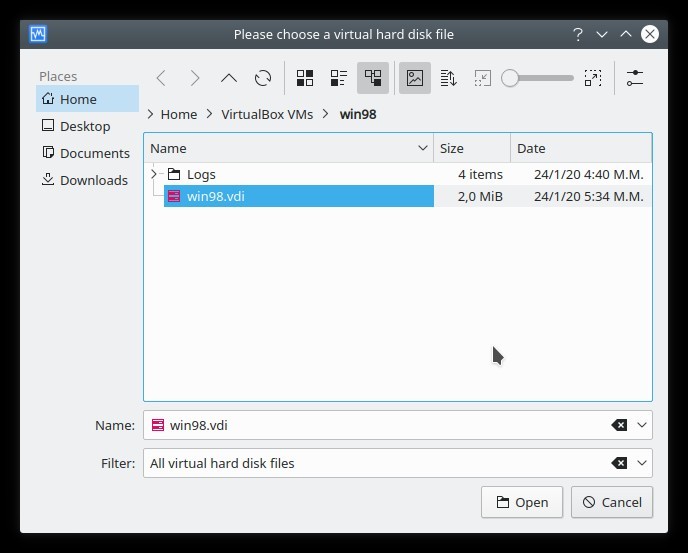
Tutup jendela Virtual Media Manager dan kunjungi kembali pengaturan mesin virtual yang dipengaruhi oleh masalah.
Pindah ke pengaturan "Penyimpanan" mesin virtual Anda dan pilih pengontrol yang sesuai. Klik pada ikon dengan HDD dan tanda plus. Pilih "Pilih disk yang ada" dan kemudian, dari jendela yang muncul, file hard disk virtual Anda yang diperbarui.
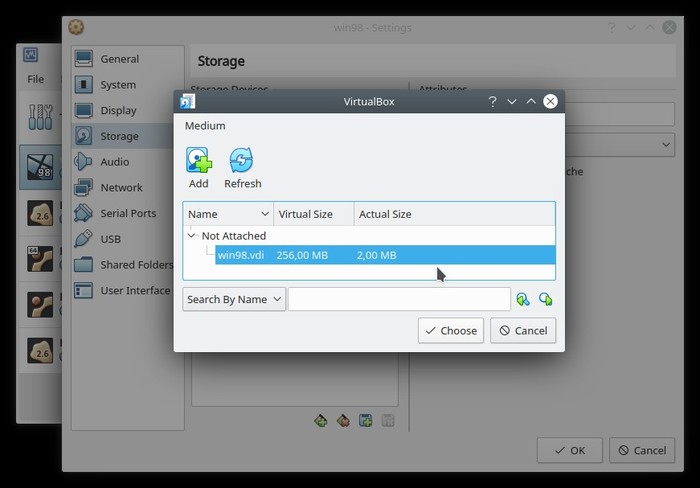
Klik OK untuk menyimpan perubahan dan keluar dari jendela. Mulai mesin virtual Anda dan, jika semuanya berjalan sesuai rencana, seharusnya boot tanpa masalah.
Terkait:
Apakah artikel ini bermanfaat? Ya Tidak

![Install Stock ROM On iRulu U4 Mini [Official Firmware]](../wp-content/uploads/2019/08/Cara-Memasang-Stock-ROM-Pada-iRulu-U4-Mini-Official-Firmware.jpg)