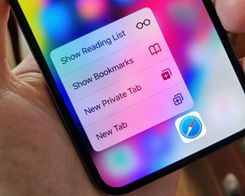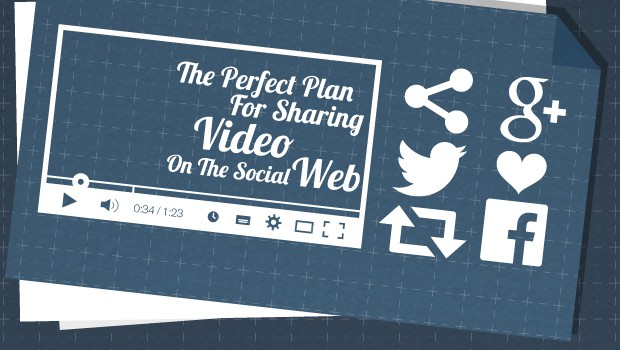Bagaimana menyelesaikan Windows 10 Remote Desktop Tidak Berfungsi Masalah

Remote Desktop Protocol atau RDP adalah fitur utama di Windows 10 Pro. Dengan itu diaktifkan, Anda dapat terhubung ke komputer di jaringan, baik untuk memecahkan masalah atau untuk bekerja dari komputer / server itu.

Tapi itu bisa berhenti berfungsi tiba-tiba dan membuat pengguna seperti kami dalam perbaikan. Jadi, jika Anda menghadapi masalah koneksi dengan Windows Remote Desktop, berikut adalah beberapa solusi yang mungkin dapat membantu Anda.
Seperti biasa, kami akan beralih dari solusi mudah ke solusi yang sedikit rumit. Mari kita mulai.
1. Apakah Remote Desktop Anda Diaktifkan
Saya tahu, Anda harus sudah memeriksa itu ketika Anda mendapatkan kesalahan. Namun, bagi Anda yang belum memeriksanya, inilah cara Anda dapat memeriksanya.
Ketik pengaturan jarak jauh di Start Menu. Itu akan menampilkan Izinkan akses jarak jauh ke kartu komputer Anda di PC Anda. Klik untuk membuka System Properties.
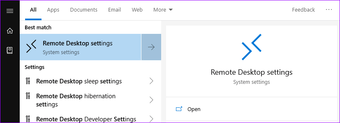 Di sini, centang kotak centang 'Izinkan Asisten Jarak Jauh …' di bawah Bantuan Jarak Jauh. Pada saat yang sama, Anda ingin mencentang kotak centang di bawah ‘Izinkan koneksi jarak jauh ..’ untuk memungkinkan koneksi ke sistem Anda.
Di sini, centang kotak centang 'Izinkan Asisten Jarak Jauh …' di bawah Bantuan Jarak Jauh. Pada saat yang sama, Anda ingin mencentang kotak centang di bawah ‘Izinkan koneksi jarak jauh ..’ untuk memungkinkan koneksi ke sistem Anda.
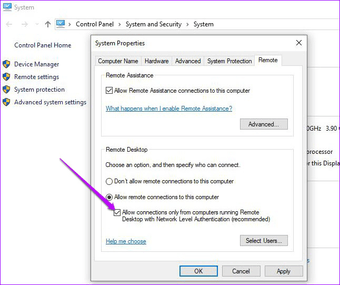
Setelah selesai, tekan tombol OK untuk menyimpan pengaturan Anda.
2. Periksa Pengaturan Firewall
Selanjutnya, periksa apakah Remote Desktop diaktifkan di Windows 7 Windows Firewall Pembela. Untuk melakukannya, ketik firewall di menu Start.
Sekarang, pilih Windows Opsi Firewall Pembela dan ketuk opsi ‘Izinkan aplikasi atau fitur’ di panel kanan.
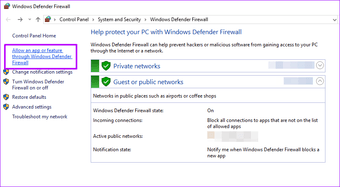
Itu akan menunjukkan kepada Anda semua aplikasi dan fitur yang saat ini ada di sistem Anda. Yang harus Anda lakukan adalah mengetuk tombol Ubah Pengaturan untuk mengaktifkan panel di bawah ini.
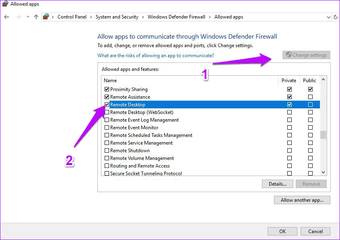
Gulir ke bawah dan lihat apakah pemeriksaan Remote Desktop diaktifkan. Jika tidak, centang kotak di sebelahnya.
3. Periksa Windows Daftar
Itu Windows Registri adalah tempat yang baik untuk memeriksa apakah semua kunci dan nilai yang terkait dengan Remote desktop menetapkan nilainya.
Namun, lanjutkan dengan hati-hati dengan Windows Registri berisi karena berisi semua konfigurasi yang digunakan oleh Anda Windows PC. Jadi, Anda mungkin ingin mengambil cadangan nilai registri sebelum Anda membuat perubahan apa pun.
Untuk membuka Registry, ketik regedit pada menu Start dan alat Registry akan segera muncul. Ketuk dan klik OK pada jendela konfirmasi.
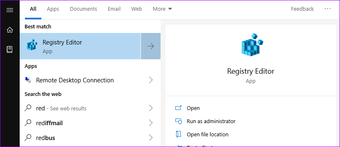
Selanjutnya, navigasikan ke jalur di bawah ini:
HKLM:SoftwareMicrosoftTerminal Server Client
Sekarang, klik kanan di dalam Terminal Server Client dan pilih New> DWORD. Tambahkan UseURCP dan masukkan Nilai sebagai 0.
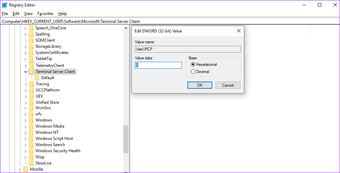
Mulai ulang PC Anda agar perubahan diterapkan.
4. Apakah Ini Masalah DNS?
Apakah koneksi desktop jarak jauh Anda menghidupkan dan mematikan dan mendefinisikan kembali istilah terputus-putus? Jika ya, sekarang saatnya mengintip server DNS tempat komputer atau host dikonfigurasikan.
Secara default, perintah nslookup sederhana di Command Prompt akan memberi Anda server DNS dan alamat IP yang saat ini digunakan sistem Anda.
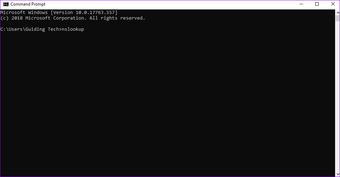
Dalam kasus kami, kami akan men-tweak untuk mengesampingkan kasus dua catatan DNS yang berbeda. Untuk melakukannya, buka Command Prompt dan masukkan perintah berikut:
nslookup (hostname)
Tentu saja, Anda dapat menggunakan situs web apa pun. Jika Anda mendapatkan hasil yang sama, Anda dapat dengan aman mengatakan bahwa semuanya beres. Tetapi jika tidak, Anda mungkin ingin meminta penyedia internet Anda untuk menyelesaikan masalah ini.
5. Periksa Status Layanan RDP
Juga, sudahkah Anda mengintip status semua layanan yang terkait dengan klien Remote Desktop?
Mulailah dengan mengetikkan services.msc pada menu Start yang akan membuka menu Windows Jasa.
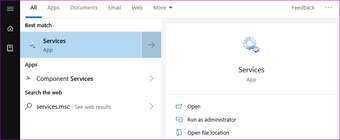
Gulir ke bawah daftar hingga Anda melihat layanan yang terkait dengan Remote Desktop. Di sini, Anda hanya perlu memastikan bahwa tidak ada layanan yang memiliki Status atau Jenis Startup sebagai Dinonaktifkan.
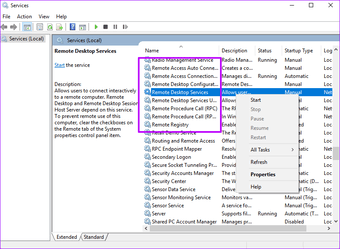
Untuk melakukan perubahan, klik kanan pada salah satu layanan, dan semua opsi akan ada untuk Anda lihat.
6. IPv4 atau IPv6?
Last but not least, periksa protokol default adaptor jaringan Anda. Biasanya, Windows PC lebih suka IPv6 daripada versi yang lebih lama. Namun, kadang-kadang, ini dapat menyebabkan klien RDP berhenti bekerja. Untungnya, perbaikannya cukup mudah.
Yang harus Anda lakukan adalah menuju ke pengaturan Jaringan dan Internet. Setelah masuk, navigasikan ke Ethernet, dan Anda akan melihat opsi untuk opsi Ubah Adaptor di panel kanan.
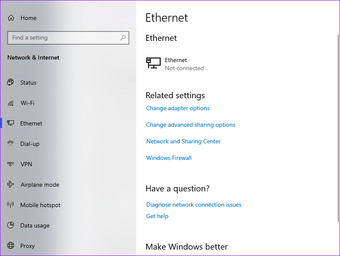
Pilih dan klik kanan pada adaptor pilihan Anda. Sekarang, pilih Properties. Di sini, Anda akan melihat daftar panjang. Yang perlu Anda lakukan adalah mencari opsi Internet Protocol Version 6 (TCP / IPv6) dan setelah Anda menemukannya, hapus centang dan simpan pengaturan.
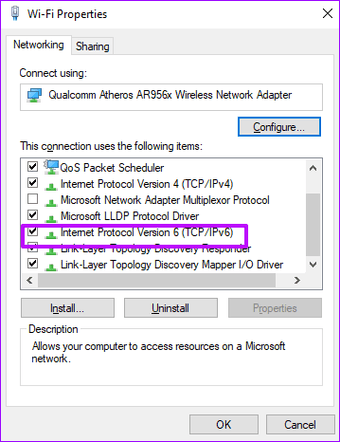
Mulai ulang PC Anda agar perubahan diterapkan.
Tahukah kamu: IPv6 telah mengalami pengembangan sejak pertengahan 1990-an.
Semua Set untuk Konektivitas Jarak Jauh?
Semoga solusi di atas dapat bekerja dengan baik untuk Anda. Tetapi jika tidak, Anda dapat mencoba beberapa alat pihak ketiga seperti Chrome Remote Desktop atau Team Viewer. Versi gratis dari Team viewer memungkinkan Anda terhubung ke sistem lain, berbagi file dan klip audio, di antara fitur-fitur lainnya.
Satu-satunya masalah adalah bahwa sistem di ujung yang lain juga harus menginstal perangkat lunak Team Viewer.
Selanjutnya: Apakah Anda tahu segalanya tentang Windows 10? Dapatkan hasil maksimal dari sistem Anda melalui Windows 10 tips dan trik di bawah ini.