Bagaimana: Siapkan Google Voice untuk mendapatkan pesan suara visual pada ponsel Android yang tidak dikunci
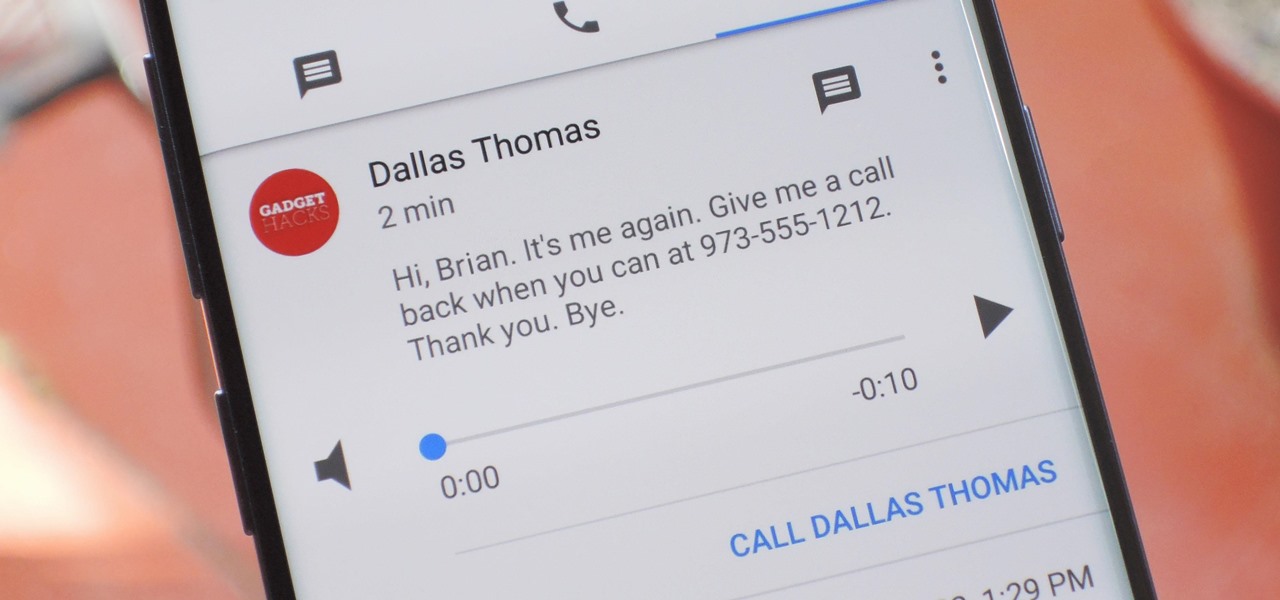
Membeli telepon yang tidak terkunci biasanya merupakan langkah yang tepat. Dengan melakukan ini, Anda melewati sebagian besar kembung yang diletakkan operator di ponsel Anda, dan Anda juga dapat menggunakan ponsel ini dengan operator lain jika Anda memutuskan untuk beralih ke perusahaan lain. Namun, banyak operator jaringan tidak akan memberikan akses perangkat yang tidak terkunci ke aplikasi Visual Voicemail. Jadi, ada Google Voice.
Google Voice adalah layanan penerusan panggilan VOIP yang memberi Anda nomor gratis yang dikaitkan dengan akun Gmail Anda. Itu datang dikemas dalam aplikasi Google Voice, yang memiliki layanan Visual Voicemail built-in. Dengan itu, Anda akan dapat membaca pesan voicemail Anda – dan bahkan mengirim dan mengirim pesan teks kepada Anda secara langsung jika Anda mau.
Langkah 1: Instal Google Voice
Pertama, buka Google Play dan cari "Google Voice" atau klik tautan di bawah. Klik "Instal" untuk mengunduh dan menginstal aplikasi, lalu membukanya.
Langkah 2: Buat nomor Google Voice
Selanjutnya, Anda harus membuat nomor Google Voice jika Anda belum melakukannya. Anda tidak perlu menggunakan nomor ini untuk mendapatkan pesan suara dari nomor telepon biasa, tetapi Anda harus mengaturnya untuk menggunakan Google Voice.
Saat membuka Google Voice untuk pertama kalinya, klik "Cari" untuk mencari nomor yang tersedia untuk menghubungkan nomor Anda saat ini. Anda dapat mencari orang-orang di atau dekat kota tertentu dengan mengetikkan nama kota itu. Setelah Anda menemukan nomor yang cocok untuk Anda, klik "Pilih".
Langkah 3: Hubungkan nomor telepon Anda yang ada
Google Voice tidak akan berfungsi jika Anda tidak memiliki nomor telepon penerusan dari. Klik "Next" di sudut kanan bawah untuk mengakses layar berikutnya. Sekarang, masukkan nomor telepon biasa Anda ketika diminta, dan klik "Kirim kode" untuk meminta Google mengirim kode keamanan ke telepon Anda. Masukkan kode ini pada layar berikutnya (itu akan datang melalui pesan teks), dan Anda akan secara otomatis dibawa ke layar berikutnya ketika dimasukkan dengan benar.
Anda sekarang akan ditanya apakah Anda ingin "menggunakan nomor Google Voice Anda saat menelepon dari aplikasi ponsel di perangkat ini." Jika Anda bermaksud menggunakan Google Voice hanya untuk pesan suara visual, pilih Tidak. Jika tidak, pilih dari: "Ya (semua panggilan)", "Ya (hanya panggilan internasional)" atau "Pilih nomor sebelum setiap panggilan", tetapi perhatikan bahwa opsi ini dapat mengubah nomor telepon keluar Anda ke nomor Google Voice yang baru saja Anda buat saat membuat Panggilan di masa depan. Setelah selesai di sini, klik "Berikutnya" dan kemudian "Selesai."
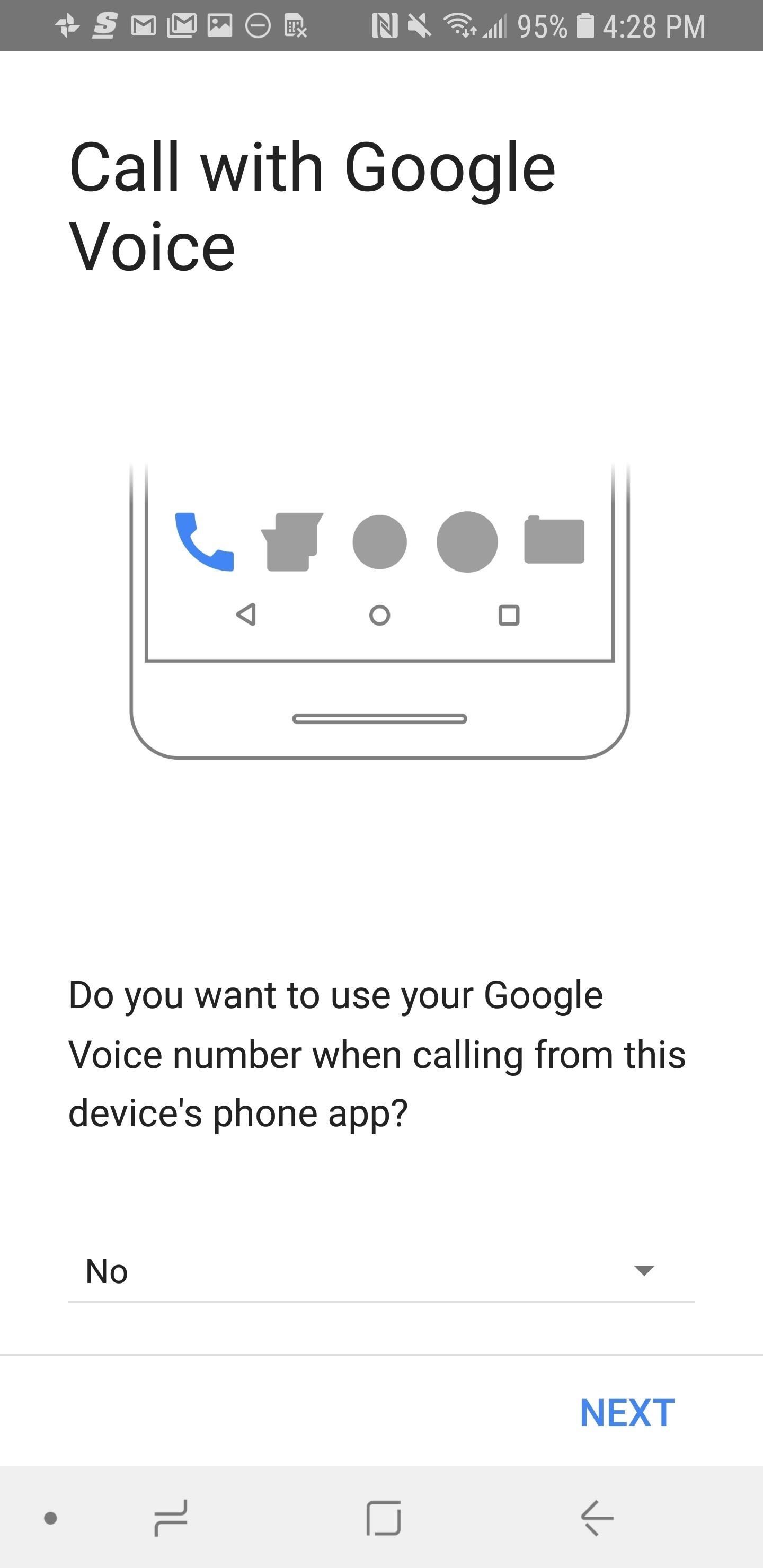
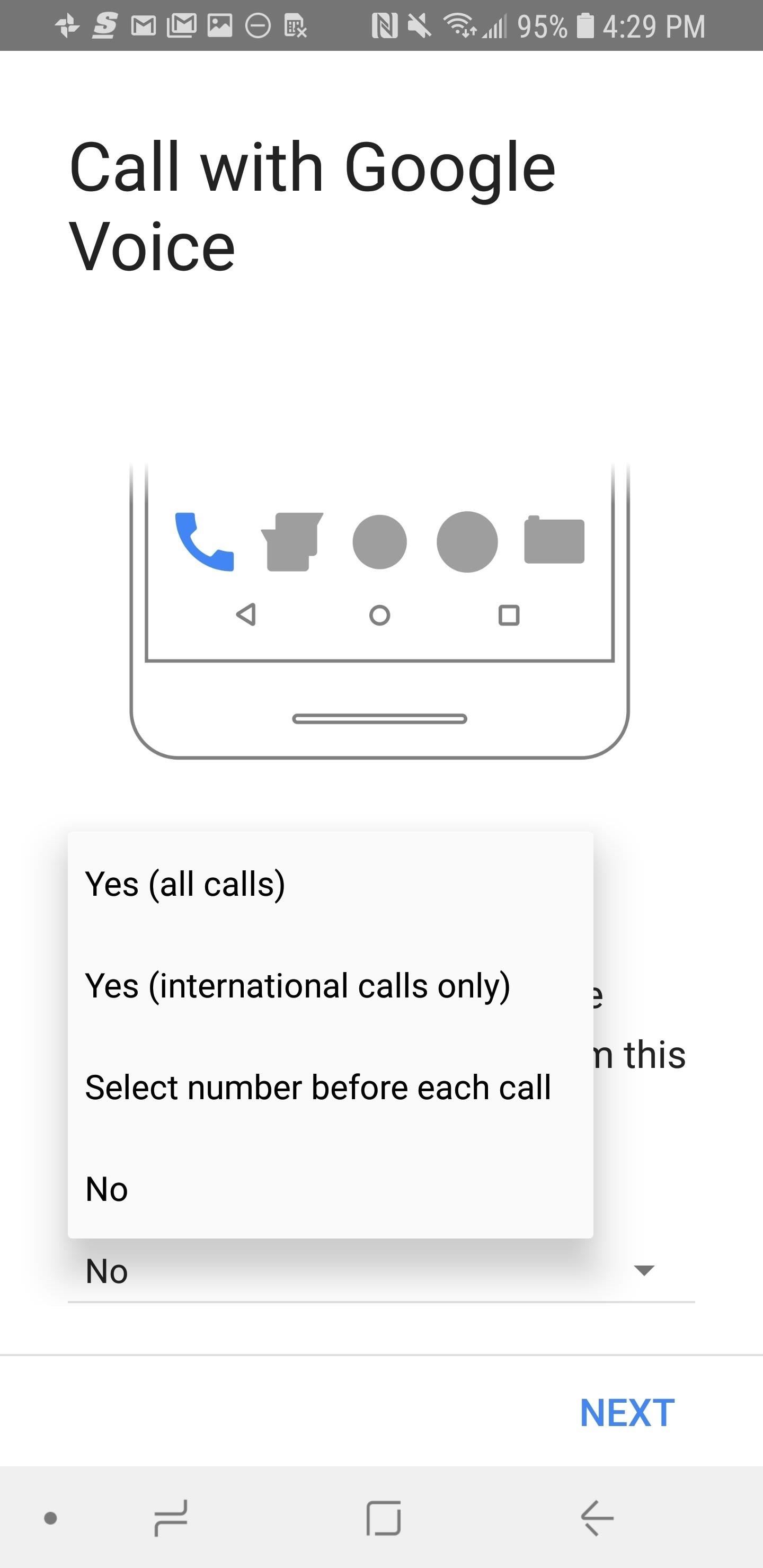
Langkah 4: Aktifkan pemberitahuan pesan suara visual dan pengaturan lainnya
Anda sekarang akan dibawa ke layar beranda Google Voice dan diminta untuk memberikan akses Google Voice ke kontak Anda. Klik "Izinkan" untuk melakukannya. Pesan voicemail akan disimpan di dalam tab dengan ikon seperti bar di sudut kanan atas. Ini akan disalin ke teks secara otomatis juga.
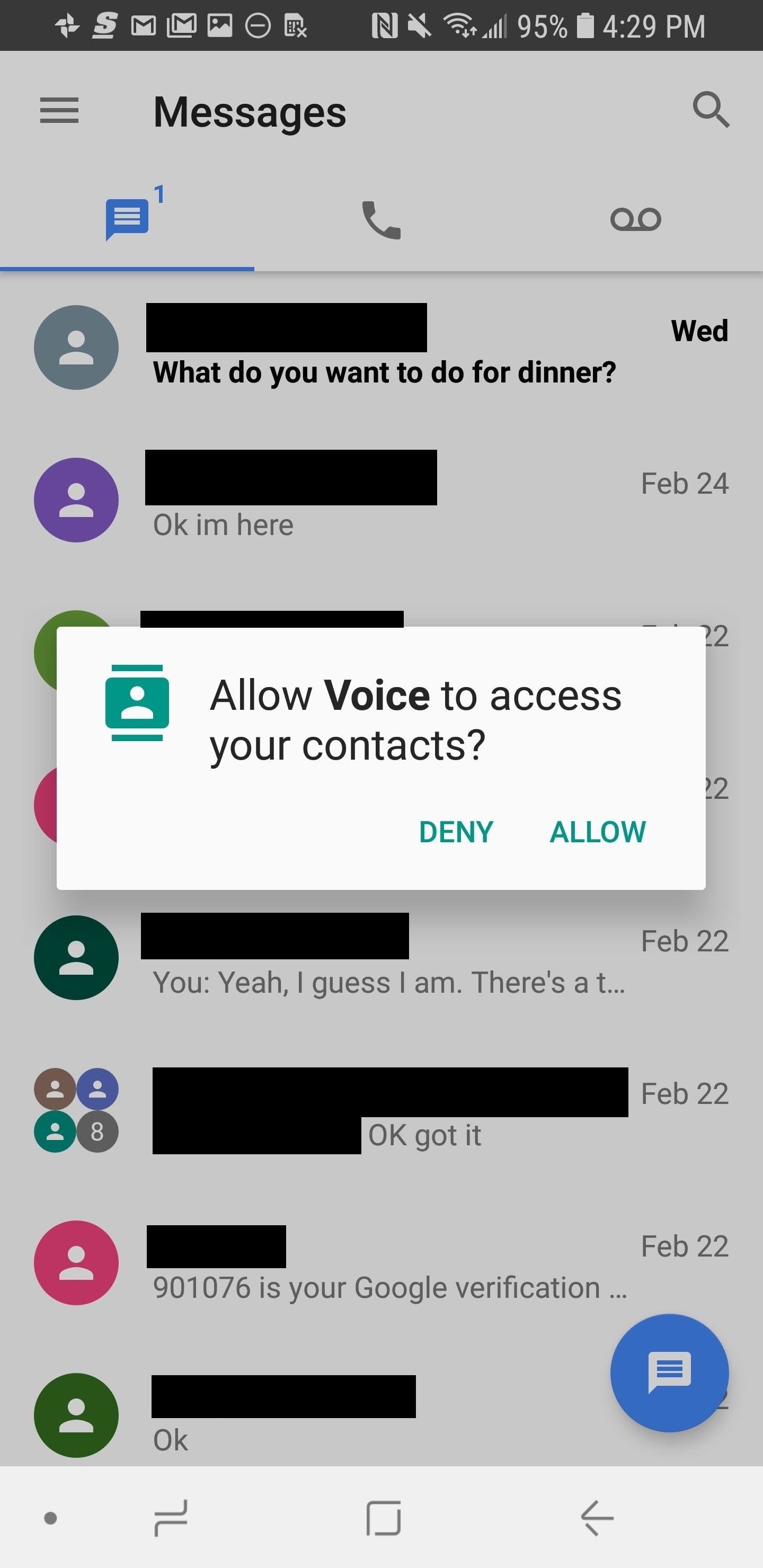
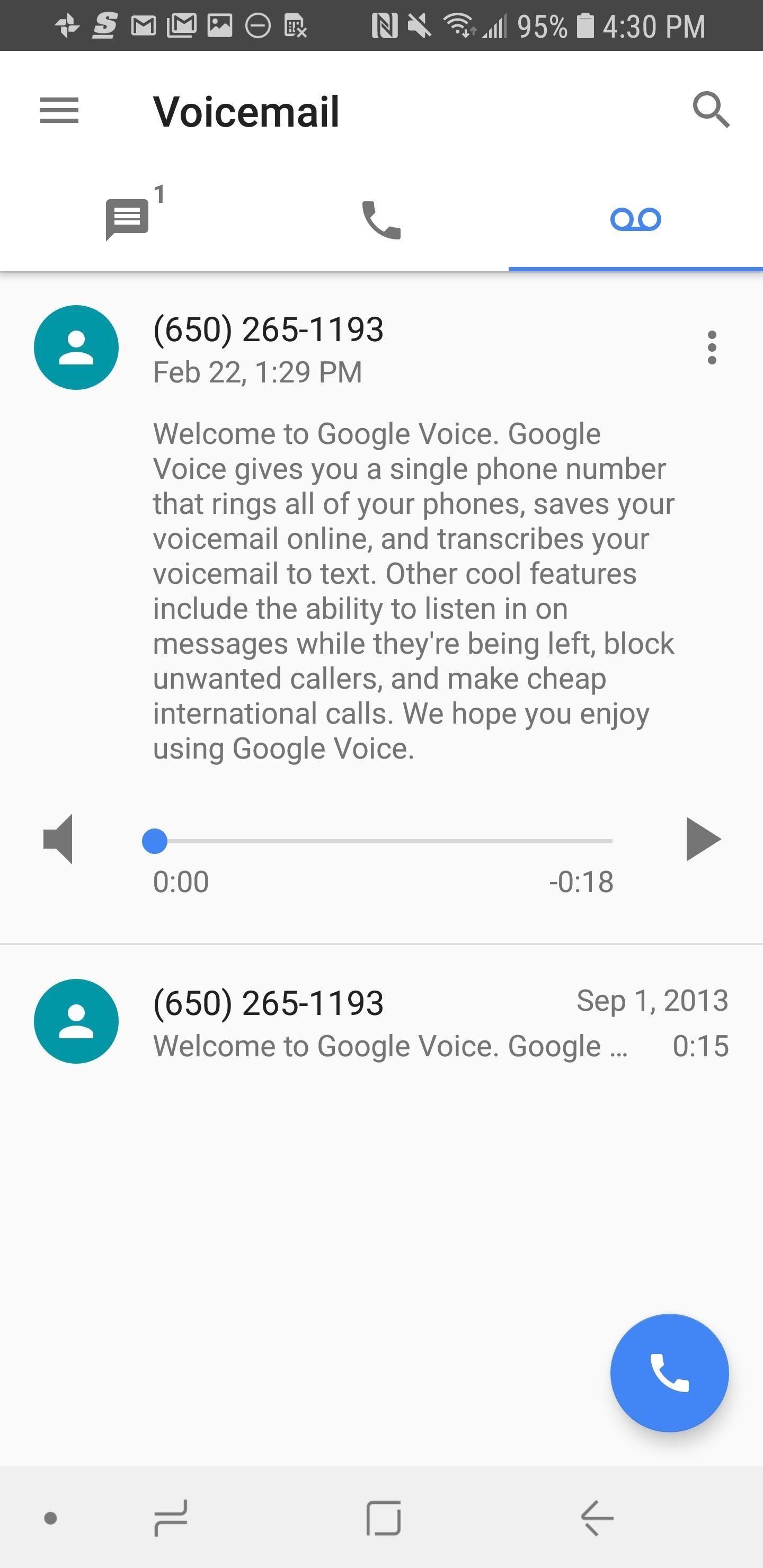
Jika Anda ingin pesan voicemail Anda berupa teks atau email, klik menu hamburger di sudut kanan atas, lalu tekan "Pengaturan". Setelah di pengaturan, Google Voice akan meminta akses ke foto, media, dan file Anda. Klik Izinkan untuk memberinya akses.
Sekarang, gulir ke bawah ke tajuk "Pesan Suara". Jika "Pemberitahuan pesan suara" dipilih, semua pesan pesan suara yang terlihat akan dikirimkan kepada Anda melalui pemberitahuan. Jika tidak, aktifkan pengaturan secara manual. Anda dapat memilih untuk mengirim salinan pesan suara melalui email kepada Anda jika Anda memilih "Dapatkan pesan suara melalui email". Anda juga dapat mengirim pesan teks kepada Anda jika Anda memilih "Dapatkan pesan suara melalui pesan."
Anda sekarang siap menggunakan Google Voice untuk pesan suara visual. Di masa mendatang, ketika Anda menerima pesan suara, salinan akan muncul sebagai pemberitahuan setelah beberapa saat. Anda dapat mengeklik pemberitahuan ini untuk memutar atau menghapus pesan suara, jadi seperti mengirim pesan suara yang terlihat melalui operator Anda.
Sampul foto dan tangkapan layar oleh Brian Lang /




