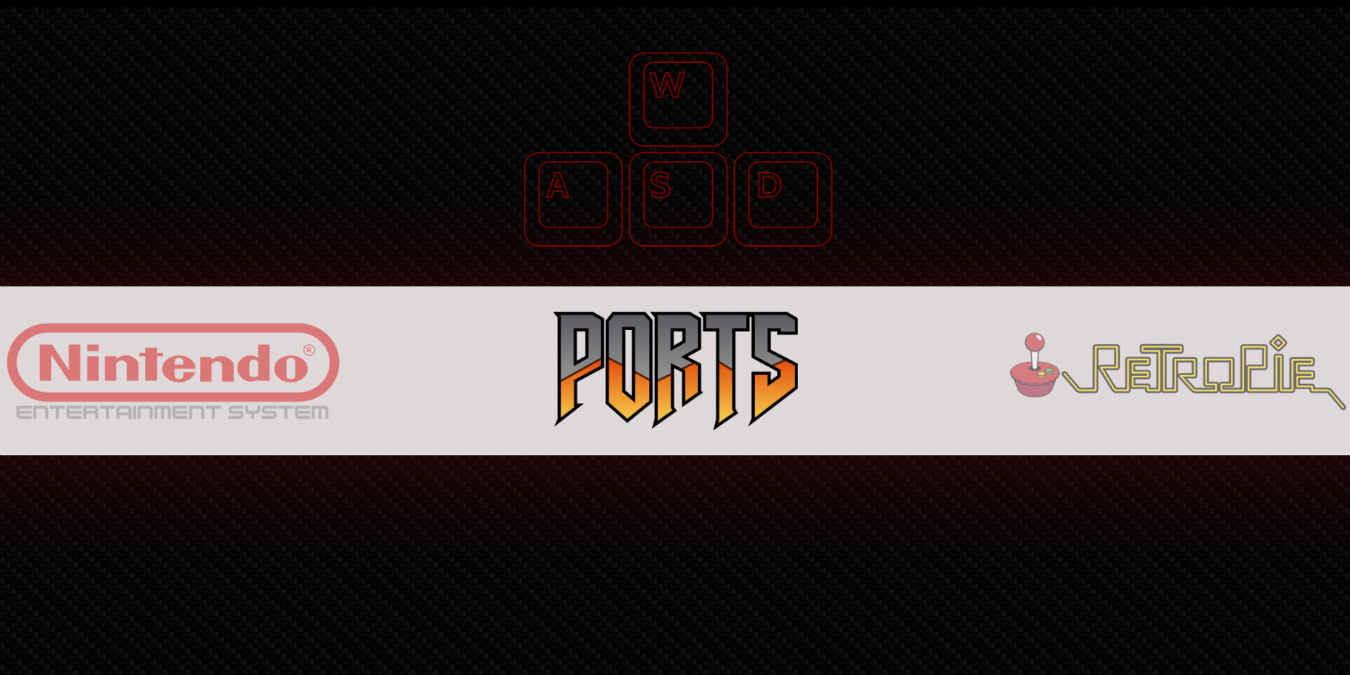Baru mengenal Mac? Apa Pratinjau dan apa yang dapat Anda lakukan dengannya?
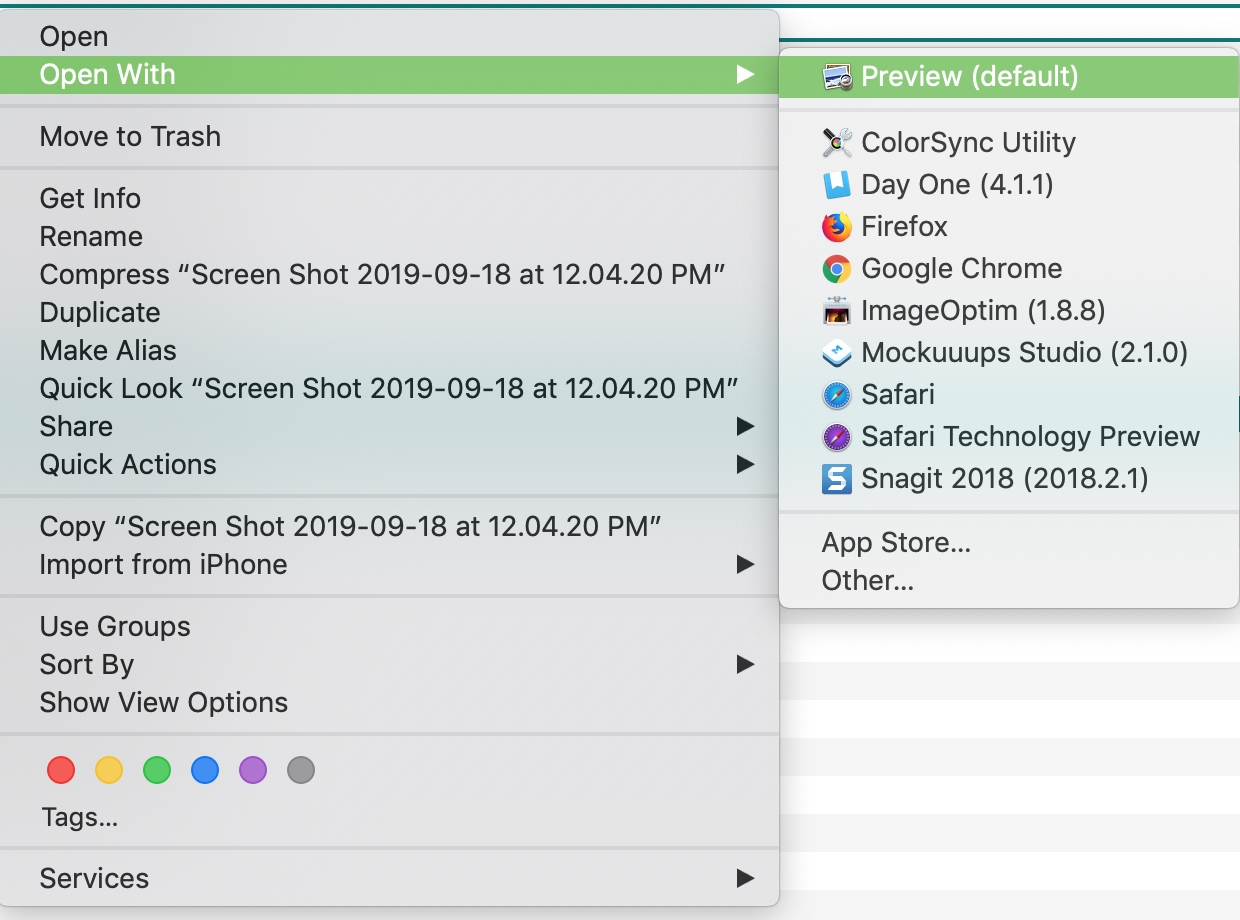
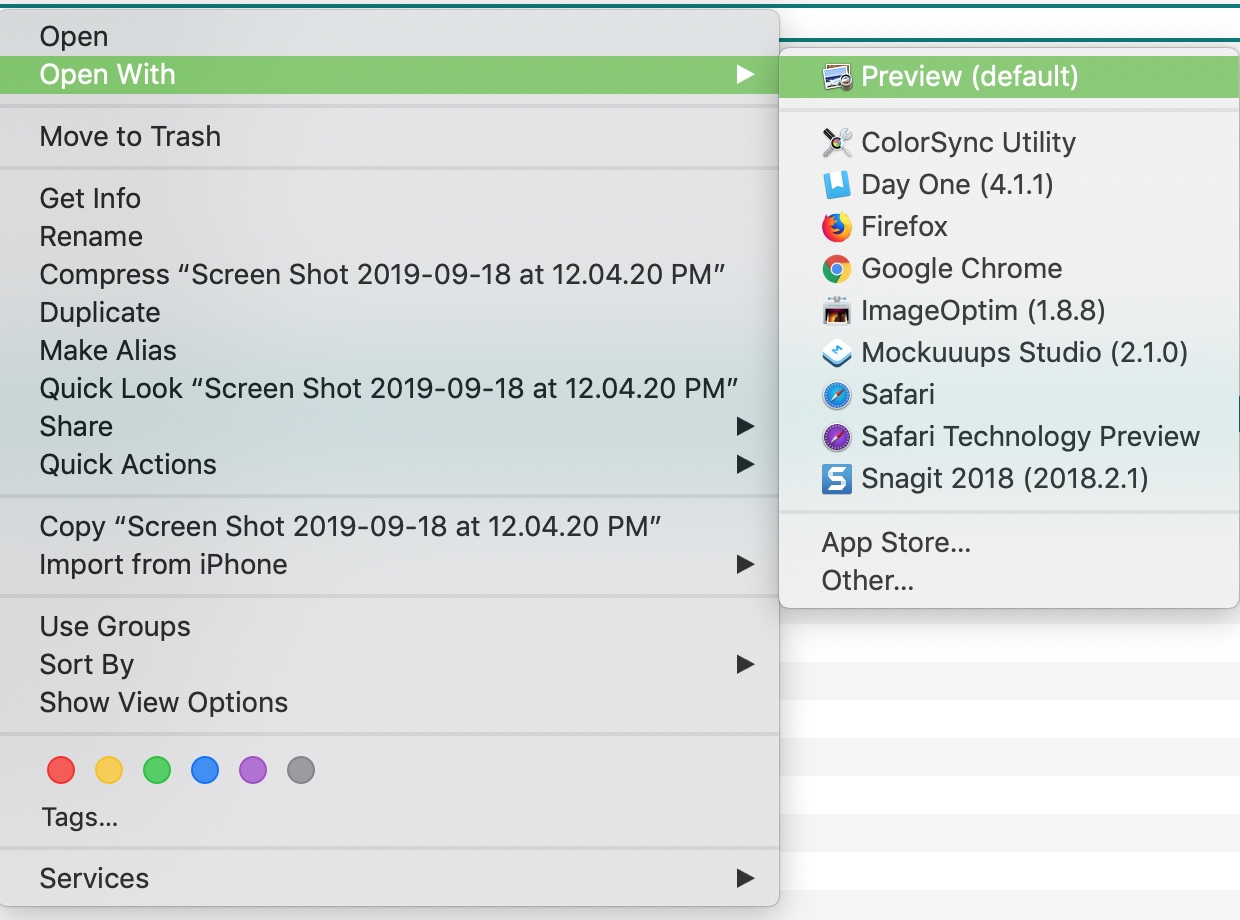
Sebagai bagian lain yang membantu dalam seri "Baru untuk Mac" kami, tutorial ini memandu Anda melalui aplikasi Pratinjau di Mac Anda. Alat yang bermanfaat ini adalah penampil default untuk gambar dan PDF. Anda dapat menggunakannya untuk lebih dari pratinjau, namun. Pratinjau menawarkan alat markup dan anotasi bersama dengan fitur untuk menggabungkan file PDF dan menandatangani dokumen.
Jadi, jika Anda baru mengenal Mac dan ingin tahu semua tentang Pratinjau dan apa yang dapat Anda lakukan dengannya, baca terus!
Apa yang dapat Anda lakukan dengan Pratinjau di Mac
Berikut ringkasan tutorial kami jika Anda ingin beralih ke bagian tertentu:
Lihat gambar dan file PDF
Seperti yang kami sebutkan, Pratinjau adalah penampil default untuk gambar dan PDF Anda. Jadi, jika Anda mengklik dua kali salah satu jenis file pada Mac atau memilihnya dan memilih Buka, itu akan terbuka di Pratinjau.
Note: Anda dapat mengubah penampil default untuk gambar Anda dan kami sudah membahasnya dengan cara melakukannya.
Konversi jenis file gambar
Anda mungkin perlu menggunakan jenis file tertentu untuk gambar Anda. Pratinjau memudahkan konversi jenis file gambar. Buka gambar Anda di Pratinjau dan kemudian ikuti langkah-langkah ini.
1) Klik Mengajukan > Ekspor dari menu bar.
2) Ganti nama gambar Anda dan pilih lokasi baru jika Anda mau.
3) Pilih menu jenis file di kotak drop-down. Anda dapat memilih dari HEIC, JPEG, JPEG 2000, OpenEXR, PDF, PNG, dan TIFF.
4) Tergantung pada jenis file yang Anda pilih, Anda mungkin memiliki opsi tambahan untuk kualitas dan filter.
5) Klik Menyimpan.
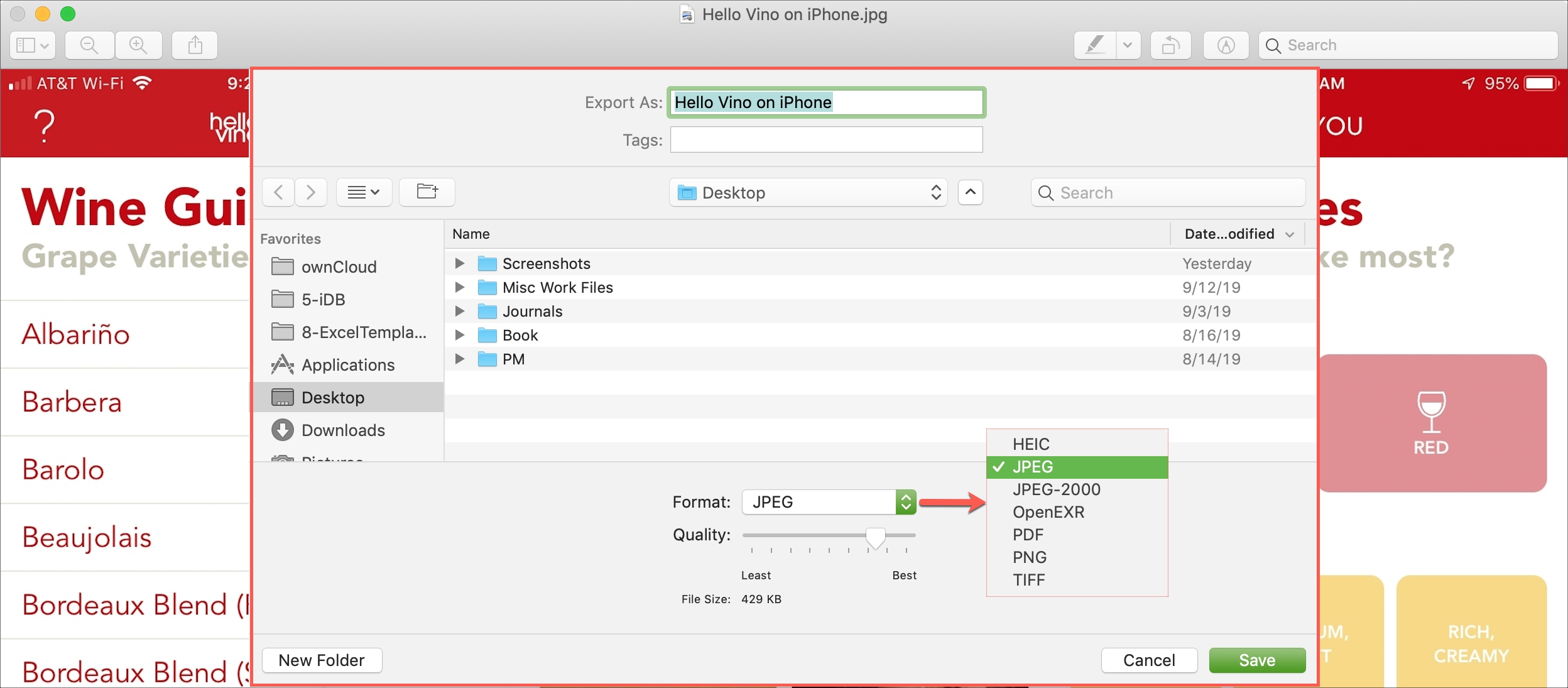
Isi formulir dan tandatangani dokumen
Pratinjau memungkinkan Anda mengisi dan menandatangani formulir dan dokumen PDF. Ini sangat berguna dengan banyak bisnis dan perusahaan yang menggunakan PDF.
Isi formulir
Untuk mengisi formulir, buka PDF di Pratinjau dan kemudian lakukan hal berikut.
1) Klik pada sebuah garis dalam bentuk di mana Anda harus memasukkan teks.
2) Ketika kotak anotasi teks muncul, cukup ketik di dalam itu.
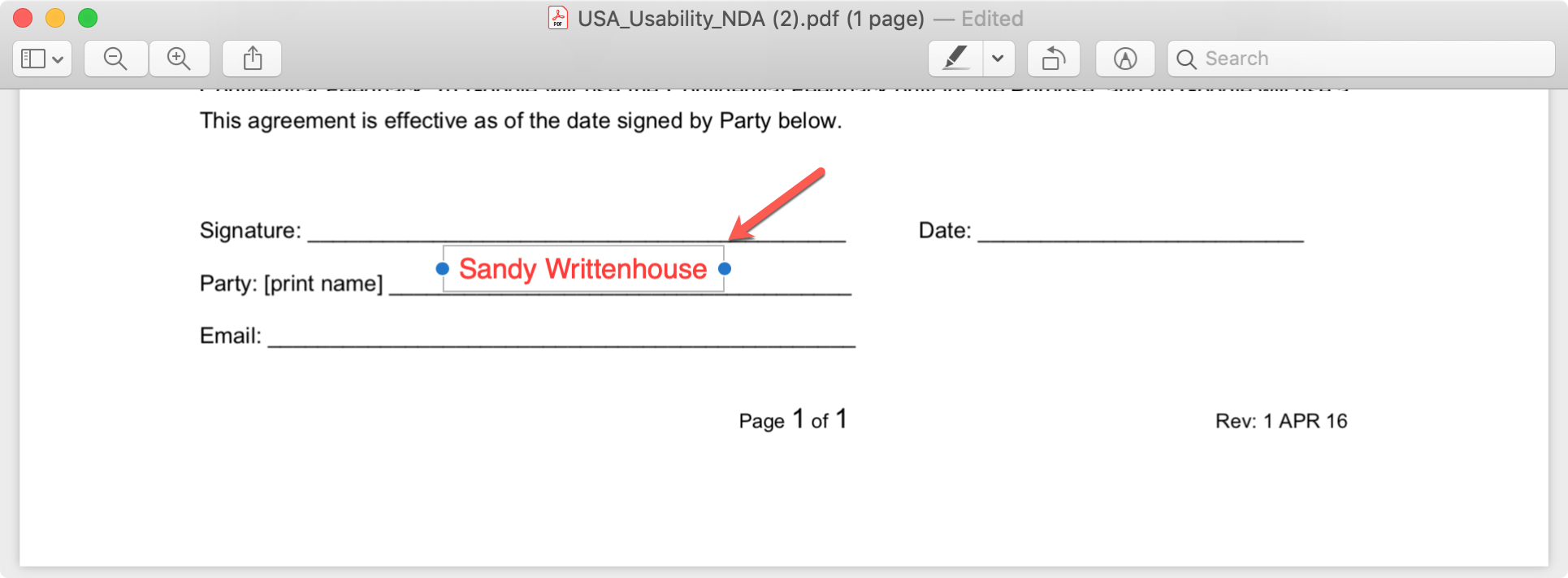
Tanda tangani dokumen
Untuk menandatangani dokumen, Anda dapat menggunakan salah satu dari dua metode. Buka PDF dalam Pratinjau dan lakukan salah satu dari yang berikut ini.
Metode satu – disimpan atau tidak ada tanda tangan yang disimpan
1) Klik tautan Tampilkan tombol Markup Toolbar.
2) Klik tautan Tombol tanda.
3) Pilih a tanda tangan disimpan atau klik untuk Buat Tanda Tangan dan ikuti petunjuknya.
4) Ketika tanda tangan Anda muncul di kotak anotasi, seret ke tempat tanda tangan dalam dokumen.
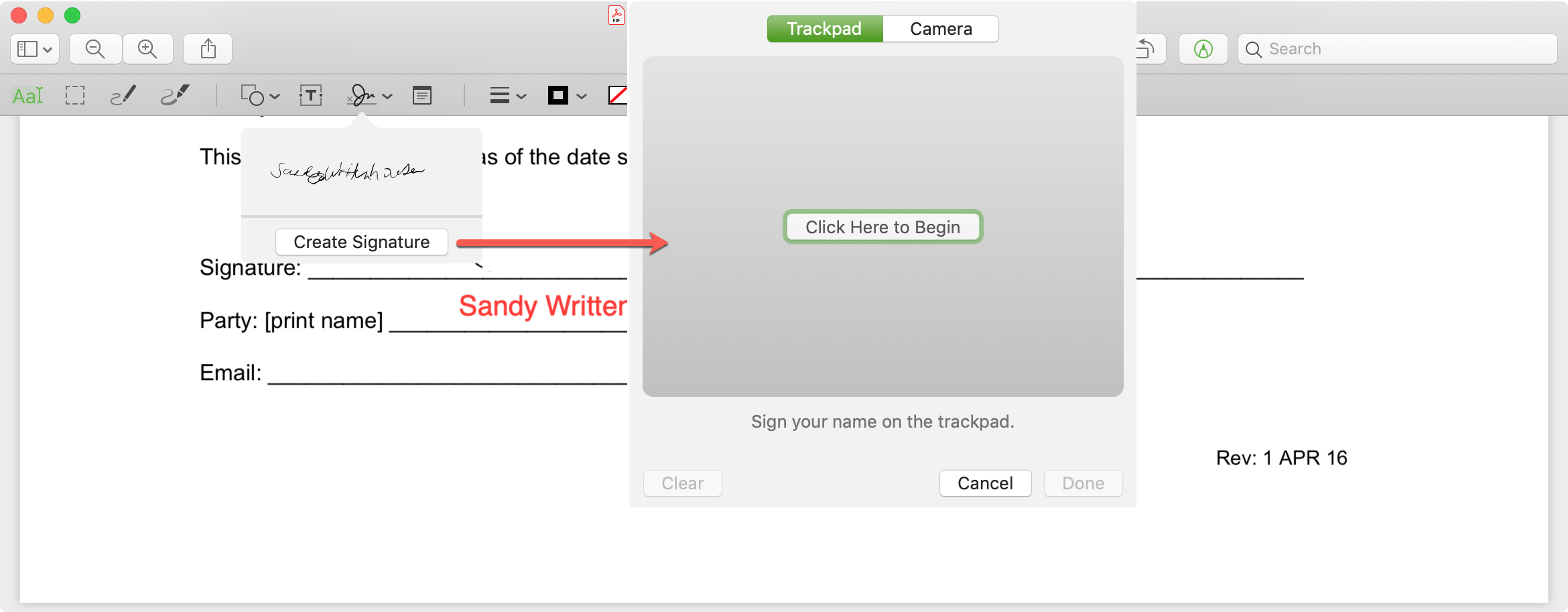
Metode dua – tanda tangan disimpan
1) Klik Alat > Membubuhi keterangan > Tanda tangan dari menu bar.
2) Pilih a tanda tangan disimpan.
3) Ketika tanda tangan Anda muncul di kotak anotasi, seret ke tempat tanda tangan dalam dokumen.
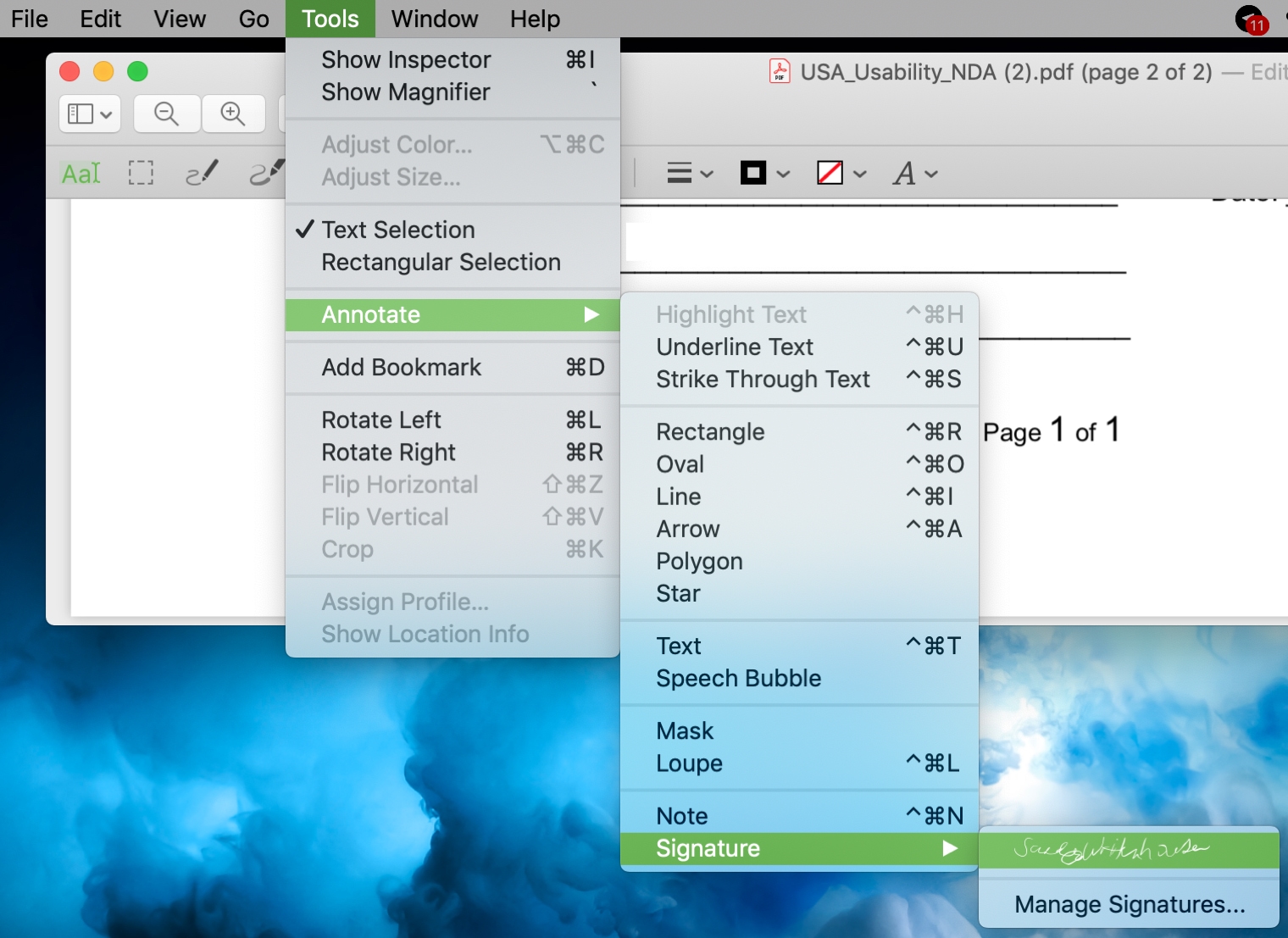
Melindungi kata sandi file PDF
Anda mungkin memiliki dokumen PDF yang ingin Anda lindungi dengan kata sandi. Ini juga mudah dilakukan dengan Pratinjau di Mac Anda. Buka file dan ikuti langkah-langkah ini.
1) Klik Mengajukan > Ekspor dari menu bar.
2) Ganti nama gambar Anda dan pilih lokasi baru jika Anda mau.
3) Centang kotak untuk Enkripsi.
4) Masukkan dan verifikasi kata sandi Anda ingin menggunakannya.
5) Klik Menyimpan.
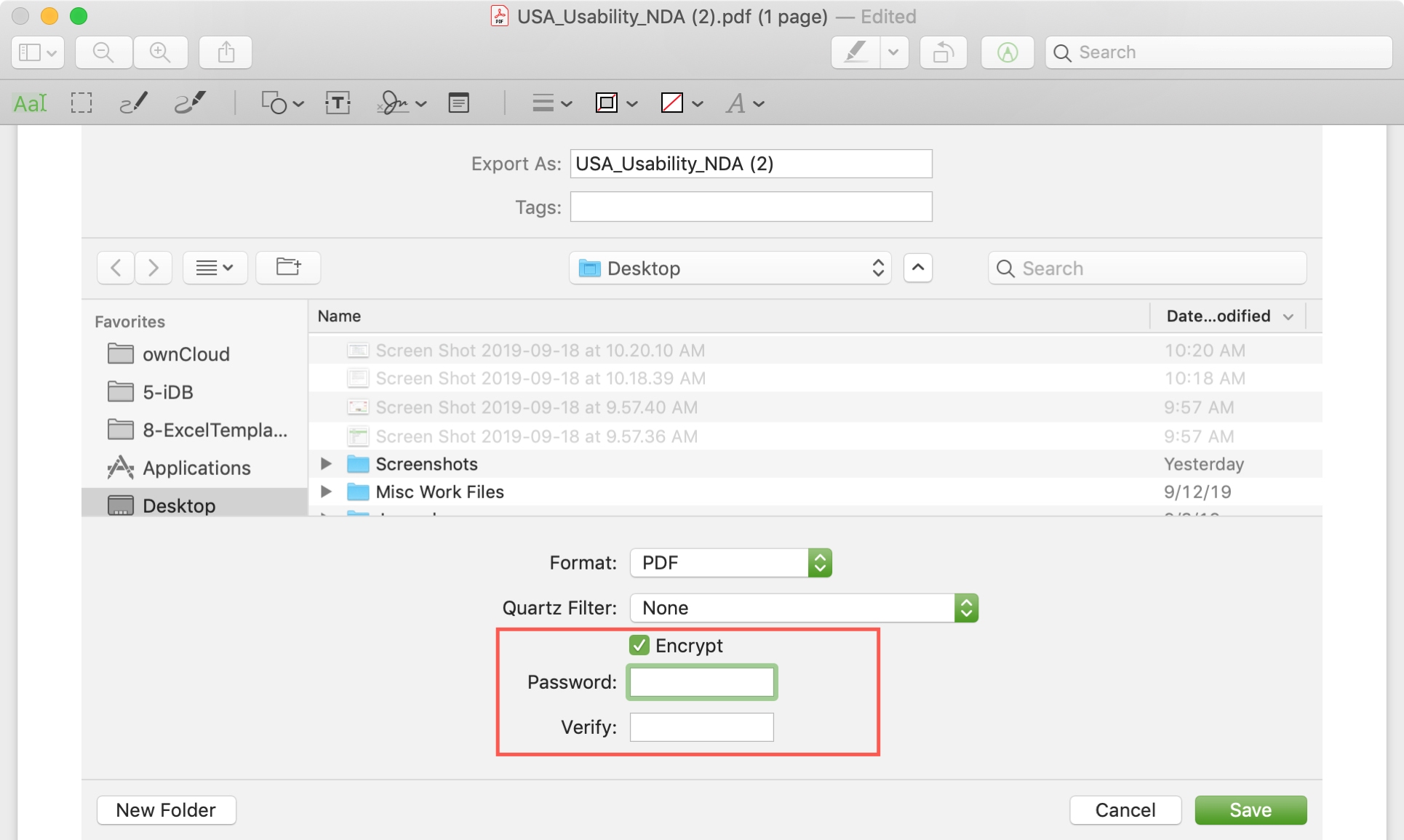
Gabungkan file PDF
Jika Anda memiliki lebih dari satu file PDF dan ingin menggabungkan keduanya, Pratinjau membuatnya mudah dilakukan. Anda dapat menggabungkan halaman tertentu atau seluruh PDF.
Gabungkan halaman PDF
1) Buka setiap file PDF dalam Preview.
2) Klik Melihat > Gambar kecil di semua Pratinjau windows untuk file.
3) Pilih thumbnail di bilah sisi dan seret ke bilah samping di jendela Pratinjau lainnya untuk file.
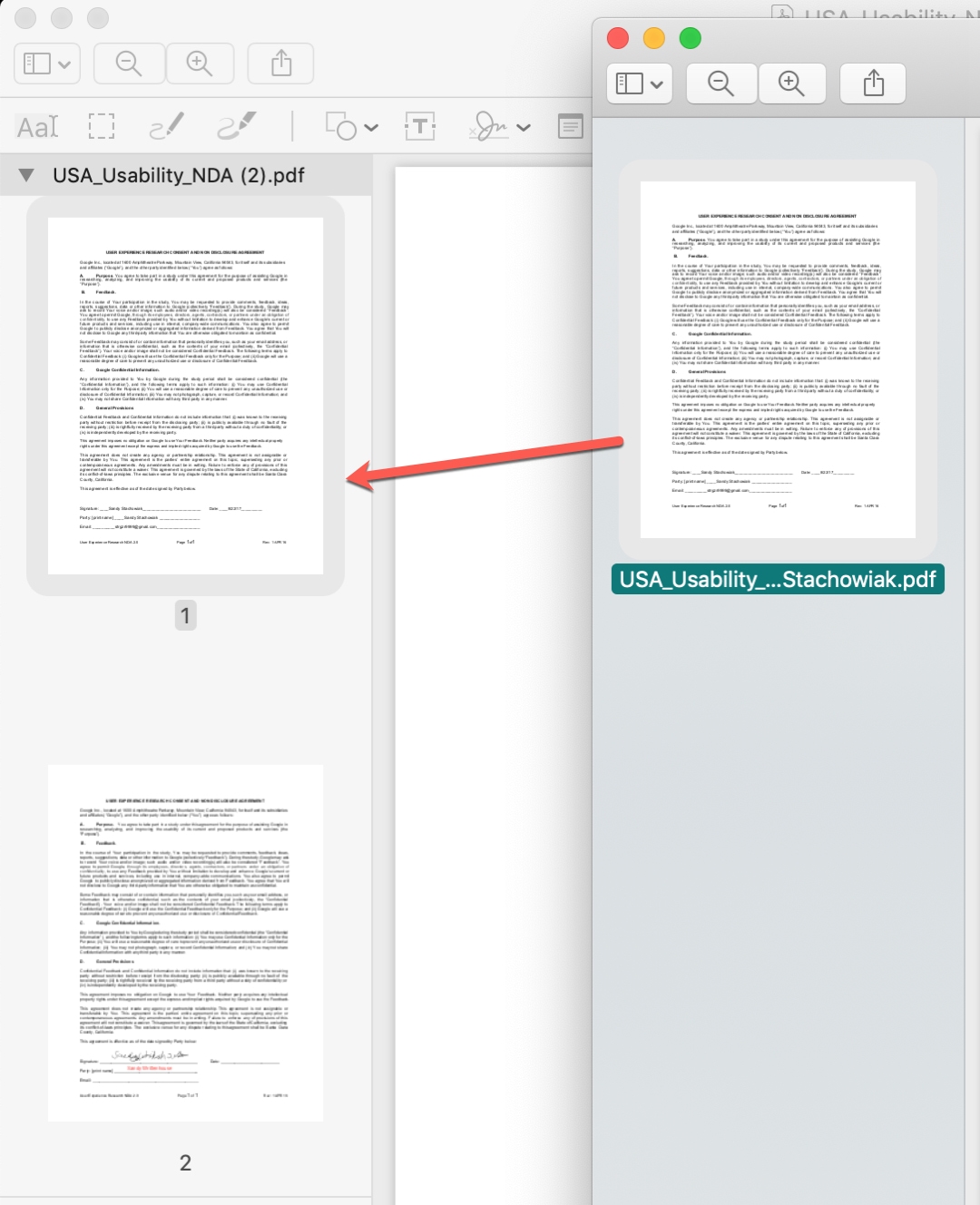
Anda dapat menyusun ulang halaman dalam file dengan mengklik dan menarik thumbnail di sidebar.
Gabungkan seluruh PDF
1) Buka satu file PDF dalam Preview.
2) Klik Melihat > Gambar kecil dari menu bar.
3) Temukan yang lain File PDF di Finder.
4) Seret file dari Finder ke sidebar di Preview.
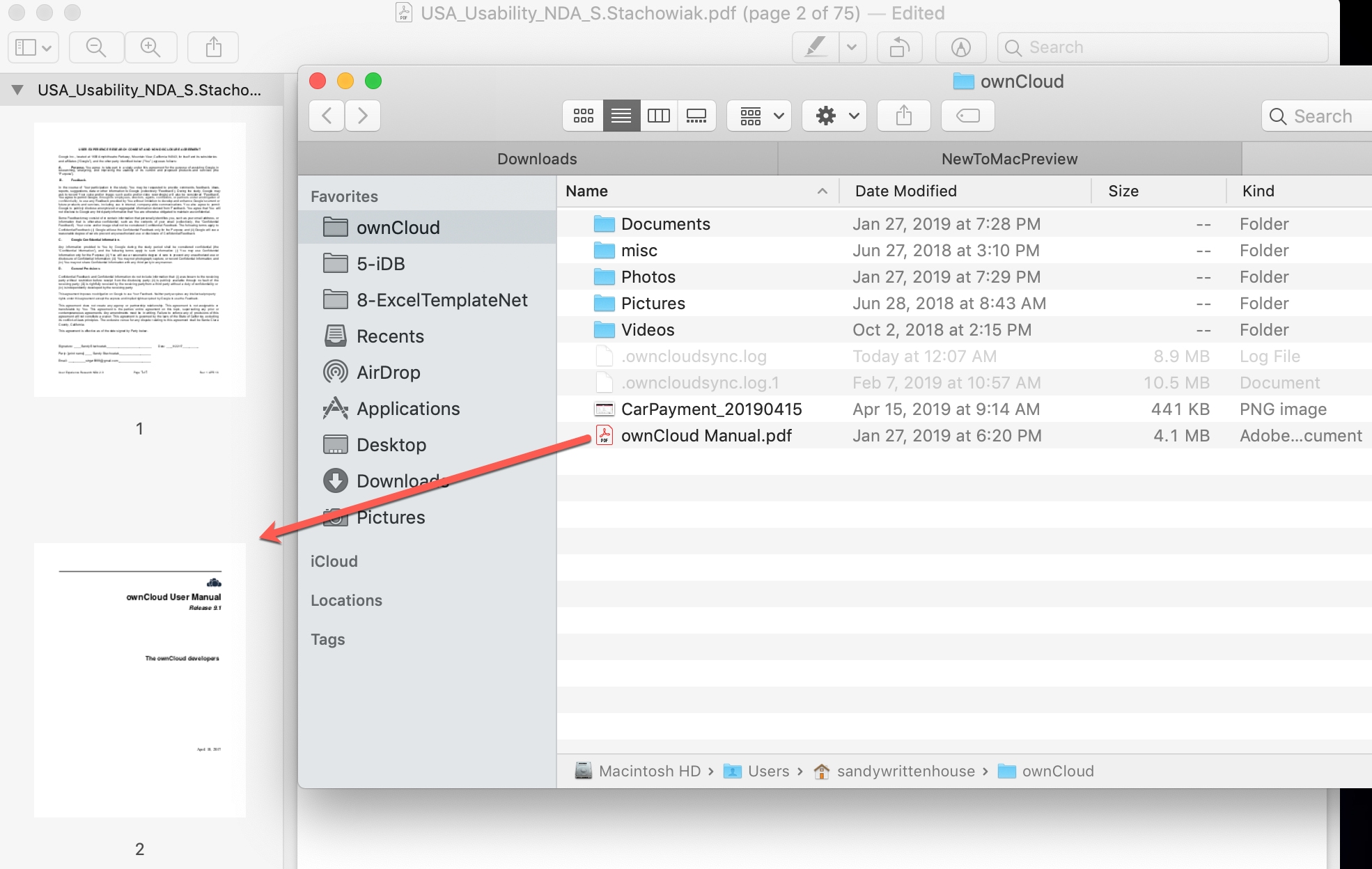
Edit dan beri anotasi gambar dan file PDF
Pratinjau menawarkan alat markup bermanfaat yang memungkinkan Anda untuk mengedit dan membuat anotasi gambar dan file PDF Anda. Untuk membuka alat ini, klik tombol Perlihatkan Markup Toolbar.
Anda akan melihat berbagai alat berbeda yang sedikit berubah tergantung pada apakah Anda membuka gambar atau file PDF.
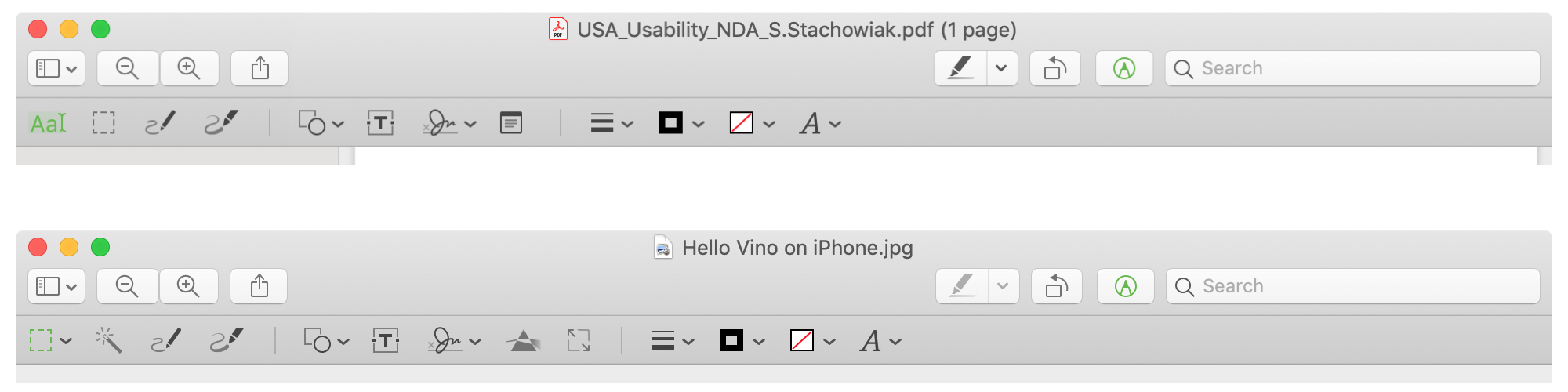
Anda dapat melakukan hal-hal dengan gambar seperti menggambar, membuat sketsa, mengatur warna, mengubah ukuran, atau memutar. Dan dengan file PDF Anda dapat masuk, menambahkan teks, sorot, dan garis bawah.
Membungkusnya
Pratinjau di Mac adalah alat yang hebat untuk melihat, mengedit, dan secara keseluruhan, melakukan lebih banyak dengan gambar dan PDF. Dan karena terpasang langsung di dalamnya, tidak ada alasan untuk tidak mencobanya saat Anda membutuhkannya.
Untuk tutorial "Baru ke Mac" lainnya, lihat bagaimana membuat Siri berfungsi untuk Anda dan bagaimana menggunakan dasar-dasar Finder.