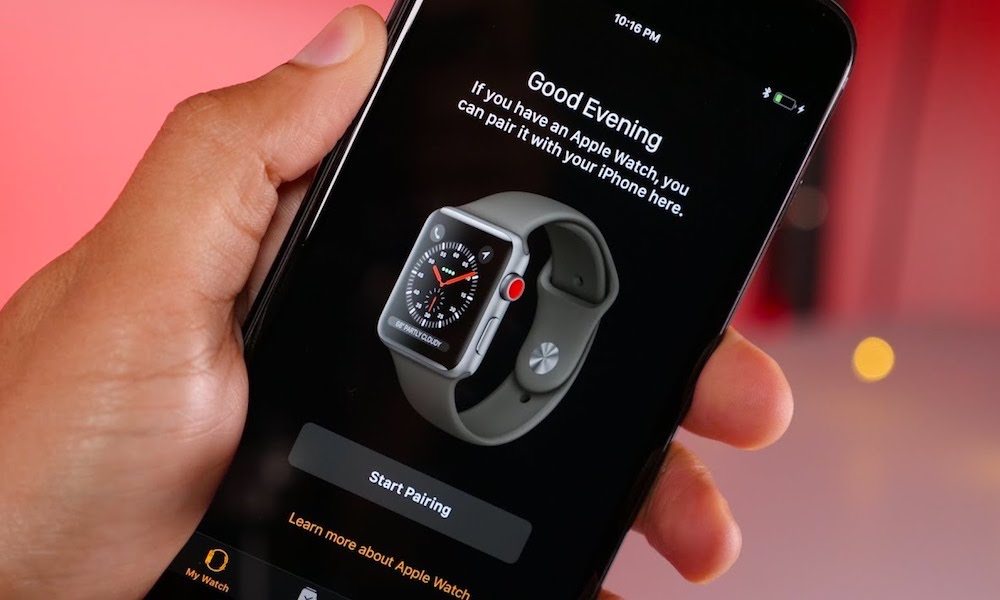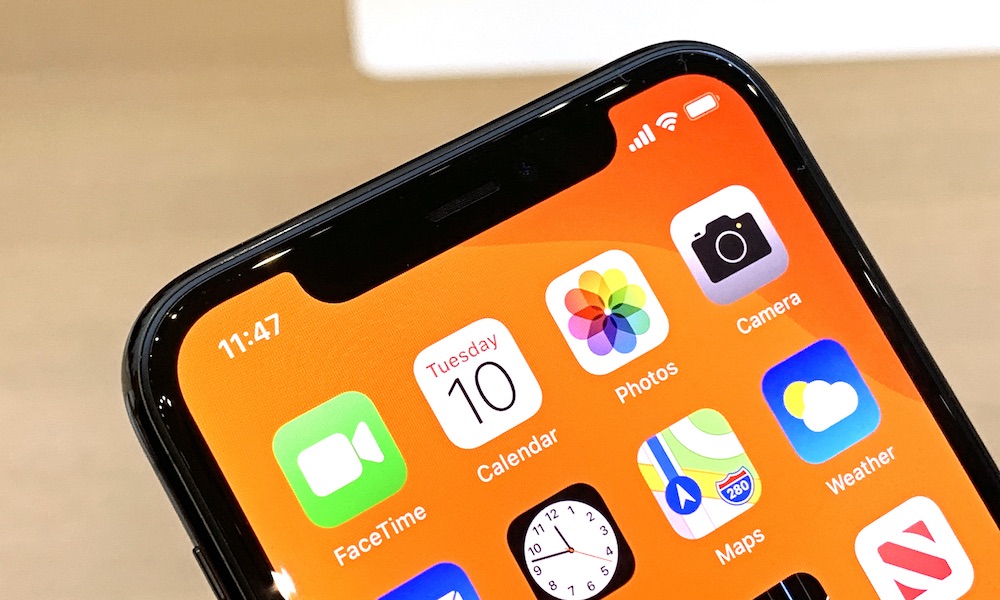Baru mengenal Mac? Berikut 5 Tips Mengelola Aplikasi Anda dengan Cara yang Benar


Mengelola aplikasi atau program Anda terasa berbeda ketika Anda melompat dari menggunakan a Windows komputer ke Mac. Meskipun ini bukan ilmu roket, Anda perlu menyesuaikan diri dengan sistem operasi baru dan mempelajari beberapa perbedaan juga.
Ini hanya masalah mengetahui ke mana harus mencari. Jadi jika Anda baru memulai di dunia Mac, atau Anda hanya ingin belajar sesuatu yang baru, berikut ini semua yang perlu Anda ketahui tentang manajemen aplikasi di Mac Anda.
Cara Memasang Aplikasi di Mac Anda
Salah satu hal terbaik tentang memiliki Mac adalah Anda bisa mendapatkan sebagian besar aplikasi yang Anda butuhkan dari App Store. Sama seperti mendapatkan aplikasi untuk iPhone Anda, Anda harus pergi ke App Store. Kemungkinannya adalah, ada aplikasi di sana yang akan memenuhi kebutuhan Anda!
Namun, Anda juga dapat mengunduh semua jenis program dari web. Yang perlu Anda lakukan adalah mengunduh program dari situs web yang aman, lalu menginstalnya.
Setelah penginstal mulai berjalan, sebuah jendela akan muncul, mirip dengan yang di atas. Yang perlu Anda lakukan adalah menyeret ikon program ke folder untuk memulai proses instalasi.
Cara Menghapus Aplikasi di Mac Anda
Menghapus instalan aplikasi membutuhkan beberapa langkah lagi untuk diselesaikan, tetapi masih semudah menginstalnya. Berikut adalah langkah-langkah untuk menghapus instalasi aplikasi:
- Klik pada Finder. Biasanya terletak di Dock Anda, di bagian bawah layar. Yang akan membuka folder, gunakan panel sisi kiri untuk menavigasi ke folder "Aplikasi". Cari aplikasi yang ingin Anda hapus dan klik kanan. Pilih opsi "Pindahkan ke Sampah" dan itu akan meminta Anda untuk konfirmasi untuk memindahkannya ke sana. Setelah Anda melakukannya, aplikasi akan dihapus dari Mac Anda.
Cara Mengatur Aplikasi di Dock
Dock adalah bilah kecil berguna yang biasanya terletak di bagian bawah layar. Ini cara sempurna bagi Anda untuk mendapatkan aplikasi yang paling sering digunakan, serta yang baru saja digunakan di satu tempat.
Karena itulah Anda ingin mengatur Dock Anda dengan cara yang dipersonalisasi sendiri.
Untuk menambahkan aplikasi ke Dock Anda harus pergi ke Launchpad. Anda melakukan ini dengan mengklik ikon roket di Dock, atau dengan menekan Tombol F4. Ini membuka daftar semua aplikasi yang diinstal pada Mac Anda.
Sekarang, yang perlu Anda lakukan adalah klik dan seret aplikasi ke Dock. Ini akan ditambahkan ke Dock di tempat Anda menjatuhkannya.
Demikian pula, Anda dapat menghapus aplikasi dari Dok dengan menyeretnya keluar dari dok dan menahannya hingga kata Hapus muncul. Anda juga dapat mengklik kanan aplikasi, lalu pergi ke opsi dan pilih hapus dari Dock.
Cara Mengatur Aplikasi di Launchpad Anda
Seperti disebutkan sebelumnya, Launchpad adalah tempat Anda dapat melihat semua aplikasi dan program yang diinstal pada Mac Anda. Sama seperti Dock, Anda juga dapat memindahkan aplikasi Anda untuk mempersonalisasi Launchpad Anda.
Untuk mengatur Launchpad Anda, Anda perlu mengklik dan menarik aplikasi ke tempat yang Anda inginkan. Ini akan memindahkan aplikasi lain ke samping sehingga aplikasi yang dipilih dapat dihapus.
Anda juga dapat membuat folder baru seperti pada iPhone Anda. Yang harus Anda lakukan adalah menarik aplikasi dan meletakkannya di atas yang lain.
Cara Mengaktifkan / Menonaktifkan Aplikasi Startup di Mac Anda
Terkadang, ketika Anda mengunduh aplikasi baru, aplikasi itu akan secara otomatis mengatur dirinya untuk memulai begitu Anda menyalakan Mac. Meskipun Anda mungkin ingin memilikinya beberapa aplikasi berjalan dari saat Anda memulai Mac Anda, yang lain mungkin tampak tidak berguna dan dapat menguras baterai Anda.
Jika Anda ingin mengendalikan aplikasi ini, Anda harus mengikuti langkah-langkah ini:
- Klik pada Apple logo di sudut kiri atas layar Anda. Klik System Preferences dan kemudian klik pada Users & Group. Klik pada tab di bagian atas jendela yang mengatakan Login Items. Anda dapat melihat daftar aplikasi yang dimulai ketika Anda memulai Mac Anda. Untuk menghapus aplikasi pilih aplikasi dan kemudian klik tombol "-" di bawah daftar. Hanya ingin menghapus aplikasi, untuk membuat aplikasi dimulai ketika Anda menyalakan Mac Anda cukup klik pada tombol "+". Ini akan membuka folder Finder. Pilih Aplikasi di sisi kanan jendela dan kemudian pilih aplikasi yang ingin Anda tambahkan. Klik Tambah untuk menambahkannya ke daftar.