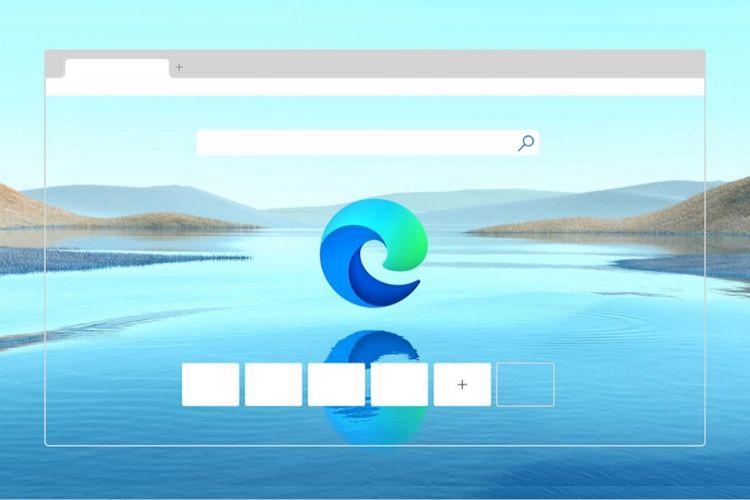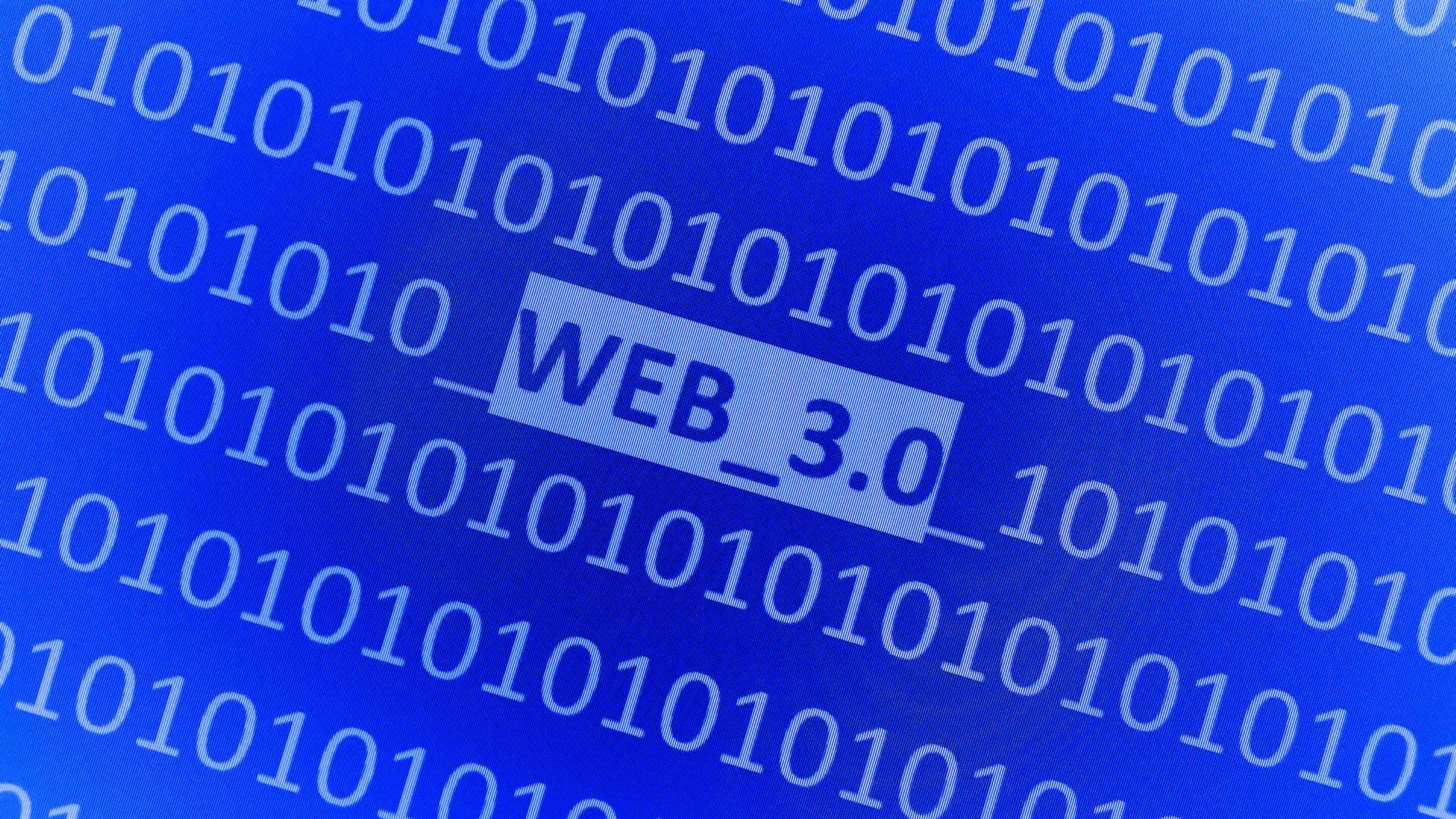Baru mengenal Mac? Bersenang-senang dengan Photo Booth

Catatan: Dalam topik berikutnya yang akan Anda baca, Anda akan mempelajari tentang: Baru mengenal Mac? Bersenang-senang dengan Photo Booth

Photo Booth bukanlah cara baru untuk bersenang-senang dengan foto Anda. Tetapi jika Anda baru mengenal Mac dan belum pernah menggunakannya di iPad, maka itu baru bagi Anda, bukan?
Aplikasi luar biasa ini memungkinkan Anda menambahkan efek luar biasa ke foto dan video yang Anda ambil dengan kamera Mac Anda. Ini sangat mudah digunakan dan sangat menyenangkan untuk dimainkan, terutama jika Anda bepergian dengan keluarga atau teman.
Dalam panduan ini, kami akan menunjukkan cara mengambil foto atau video, melakukan beberapa pengeditan, dan menghibur diri sendiri atau orang lain dengan Photo Booth di Mac.
Buka booth foto
Anda dapat membuka aplikasi Photo Booth dari aplikasi folder di Mac Anda atau gunakan lampu depan untuk pencarian cepat
Segera setelah Anda membuka Photo Booth, itu siap digunakan. Anda tidak perlu melakukan sesuatu yang khusus untuk mulai menggunakannya.
Bersiaplah dan tangkap
nama belakang Mulailah tombol di bagian bawah jendela seharusnya merah, menunjukkan bahwa itu siap untuk ditangkap. Tetapi sebelum Anda melakukannya, mari kita lihat opsinya.
Pilih bidikan Anda
Di kiri bawah, Anda melihat tiga tombol. Klik di sini untuk mengambil empat snapshot, mengambil snapshot, atau merekam video.

Pilih efek
Di kanan bawah yang Anda miliki bekerja simpul. Di sinilah peluru sebenarnya dimulai dengan Photo Booth. Lanjutkan dan klik tombol itu untuk melihat semua filter indah yang dapat Anda pilih untuk foto atau video Anda.
Ubah diri Anda menjadi alien, tupai, atau katak yang aneh. Gunakan majalah serial, kamera termal, atau filter sinar-X. Buat wajah Anda menonjol, kepala berputar, atau buat terowongan cahaya. Gunakan panah di bagian bawah untuk menelusuri jenis efek. Kemudian klik untuk melihat pratinjau salah satunya dengan tampilan dalam kamera.
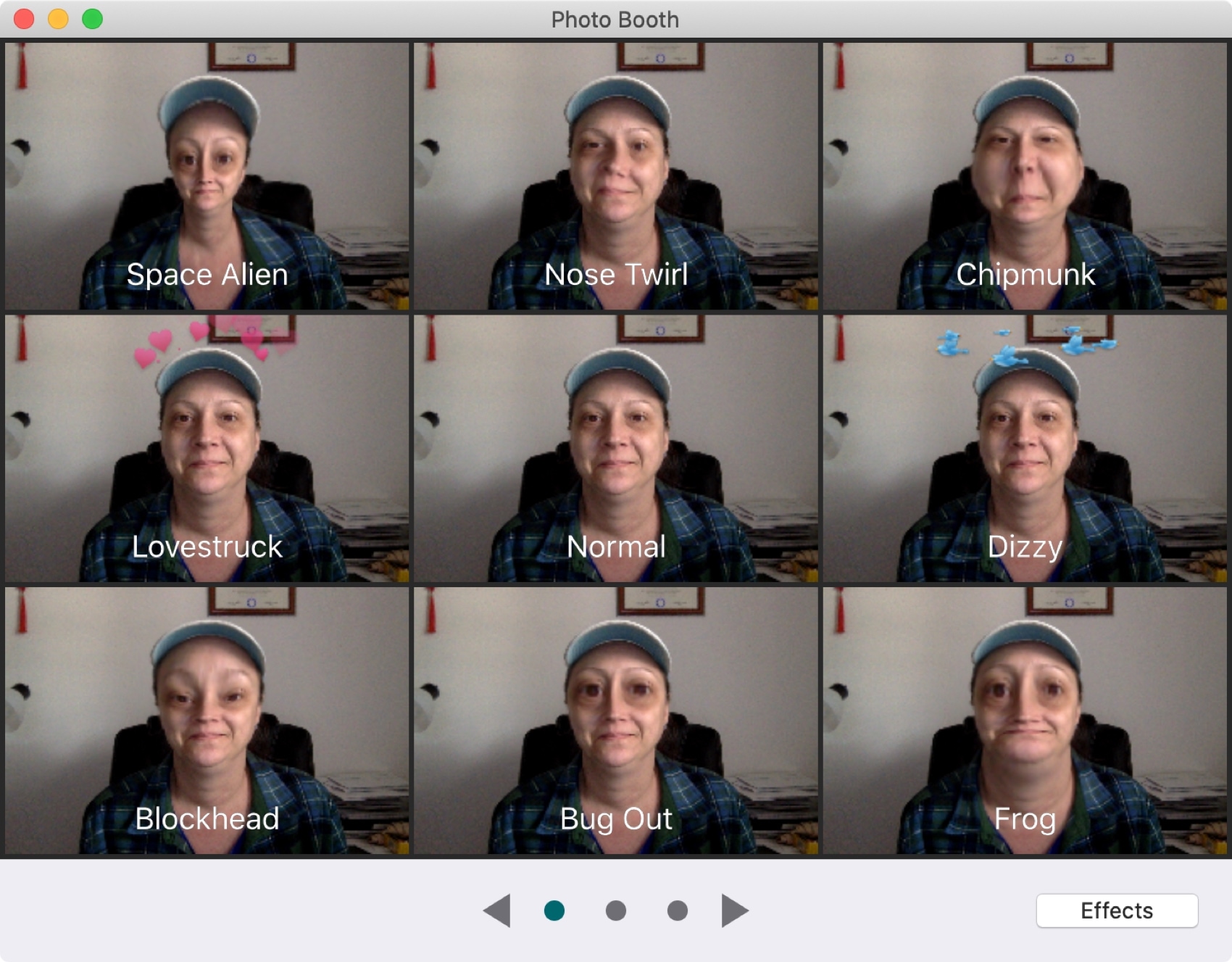
Mengambil foto atau merekam video
Ketika Anda memiliki jenis gambar yang Anda inginkan dan efek yang Anda suka, klik Mulailah simpul. Aplikasi menghitung mundur dari tiga menjadi satu sehingga Anda dapat mempersiapkan gambar.
Jika Anda merekam video, Anda akan melihat waktu saat video direkam di bagian bawah. Cukup klik kotak merah untuk berhenti merekam.
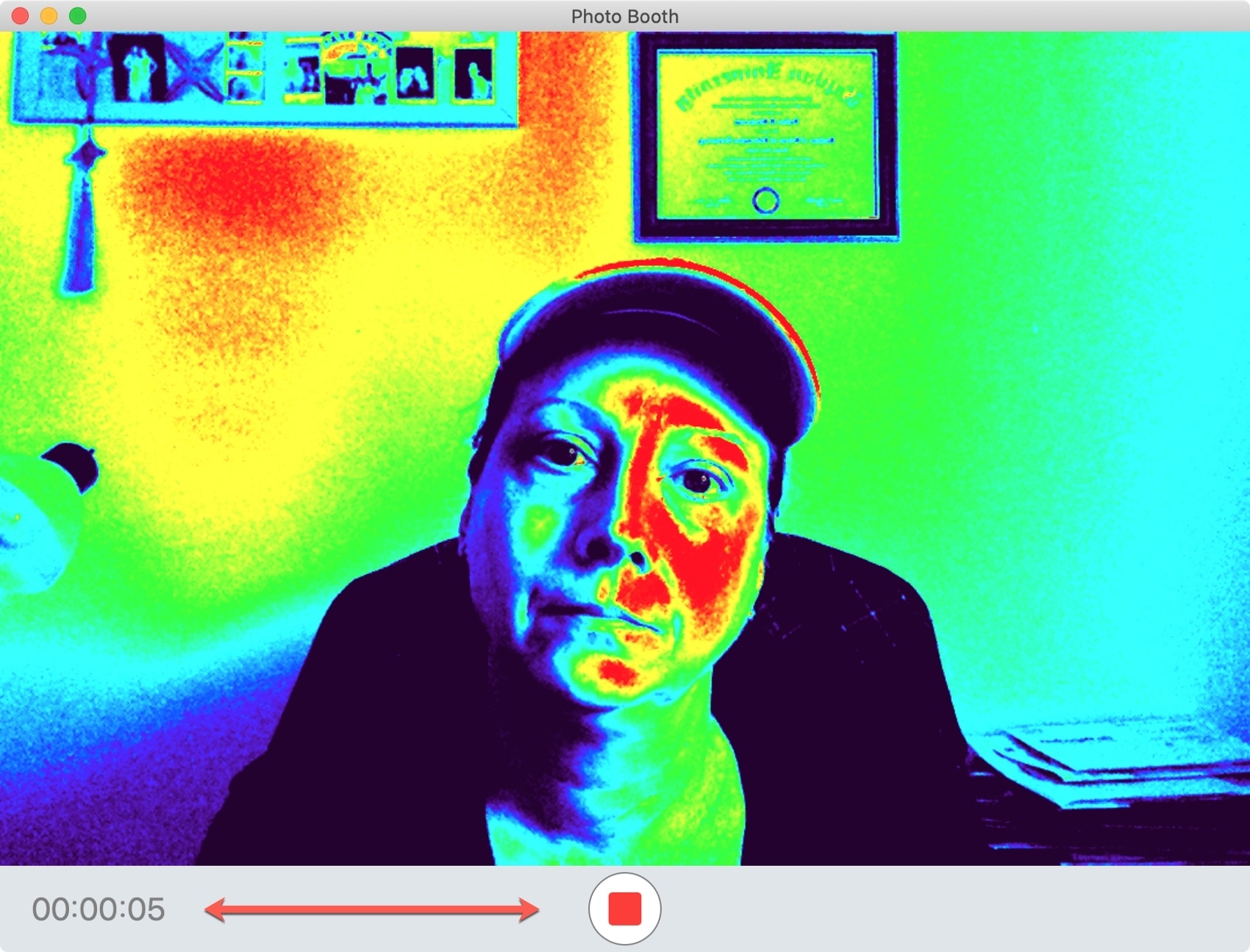
Memberi tip: Untuk mematikan hitungan mundur, tekan dan tahan pilihan tombol sambil mengklik tombol rana.
Foto Pilihan dan pengaturan foto
Photo Booth menawarkan beberapa pengaturan yang ingin Anda ketahui, serta opsi untuk mengedit dan membagikan foto dan video Anda.
Hidupkan atau matikan lampu kilat layar
Seperti kamera genggam, kamera Mac Anda dapat menggunakan flash. Klik untuk menyalakan atau mematikan lampu kilat kamera > Aktifkan lampu kilat layar dari bilah menu. SATU Membengkokkan di sebelahnya menunjukkan bahwa itu aktif
Berbagi foto atau video
Photo Booth menggunakan opsi Menu Berbagi Mac. Jadi jika Anda ingin berbagi foto atau video melalui Mail, Pesan, atau aplikasi lain, pilih dan klik Bagikan dengan mereka tombol di kanan bawah jendela.
Ekspor foto atau video
Bersamaan dengan opsi menu Bagikan, Anda dapat mengekspor foto atau video dari Photo Booth. klik mengajukan > ekspor atau Ekspor yang asli dari bilah menu.
Mengedit foto atau video
Penting untuk diingat bahwa Photo Booth bukanlah aplikasi pengedit gambar. Anda dapat mengambil foto dan video, dan Anda dapat menggunakan alat pengeditan favorit untuk melakukan perubahan dengan mengekspor foto atau video. Namun, ada dua alat pengeditan cepat yang dapat Anda gunakan.
Kamu bisa mengubah foto horisontal. Pilih dan klik pengeditan > Mengambil foto dari bilah menu.
Dan kamu bisa potong video. Pilih dan klik pengeditan > Potong Film dari bilah menu. Geser bilah kuning untuk merekam bagian video yang ingin Anda simpan. Lalu klik memangkas dan sisa video akan dihapus.
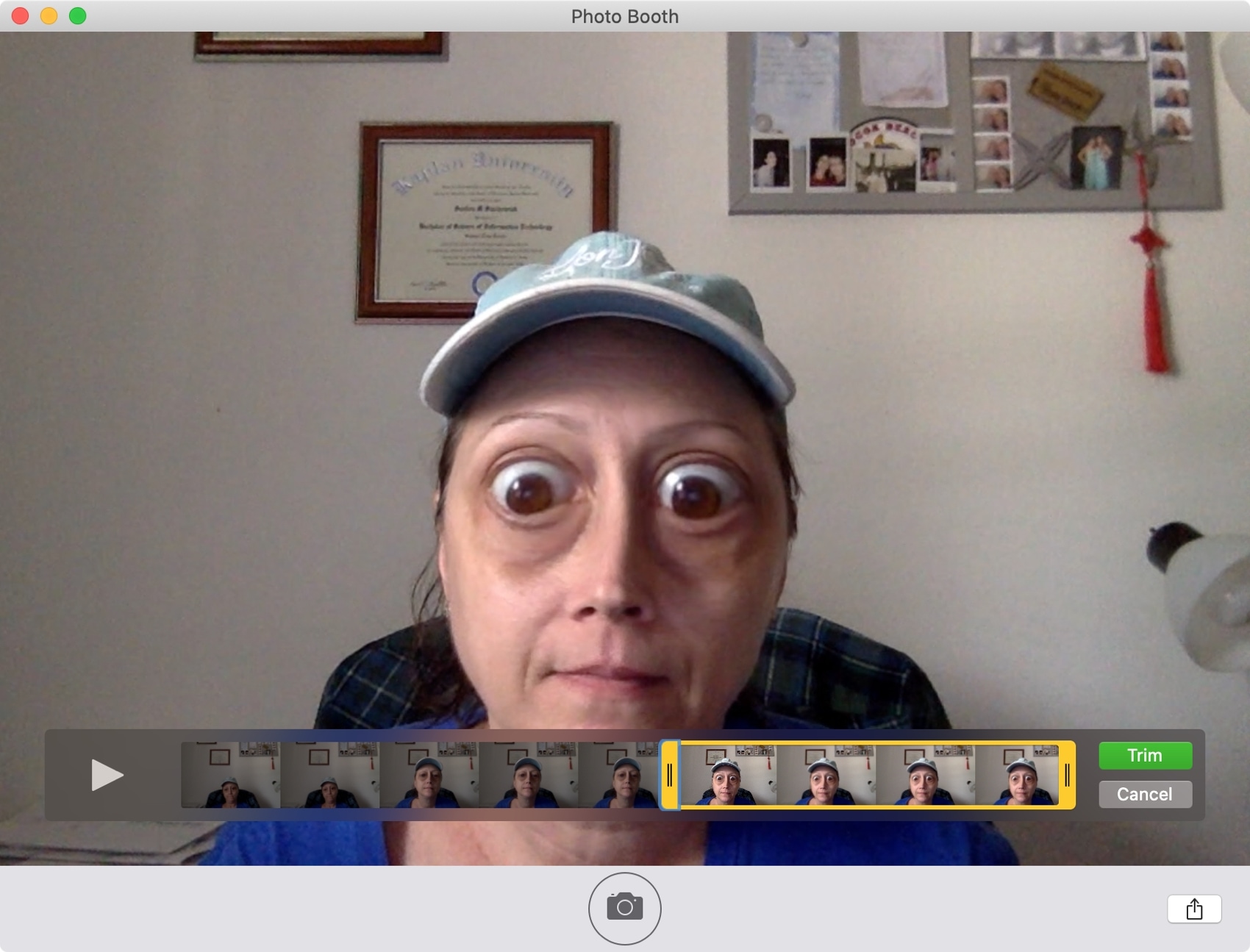
Buka zipnya
Photo Booth adalah salah satu aplikasi bawaan yang banyak dianggap remeh. Tapi untuk kumpul-kumpul dengan teman atau keluarga, berfoto konyol bersama pasangan atau sekadar menghabiskan waktu saat bosan, Photo Booth bisa jadi sangat menyenangkan.
Apa pendapat Anda tentang Photo Booth? Maukah Anda mencoba Mac Anda? Beritahu kami!
Untuk pemula Mac yang tertarik dengan tutorial lainnya, lihat cara mengonfigurasi dan menggunakan perpesanan atau cara menggunakan Split View di MacBook Anda.