Baru mengenal Mac? Cara menggunakan Split View pada MacBook

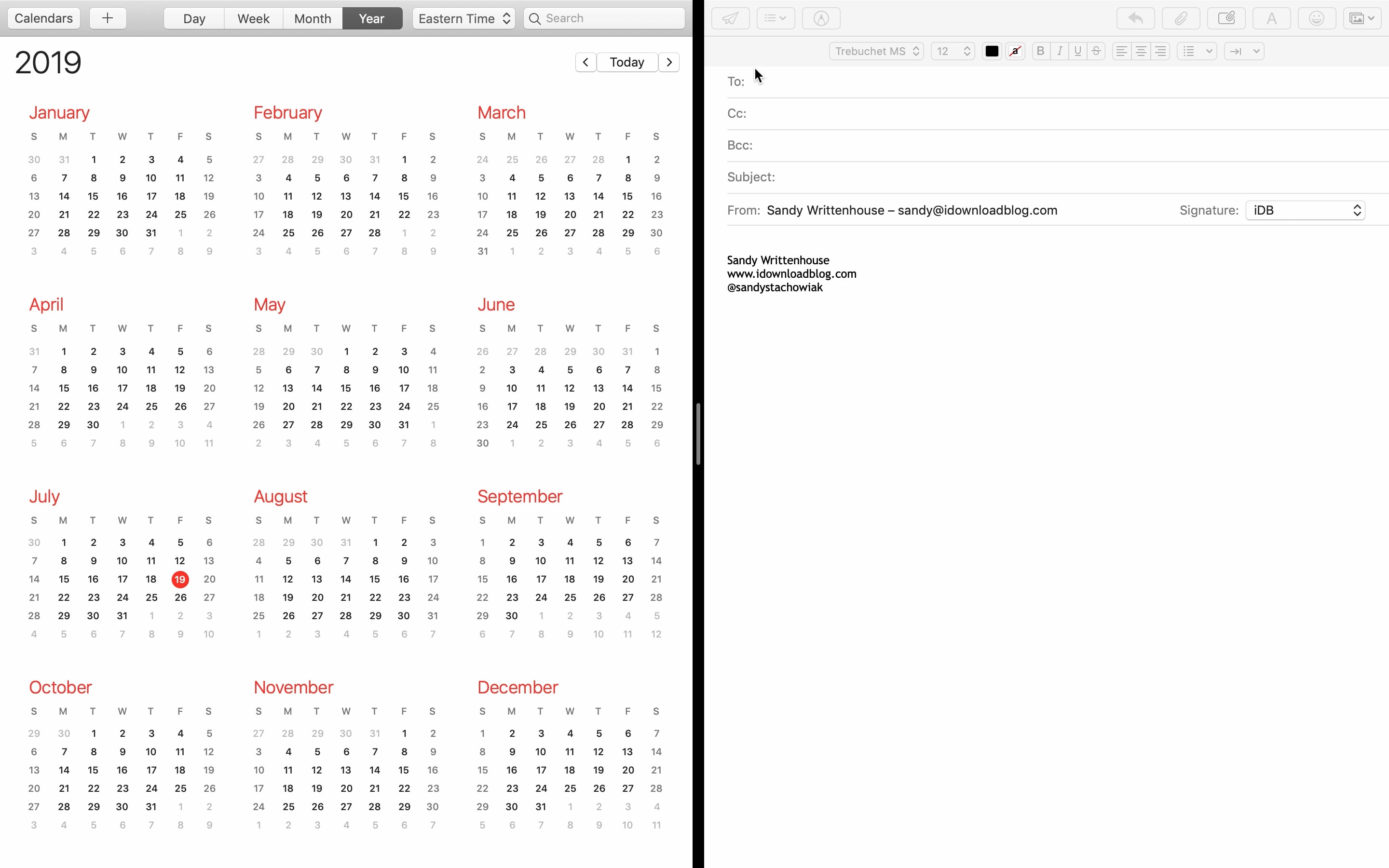
Jika Anda memiliki iPad, maka Anda tahu semua tentang Split View. Fitur multitasking yang praktis ini memungkinkan Anda menempatkan dua aplikasi berdampingan di layar yang sama. Untuk pengguna Mac baru, fitur ini juga tersedia di macOS. Sangat mudah untuk memanggil dan keluar dan membuat bekerja di Mac Anda lebih efisien.
Inilah cara menggunakan Split View, atau layar terbelah, di MacBook Anda.
Masukkan Split View pada Mac Anda
Anda memiliki dua cara mudah untuk memasuki Split View pada Mac Anda; menggunakan tombol layar penuh aplikasi atau menggunakan Kontrol Misi.
Gunakan tombol layar penuh aplikasi untuk masuk ke Split View
1) Klik dan tahan hijau, tombol layar penuh di kiri atas jendela aplikasi.
2) Sementara masih memegang, geser aplikasi ke daerah yang diarsir layar dan lepaskan.
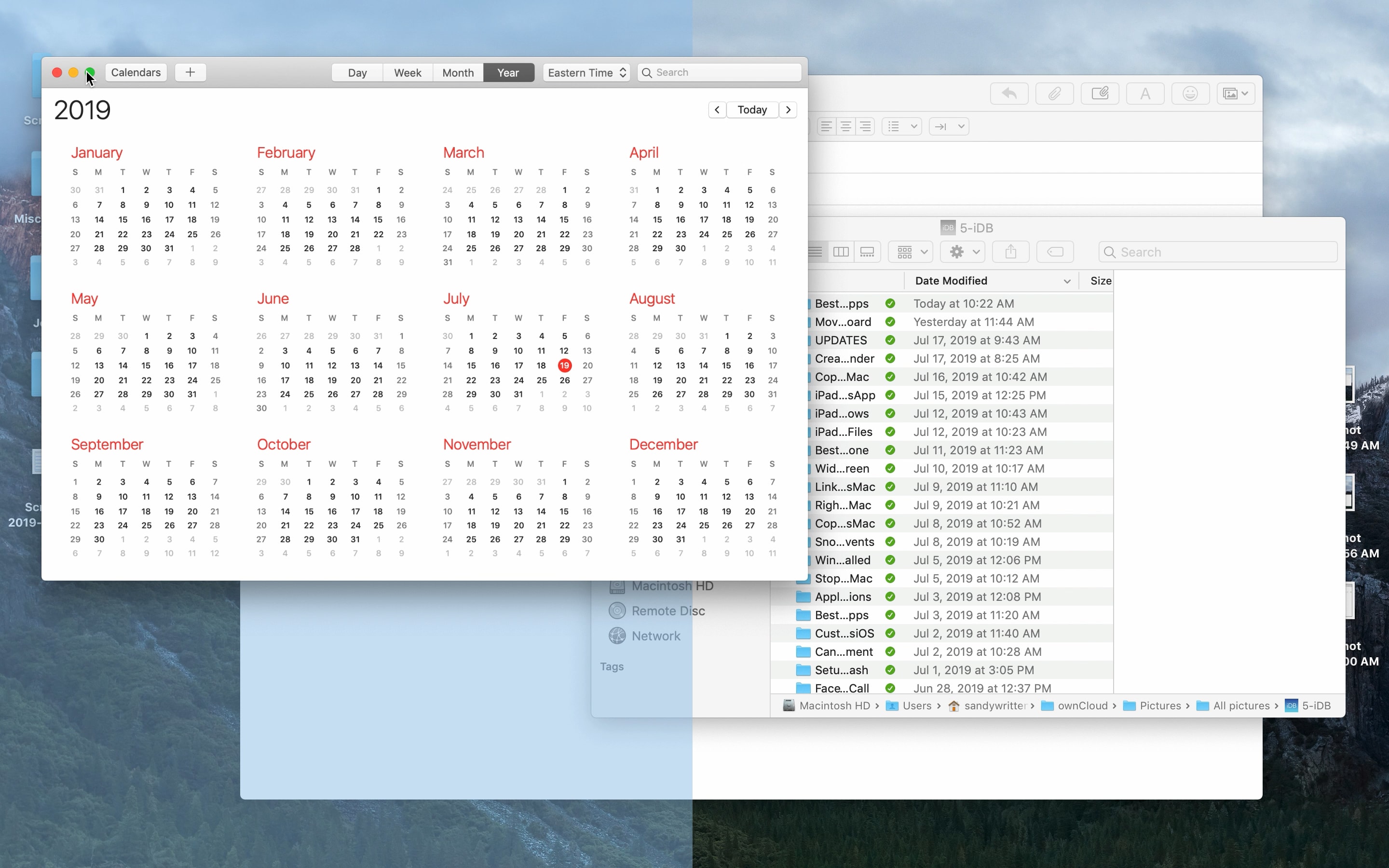
3) Area lain di layar Anda harus menampilkan aplikasi terbuka Anda yang lain. Klik untuk memilih aplikasi Anda ingin di Split View dengan yang pertama.
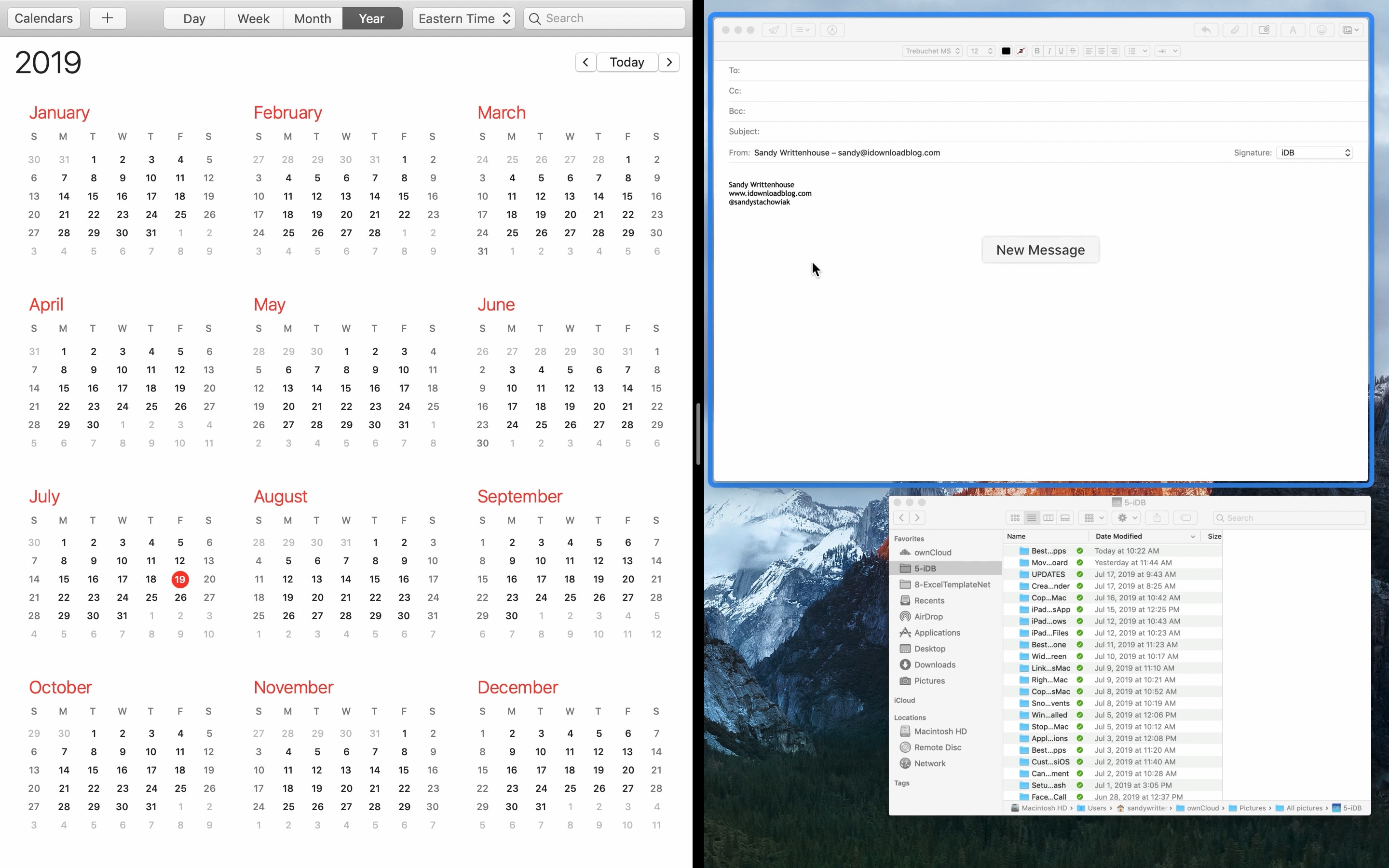
Dan begitulah! Anda siap bekerja di Split View di Mac Anda. Dan jika Anda suka, Anda dapat menarik garis di antara aplikasi ke kiri atau kanan untuk menyesuaikan ukurannya.
Gunakan Kontrol Misi untuk memasuki Split View
Jika Anda sudah memiliki aplikasi dalam mode layar penuh, Anda masih bisa menempatkan yang lain di sebelahnya dengan Kontrol Misi.
1) Tinggalkan aplikasinya Anda memiliki mode layar penuh apa adanya.
2) Geser ke atas dengan tiga jari pada trackpad Anda untuk membuka Kontrol Misi.
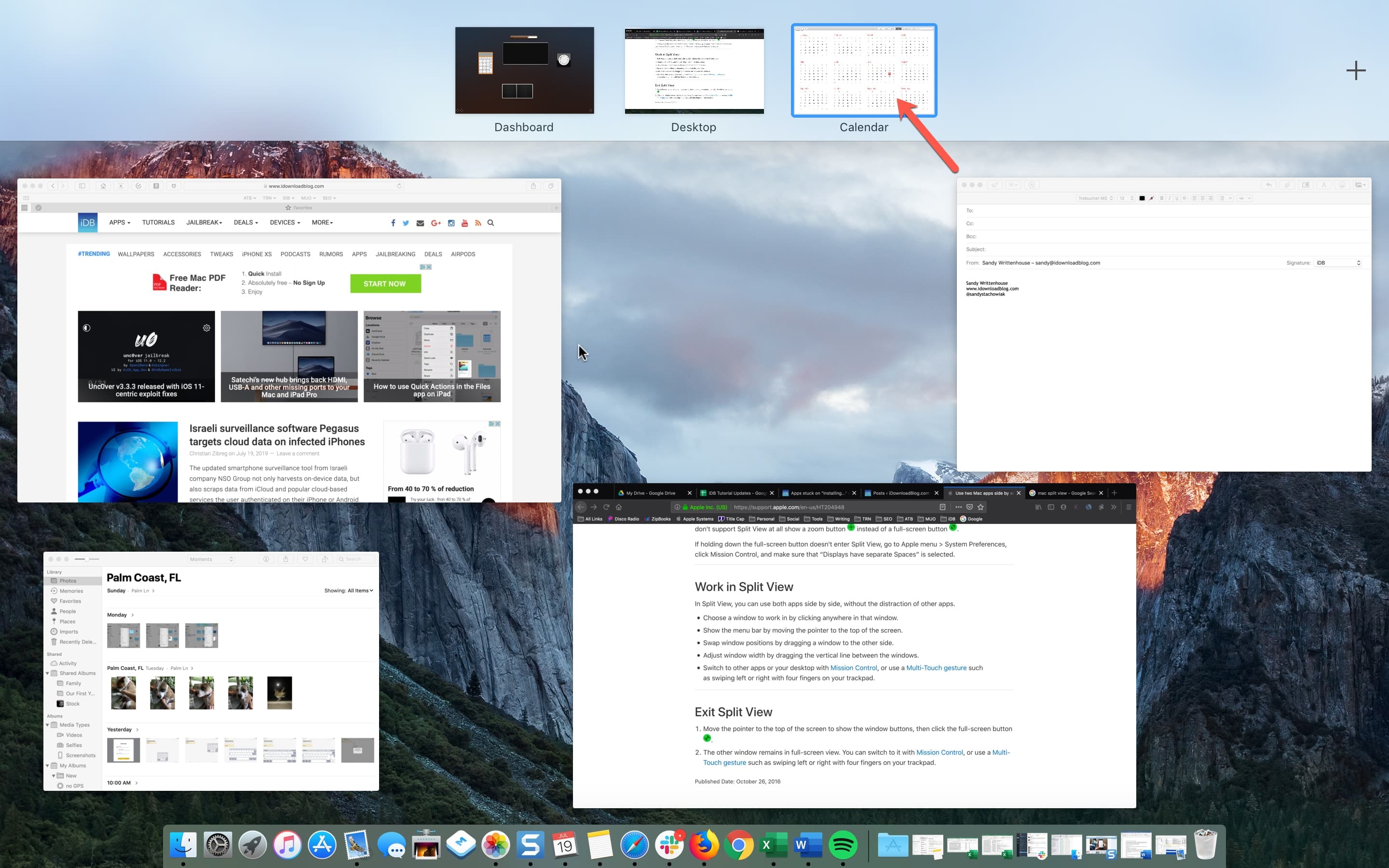
3) Anda akan melihat aplikasi terbuka Anda di tengah. Ambil aplikasi yang Anda inginkan di Split View dengan yang lain, seret ke atas, letakkan di atas aplikasi pertama, dan lepaskan.
4) Anda akan melihat pop aplikasi kedua di sebelah yang pertama di thumbnail. Klik itu thumbnail.
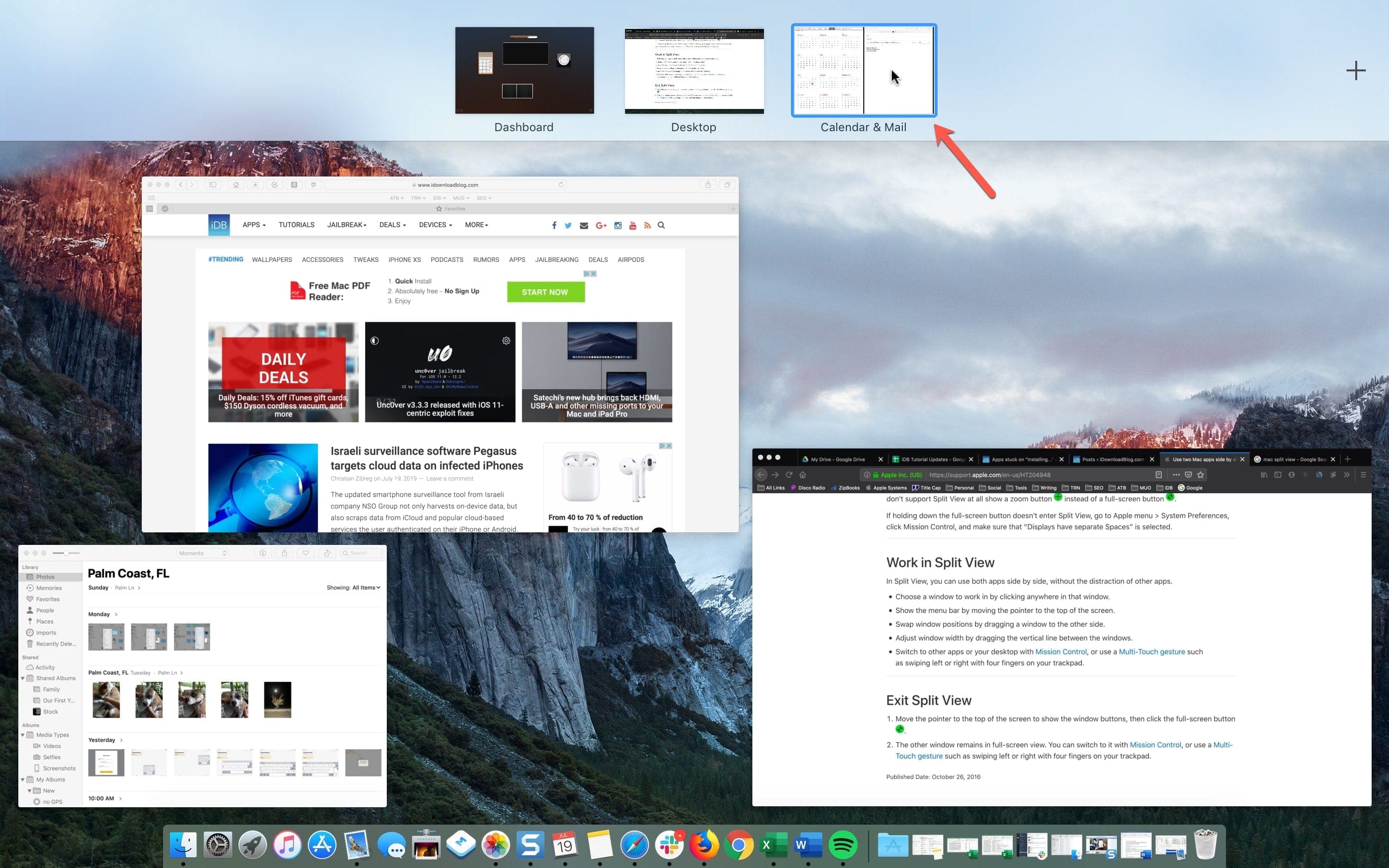
Itu dia! Anda seharusnya memiliki kedua aplikasi sekarang terbuka di Split View.
Keluar dari Tampilan Split
Tidak masalah bagaimana Anda tiba di layar Split View, Anda keluar dengan cara yang sama. Pilih salah satu aplikasi yang telah Anda buka dan gerakkan kursor ke atas untuk melihat tombol-tombol jendela. Klik hijau tombol layar penuh.
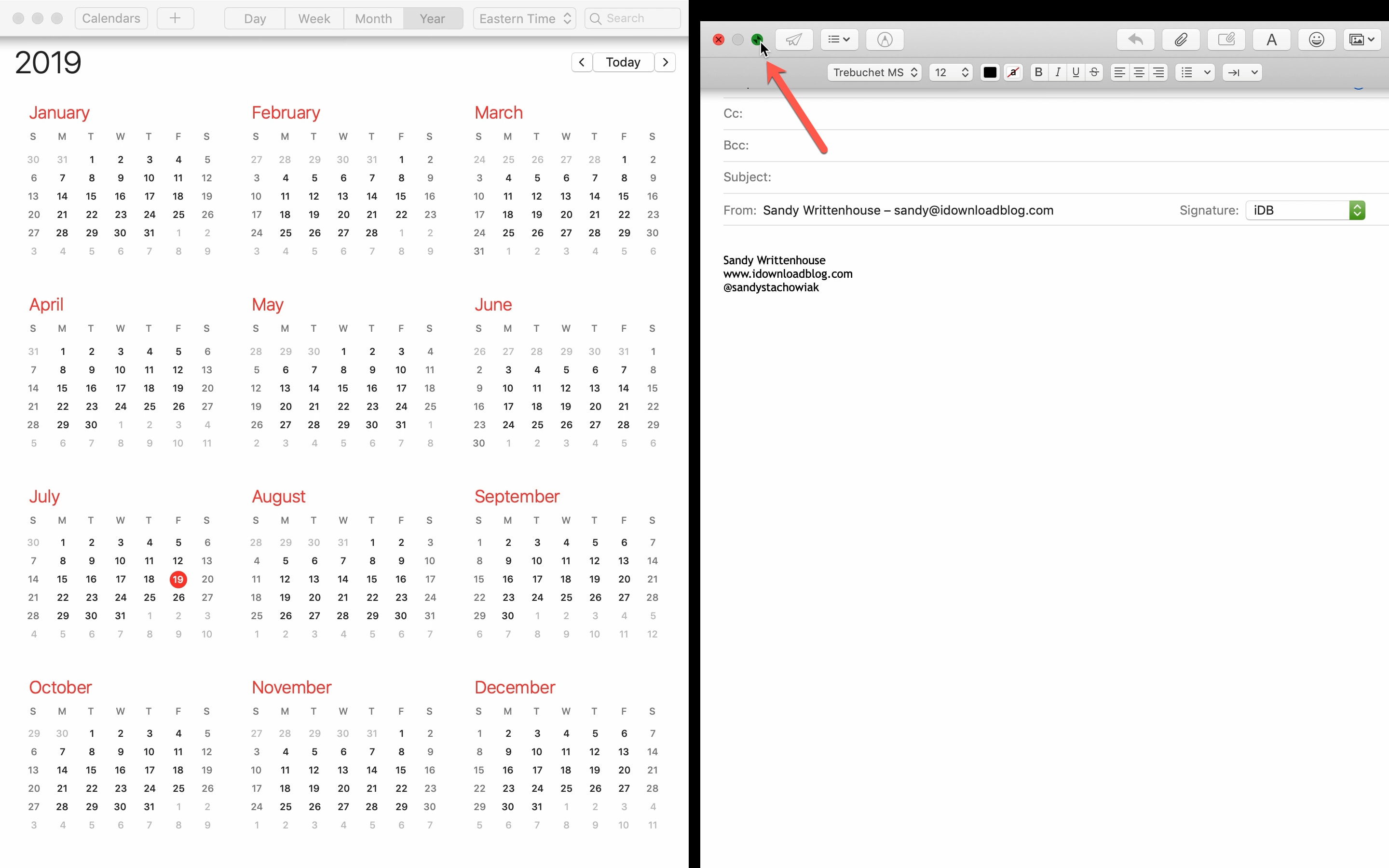
Aplikasi lain akan tetap dalam tampilan layar penuh sementara yang baru saja Anda klik akan kembali ke ukuran normal. Anda kemudian dapat beralih di antara mereka seperti biasa.
Membungkusnya
Split View adalah fitur yang mudah digunakan untuk berbagai situasi. Mungkin Anda sedang menulis makalah penelitian dengan Pages dan Safari terbuka bersama atau menulis email untuk suatu acara dan membuka Mail dan Kalender. Apa pun masalahnya, Split View bisa menjadi penghemat waktu yang hebat.
Apakah Anda akan mencoba Split View di MacBook Anda sekarang? Jika ya, beri tahu kami bagaimana caranya dalam komentar di bawah atau silakan ping kami Twitter!




