Baru mengenal Mac? Cara mengubah wallpaper dan screen saver Anda


Sebagai tutorial lain dalam seri "Baru untuk Mac?", Kami ingin membantu Anda membuat Mac Anda terlihat lebih spektakuler. Seperti pada Windows, Anda dapat memilih latar belakang yang cantik dan mengatur screen saver yang rapi. Dan Anda memiliki banyak opsi untuk keduanya.
Bagi mereka yang baru mengenal Mac, inilah cara mengubah wallpaper dan screen saver Anda.
Buka pengaturan Anda dengan mengklik Apple ikon > Preferensi Sistem dari bilah menu atau Preferensi Sistem di Dock Anda. Memilih Desktop & Screen Saver.
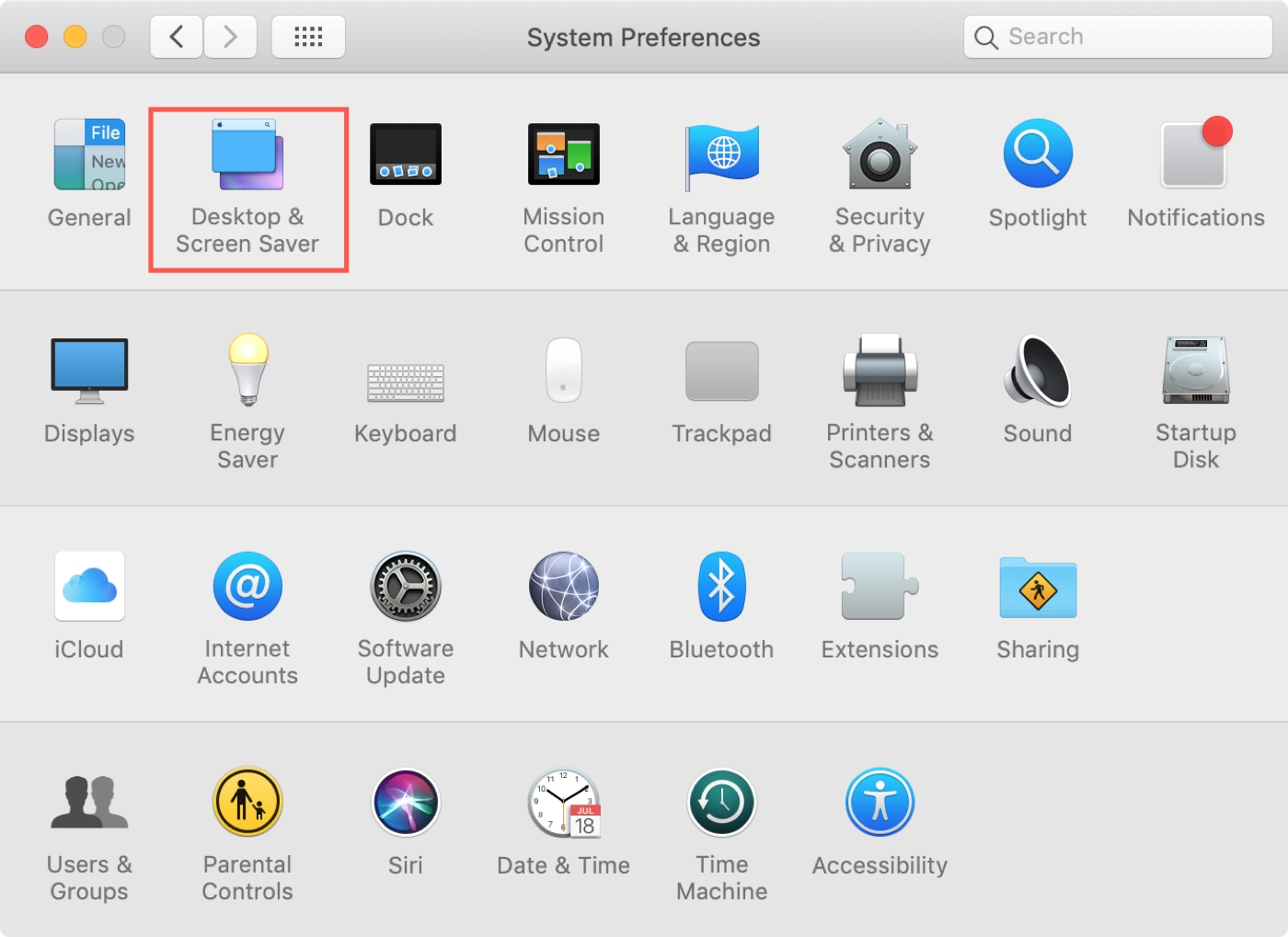
Kemudian, ikuti langkah-langkah di bawah ini untuk mengubah wallpaper atau screen saver Anda.
Ubah wallpaper Mac Anda
Untuk mengubah latar belakang Mac Anda, klik Desktop tombol di bagian atas Desktop & Screen Saver jendela.
Di sebelah kiri, Anda akan melihat opsi seperti Apple, Foto, dan Folder. Klik panah untuk membuka opsi dan kemudian pilih wallpaper yang ingin Anda gunakan.
Jika Anda memilih Apple > Gambar Desktop, Anda akan melihat bahwa Anda dapat menggunakan Desktop Dinamis. Ini adalah cara yang keren untuk mengubah efek wallpaper sepanjang hari agar sesuai dengan lokasi Anda.
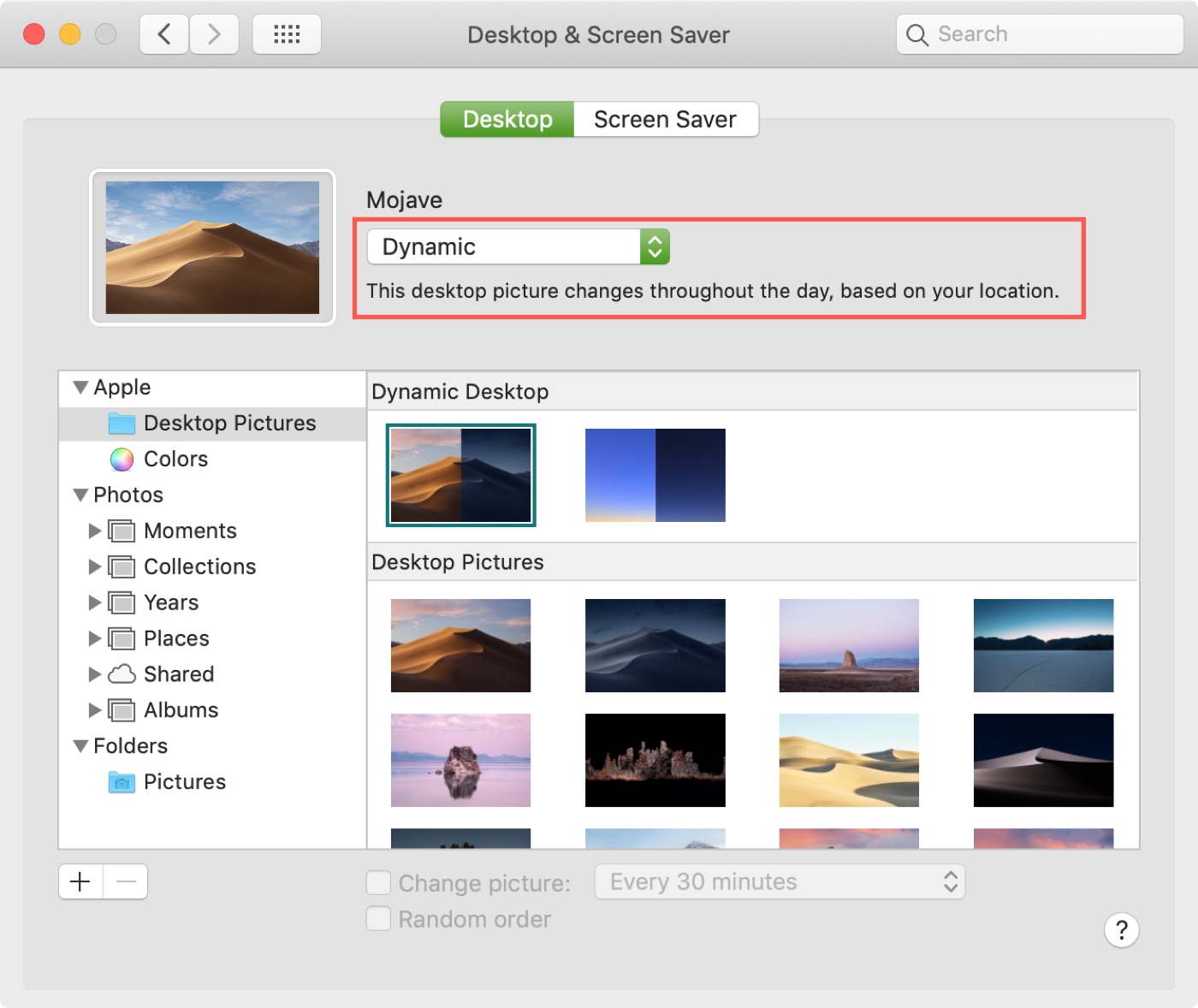
Anda mungkin lebih suka menggunakan foto untuk latar belakang Anda, jadi jika Anda memperluas Foto, Anda dapat memilih dari folder seperti Momen, Koleksi, dan Album. Ini memberi Anda cara yang bagus untuk mempersonalisasi Mac Anda.
Setelah memilih wallpaper, Anda tidak harus terjebak hanya dengan satu latar belakang. Misalnya, jika Anda memilih opsi dari Foto atau Apple Gambar Desktop, Anda dapat menandai kotak di bagian bawah untuk mengubah gambar dan memilih seberapa sering di kotak drop-down.
Dan di bawah itu, Anda dapat menandai kotak jika Anda ingin urutan gambar yang diubah menjadi acak atau dalam urutan yang muncul.
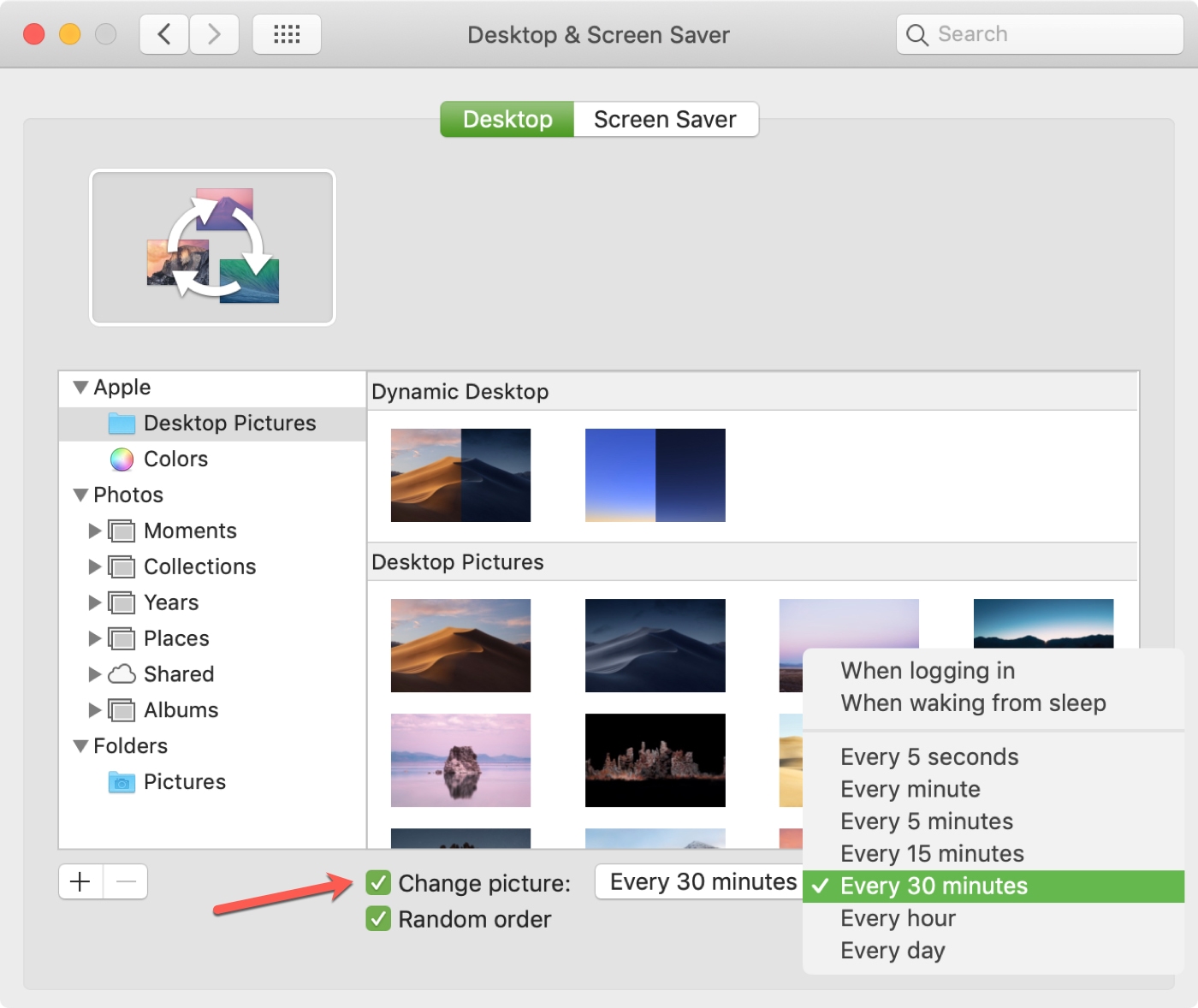
Setelah selesai, tutup saja jendela Desktop & Screen Saver atau lanjutkan dengan mengubah screen saver Anda.
Ubah screen saver Mac Anda
Untuk mengubah screen saver Mac Anda, klik Screen saver tombol di bagian atas Desktop & Screen Saver jendela.
Di sisi kanan jendela, pilih Sumber dari kotak drop-down. Di sini lagi, Anda dapat menggunakan foto Anda sendiri jika Anda suka dengan memilih Perpustakaan Foto atau Anda dapat memilih koleksi default seperti bunga atau lanskap. Anda akan melihat pratinjau pilihan Anda.
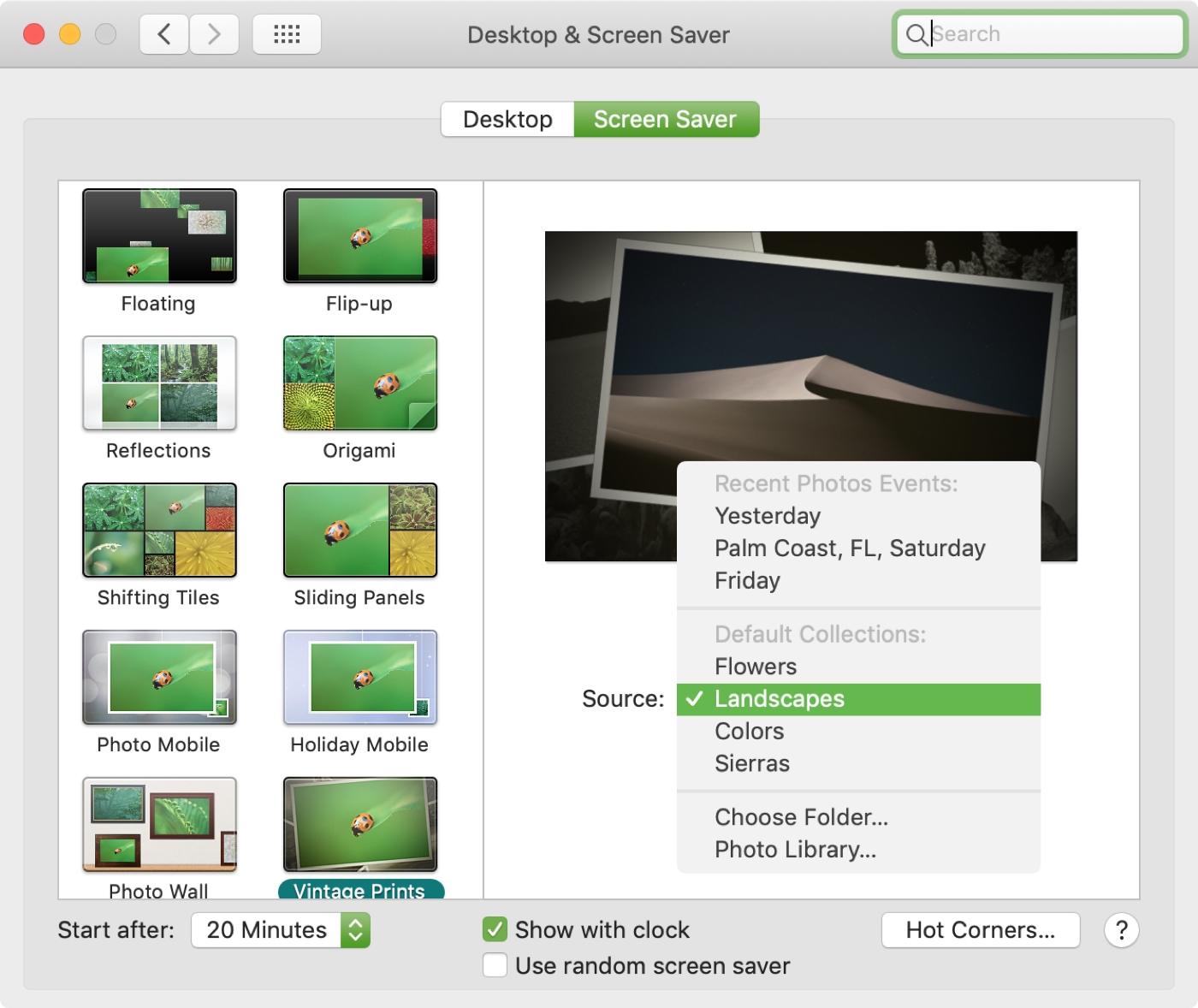
Setelah Anda memilih gambar yang ingin Anda lihat, pilih efek di sisi kiri. Ini adalah cara yang sangat menyenangkan untuk menampilkan gambar untuk screen saver Anda. Misalnya, Origami akan menampilkan gambar yang terlipat dan Ubin Pergeseran akan memindahkan gambar masuk dan keluar, satu per satu. Klik masing-masing untuk melihat yang paling Anda sukai.
Di bagian bawah, pilih kapan screen saver akan hidup, dari satu menit hingga satu jam, dalam Mulai setelah itu kotak drop-down.

Di sebelah kanan itu, Anda dapat menandai kotak untuk menampilkan screen saver dengan jam jika Anda mau. Dan jika Anda tidak bisa memutuskan screen saver mana yang ingin Anda tampilkan, Anda dapat menandai kotak screen saver acak.
Ketika Anda selesai, tutup saja jendela Desktop & Screen Saver atau kembali dan ubah wallpaper Anda seperti dijelaskan di atas.
Membungkusnya
Seiring dengan membiasakan diri dengan Mac Anda dan mengetahui perbedaannya jika Anda beralih dari Windows, Anda ingin menjadikan Mac milik Anda. Memilih wallpaper yang menakjubkan dan mengatur screen saver yang bagus hanyalah cara sederhana untuk mempersonalisasikan Mac Anda sesuai keinginan Anda.
Mencari lebih banyak opsi latar belakang Mac? Pastikan untuk memeriksa bagian Wallpaper kami. Jim Gresham mengumpulkan beberapa koleksi wallpaper keren dalam semua kategori dari olahraga hingga ruang hingga Star Wars.



