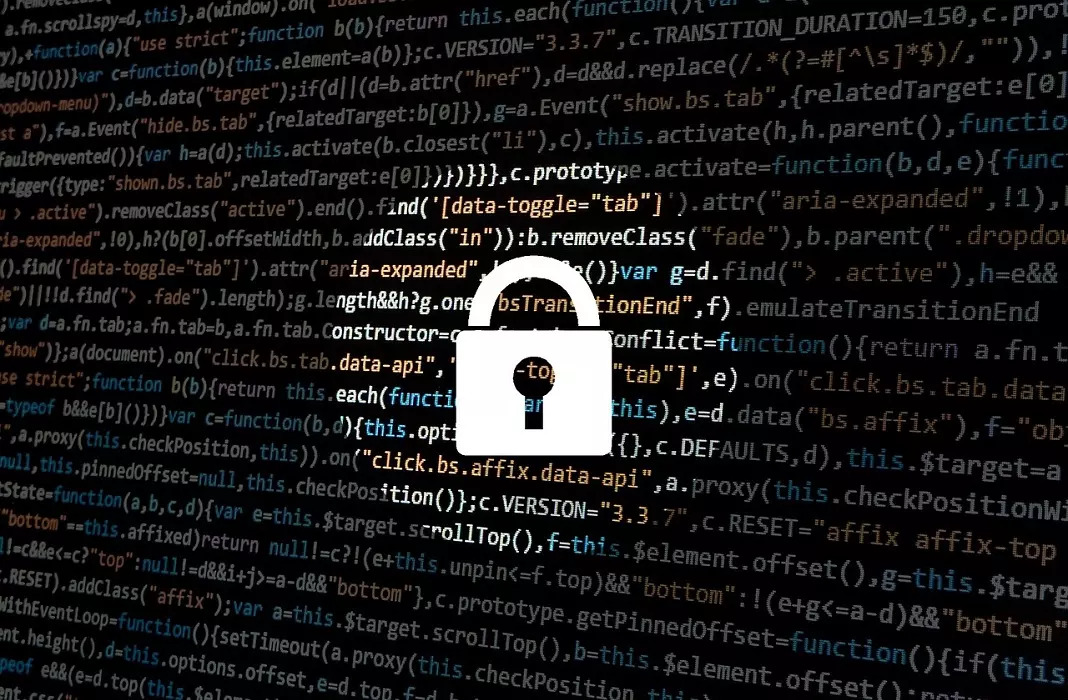Baru mengenal Mac? Pelajari dasar-dasar cara menggunakan Finder
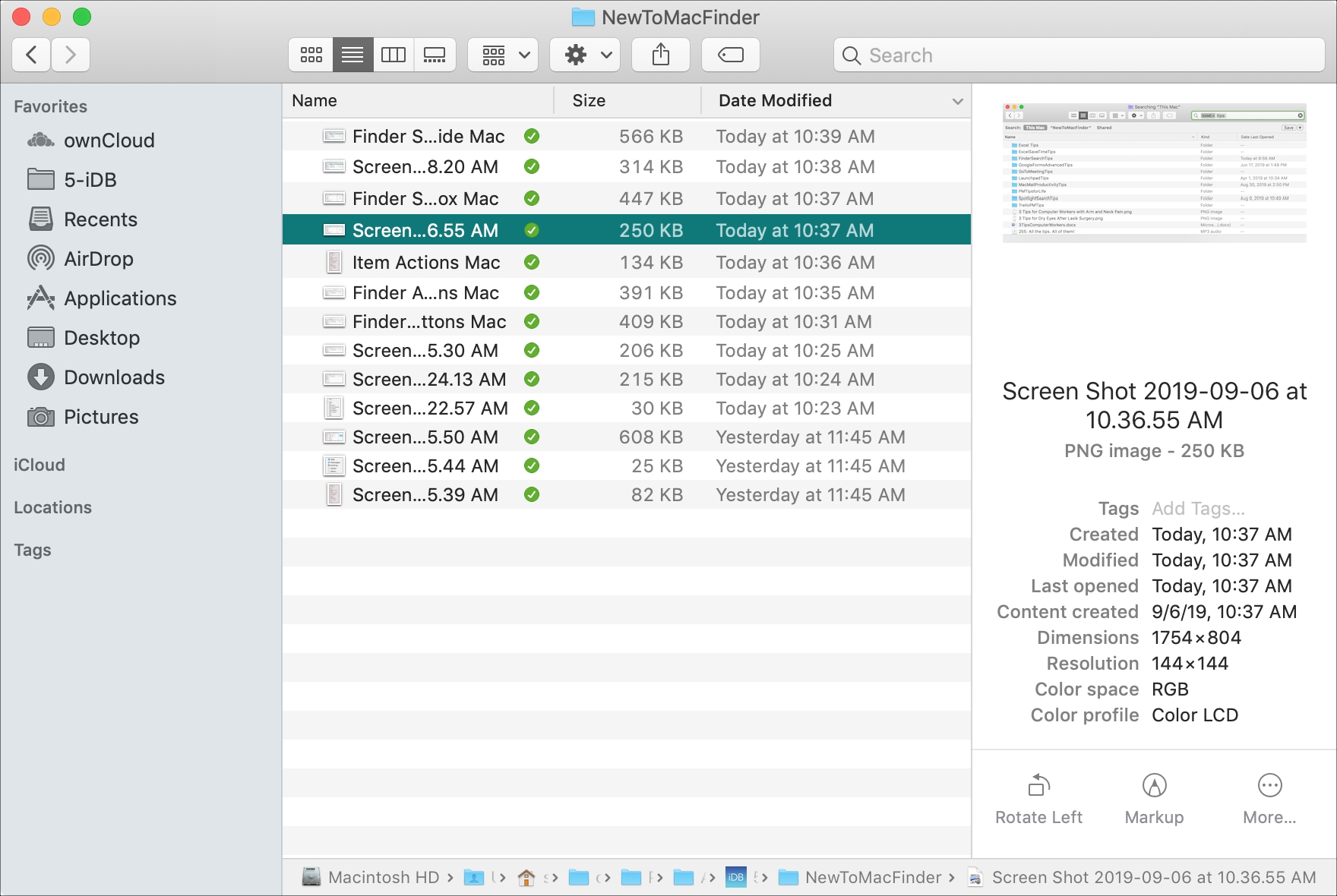
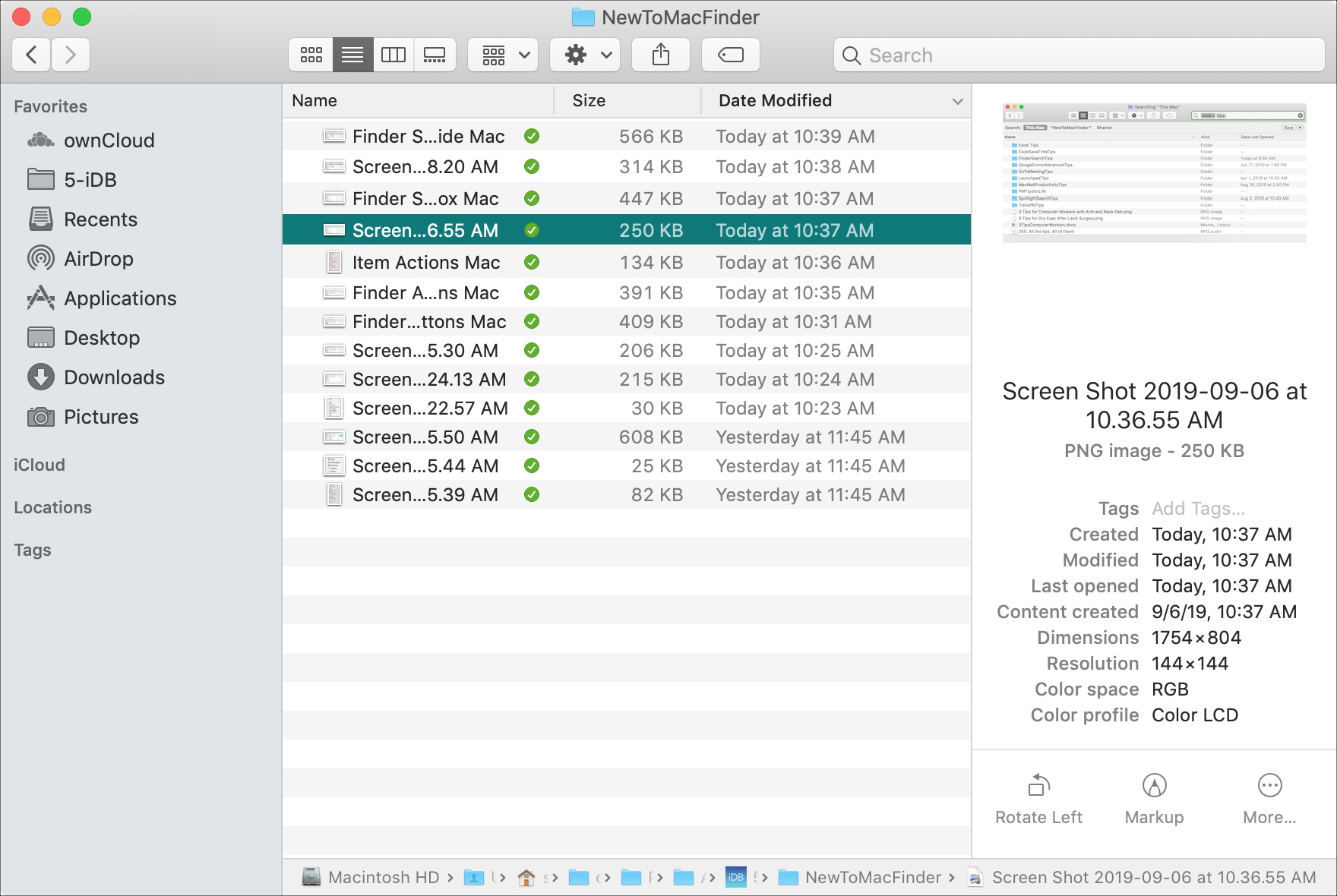
Finder di macOS seperti File Explorer aktif Windows. Ini adalah alat yang Anda gunakan untuk menemukan file, folder, dan media di Mac Anda, karenanya disebut Finder.
Jika Anda baru mengenal Mac, mengetahui seluk beluk alat berharga ini sangat penting untuk menemukan apa yang Anda butuhkan saat Anda membutuhkannya.
Di sini kami menunjukkan kepada Anda dasar-dasar penggunaan Finder termasuk mencari file, mengubah tampilan, menggunakan Sidebar, menampilkan panel Preview, dan banyak lagi.
Apa itu Finder?
Apple ringkasan terbaik apa sebenarnya Finder itu, tentu saja, itu alat mereka:
Finder adalah hal pertama yang Anda lihat ketika Mac Anda selesai dinyalakan. Ini terbuka secara otomatis dan tetap terbuka saat Anda menggunakan aplikasi lain. Ini termasuk bilah menu Finder di bagian atas layar dan desktop di bawahnya. Itu menggunakan windows dan ikon untuk menunjukkan kepada Anda konten Mac, iCloud Drive, dan perangkat penyimpanan lainnya.
Membuka Finder
Anda dapat membuka Finder dengan mengklik Ikon pencari di Dock Anda. Jika Anda melihat Finder di bilah menu, Anda juga dapat mengklik Mengajukan > Jendela Finder Baru. Ini akan membuka Finder ke item terbaru Anda. Tetapi Anda dapat dengan mudah menavigasi dari sana.
Tampilan pencari
Di bagian atas jendela Finder Anda, Anda memiliki toolbar yang dapat disesuaikan. Jika Anda tidak melihatnya, klik Melihat > Tampilkan Bilah Alat dari menu bar.
Kemudian Anda akan melihat empat tombol di sebelah kanan panah maju dan mundur. Tombol-tombol ini memungkinkan Anda menampilkan konten di Finder sesuai keinginan Anda. Dari kiri ke kanan, mereka Ikon, Daftar, Kolom, dan Galeri.
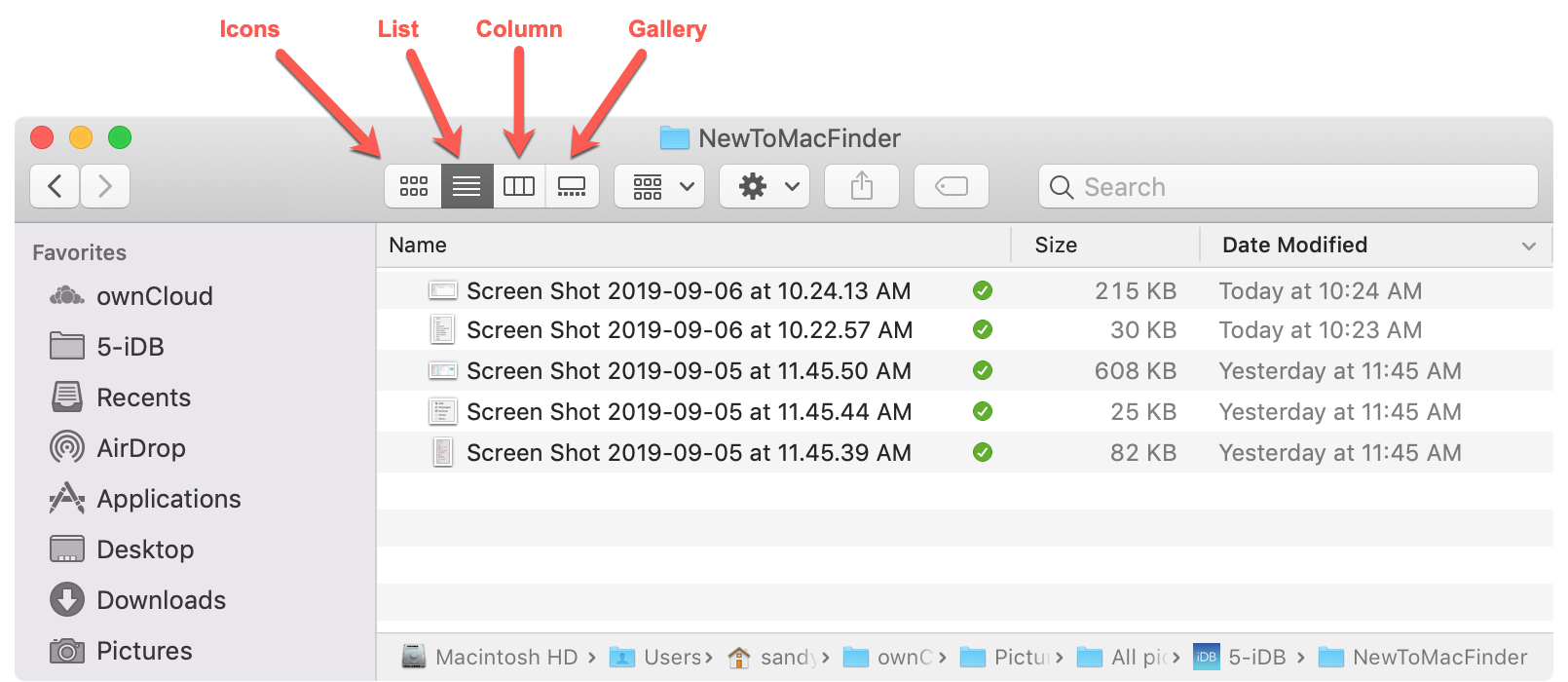
Anda dapat memilih tampilan berbeda untuk setiap lokasi yang Anda navigasikan dalam Finder. Secara default, item dalam folder akan ditampilkan dalam tampilan yang Anda pilih untuk folder tersebut. Anda dapat mengubah ini begitu Anda berada di dalam folder, tetapi tampilan akan berubah kembali ke induknya saat berikutnya Anda membukanya.
Pengelompokan dan penyortiran
Anda dapat mengubah cara item dalam jendela Finder dikelompokkan atau diurutkan. Klik tombol itu dan pilih cara mengelompokkan item termasuk berdasarkan nama, jenis, atau aplikasi. Untuk mengubah cara item diurutkan, tahan Pilihan kunci, klik tombol itu, dan buat pilihan.
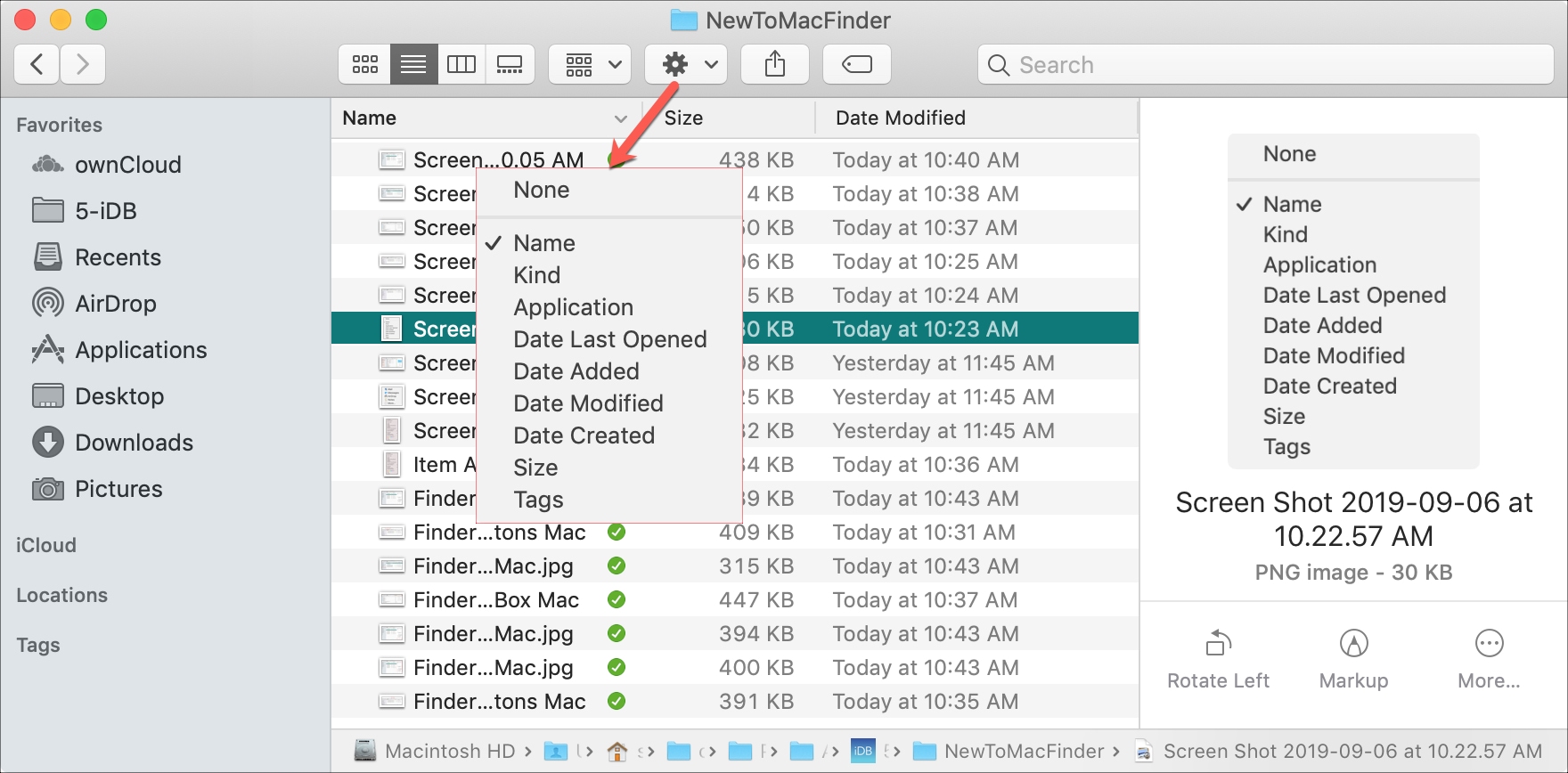
Tombol aksi
Di sebelah tombol tampilan Finder, Anda memiliki tombol aksi yang dapat Anda gunakan untuk item yang Anda pilih di jendela Finder. Ini memungkinkan Anda untuk dengan cepat melakukan hal-hal seperti membuka, berbagi, menyalin, menandai, atau membuang sampah.
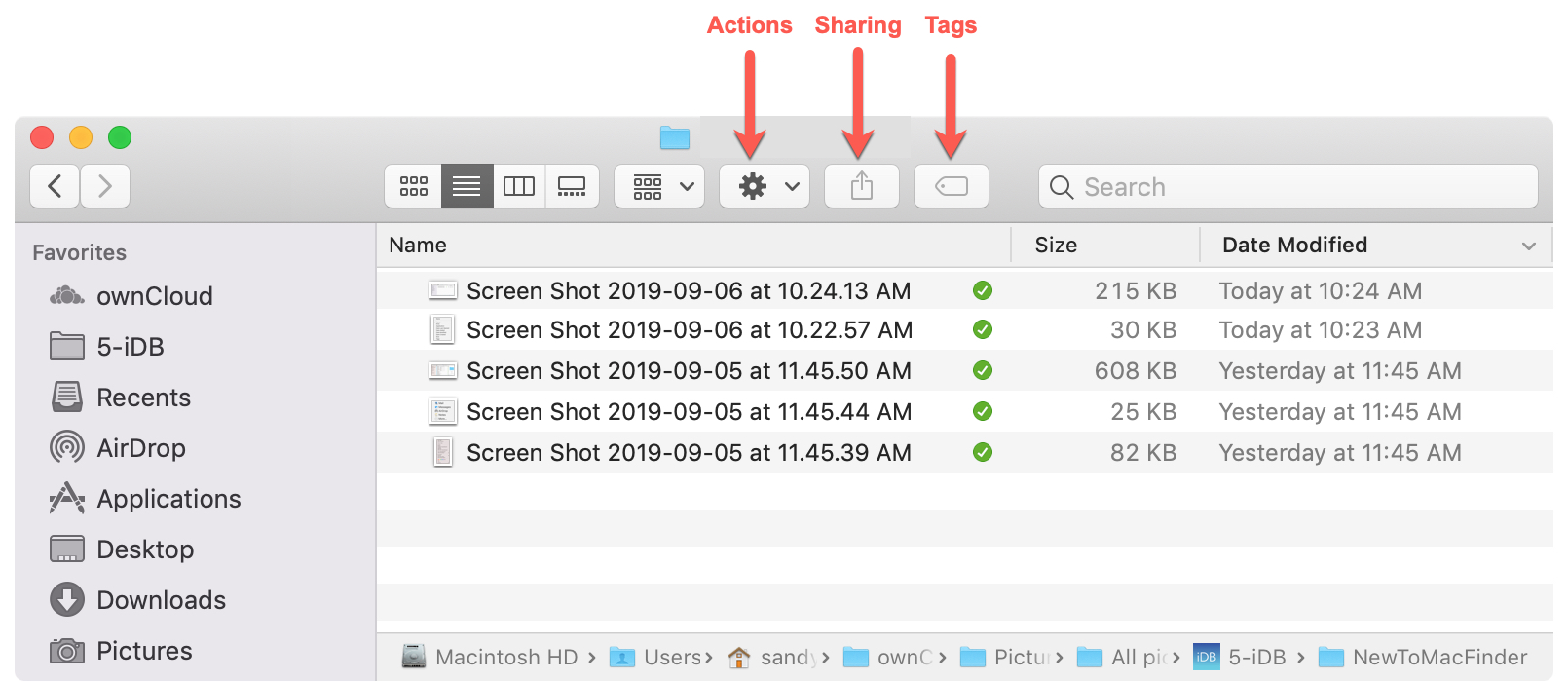
Anda juga dapat mengakses tindakan ini dengan memilih item dan mengklik kanan atau memegang Kontrol saat Anda mengklik satu.
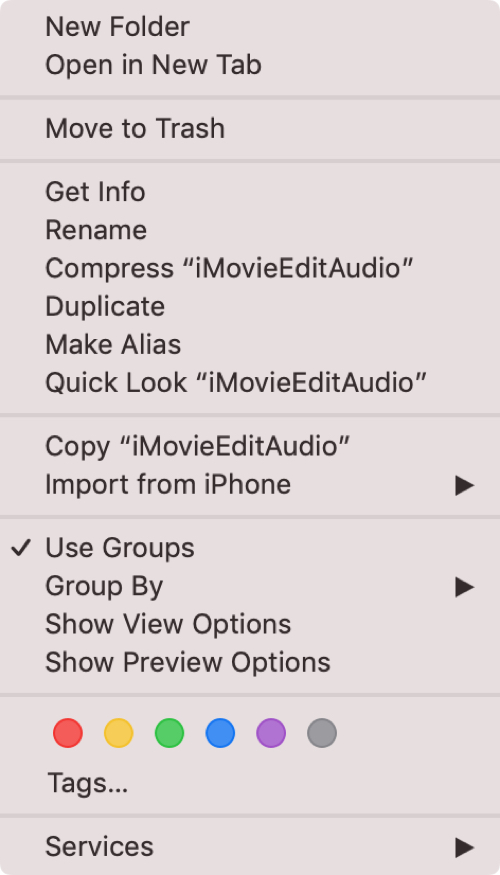
Kotak pencarian
Sepanjang jalan ke kanan jendela Finder Anda akan melihat kotak Pencarian. Anda dapat memasukkan kata atau frasa untuk menemukan sesuatu dengan Finder, apakah itu dokumen, folder, atau file.
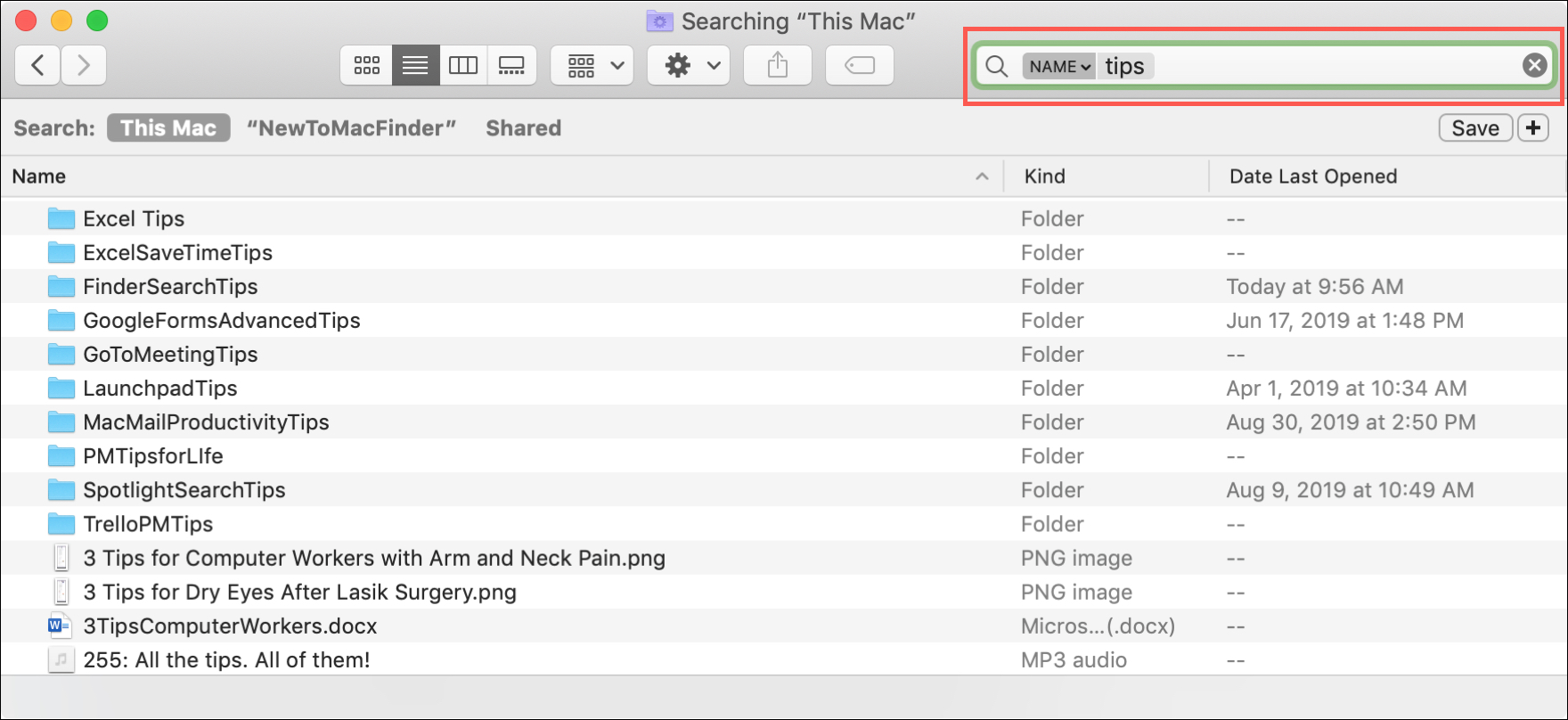
Untuk bantuan dalam pencarian, cari tips kami untuk menggunakan fitur Pencarian Finder.
Sidebar Finder
Di sisi kiri jendela Finder, Anda memiliki Bilah samping. Jika Anda tidak melihatnya, klik Melihat > Tampilkan Sidebar dari menu bar.
Sekarang Anda memiliki cara mudah untuk melompat ke Favorit, iCloud, Lokasi, dan Tag (item yang ditandai).
Anda dapat menyingkat ruang ini jika ada tempat-tempat tertentu yang tidak sering Anda kunjungi. Letakkan penunjuk Anda di sebelah kanan salah satu kategori, seperti Lokasi, dan klik Menyembunyikan ketika ditampilkan. Kemudian jika Anda ingin meluaskannya lagi, letakkan pointer Anda di tempat yang sama dan klik Menunjukkan.
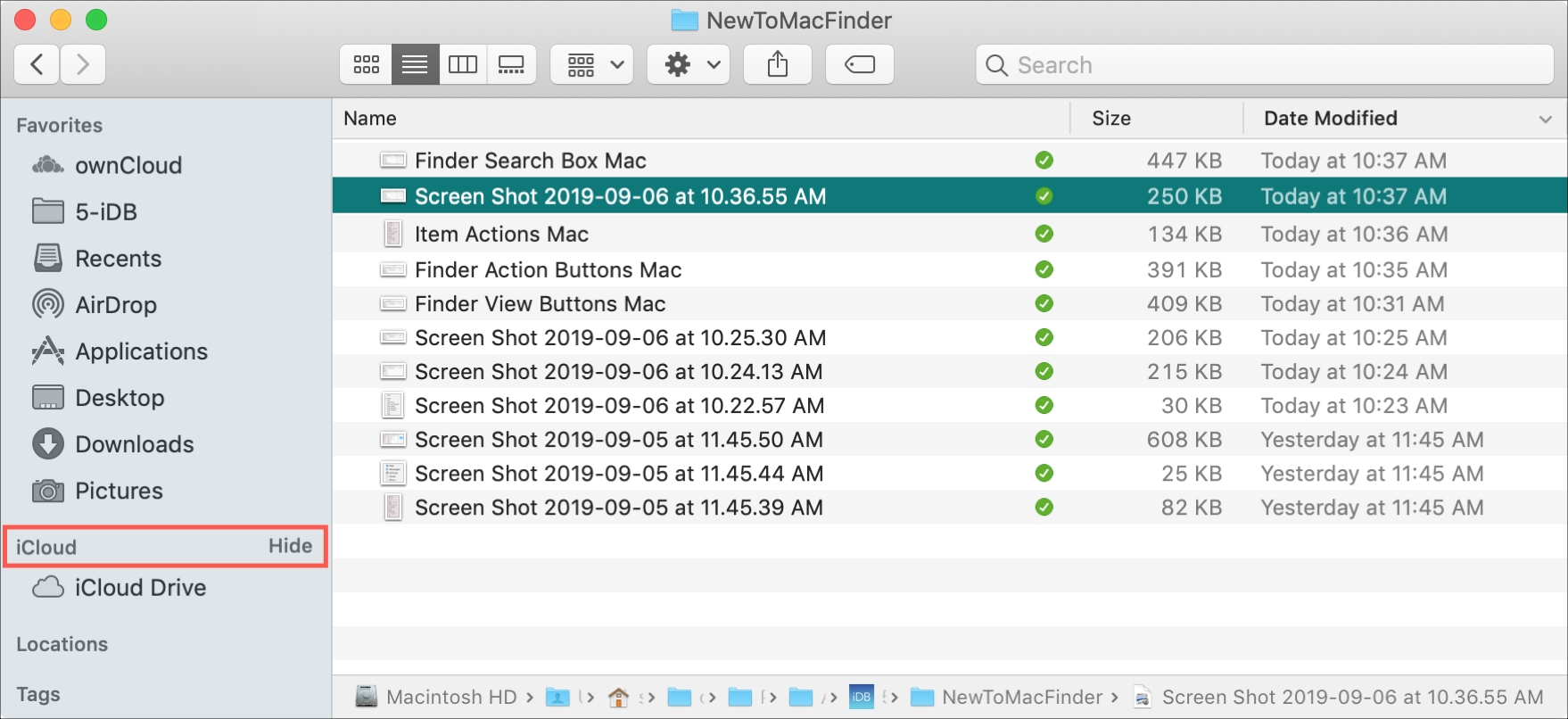
Setelah terbiasa dengan item yang Anda lihat di Sidebar, Anda dapat melakukan sedikit lebih banyak dengan menyesuaikannya. Jadi, lihat panduan kami untuk cara menyesuaikan Sidebar Finder jika Anda tertarik.
Panel Pratinjau Finder
Menggunakan Pratinjau panel di Finder, Anda dapat melihat tampilan cepat dari item yang Anda pilih. Ini berguna untuk bekerja dengan gambar tetapi juga memberi Anda detail untuk file, folder, dan media.
Untuk membuka panel Pratinjau, klik Melihat > Tampilkan Pratinjau dari menu. Anda kemudian akan melihatnya ditampilkan di sisi kanan jendela Finder Anda.
Bergantung pada jenis item yang Anda pilih, Anda tidak hanya akan melihat pratinjaunya, tetapi juga detail seperti ukuran, tag, dan tanggal untuk dibuat dan dimodifikasi.
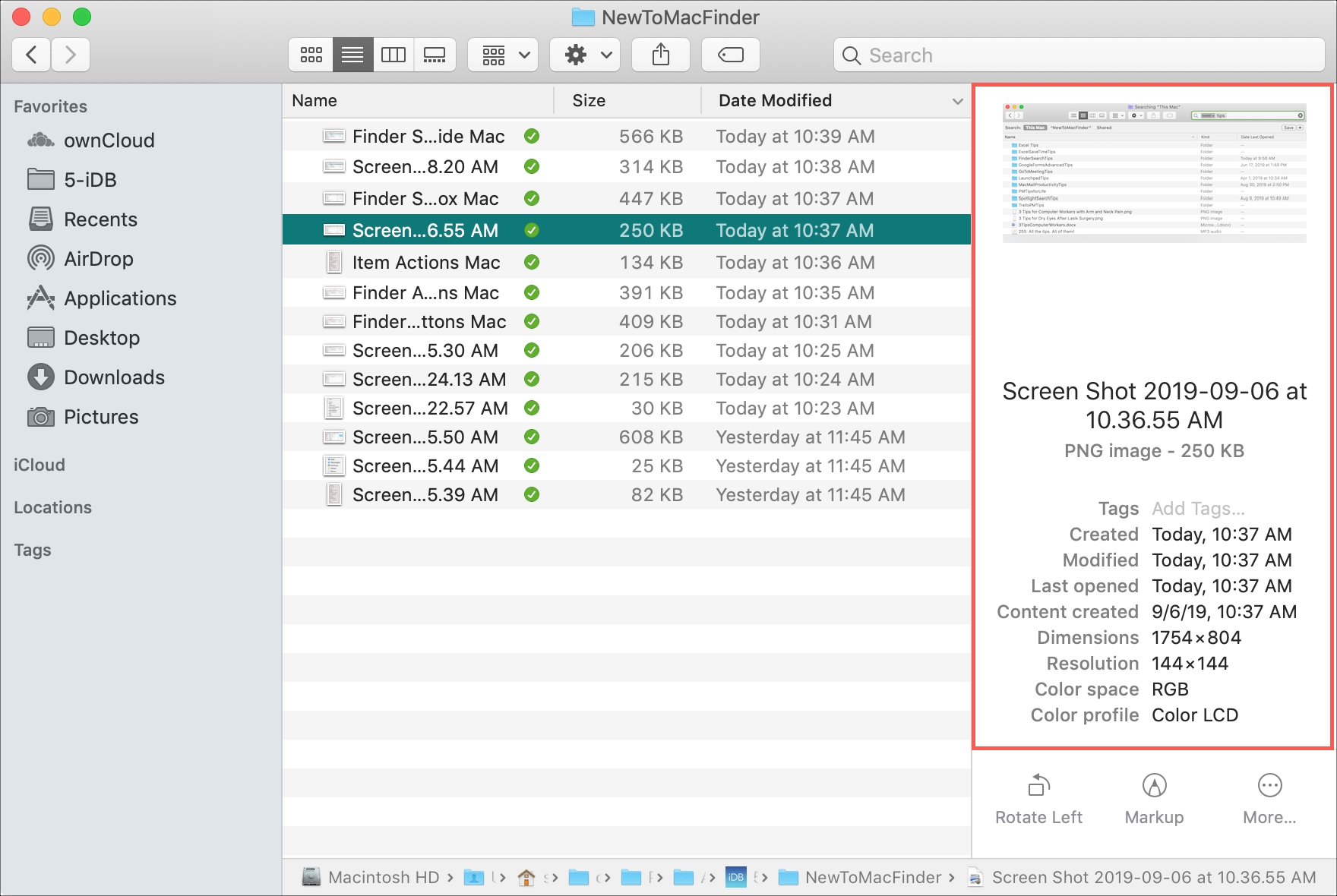
Di bagian bawah panel Pratinjau, Anda akan melihat apa yang disebut Tindakan cepat. Ini juga nyaman untuk, seperti namanya, tindakan cepat. Anda dapat melakukan hal-hal seperti memutar gambar atau menandai PDF.
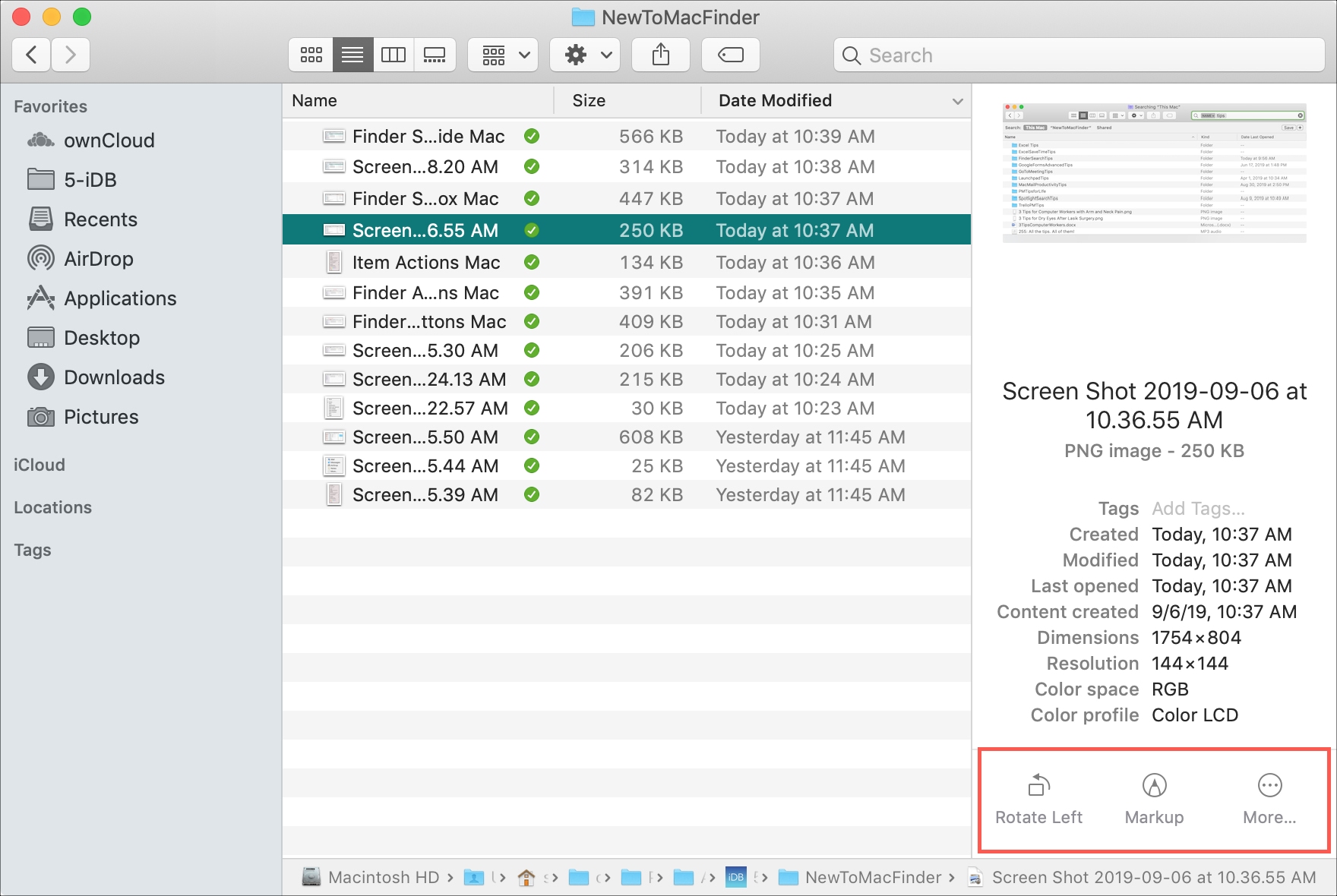
Kami juga memiliki tutorial bermanfaat untuk menyesuaikan Tindakan Cepat Finder tersebut jika Anda ingin mencobanya.
Membungkusnya
Menggunakan Finder di Mac Anda, Anda akan menemukan semua yang Anda butuhkan. Baik itu dokumen, gambar, atau aplikasi, semuanya tersimpan rapi untuk Anda. Jadi, penting untuk mengetahui cara menggunakan Finder di Mac secara efektif.
Apakah Anda baru menggunakan Mac dan berjuang bagaimana melakukan sesuatu? Kami memiliki serangkaian artikel "Baru untuk Mac" hanya untuk Anda! Jadi, lihat bagaimana membuat Siri berfungsi untuk Anda atau bagaimana mengubah wallpaper dan screen saver Anda.