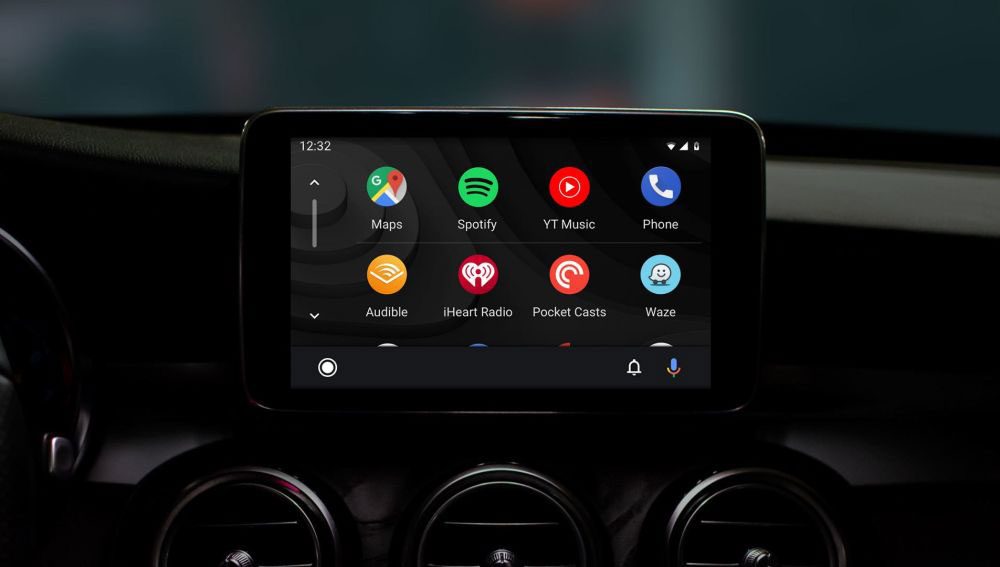"Berbeda" Apa yang ada di memori Mac dan bagaimana cara menghapusnya?

Catatan: Dalam topik berikutnya yang akan Anda baca, Anda akan mempelajari tentang: "Berbeda" Apa yang ada di memori Mac dan bagaimana cara menghapusnya?
Penyimpanan Mac Anda diberi label dengan baik sehingga orang dapat memahami jenis file apa yang mereka putar dengan drive Mac mereka. Mac membagi informasi penyimpanan umum antara app, musik, film, audio, dan cadangan. Dengan cara ini, Anda tahu file mana yang menggunakan lebih banyak ruang di drive Anda dan jenis file dan program apa yang perlu Anda hancurkan untuk mengosongkan ruang agar Mac Anda bisa bernapas. Tapi kemudian ada garpu lain yang disebut Lainnya. Sementara kita melihat yang baik Apple Anda telah menandai ikhtisar penyimpanan Mac, yang mengajukan pertanyaan yang masuk akal. Apa lagi yang ada di penyimpanan Mac?
Meskipun lebih mudah untuk membuang file yang tidak diinginkan setelah Anda mengetahui jenisnya. Pencarian Anda menjadi lebih mudah, karena sebagian besar pengguna memiliki folder yang berbeda untuk jenis file yang berbeda. Tapi bagaimana Anda menghapus penyimpanan “lainnya” di Mac? Mereka tersebar di beberapa folder dan kami tidak tahu jenis file apa itu.
Jadi di sini kami menguraikan apa lagi yang ada di penyimpanan Mac dan cara menghapusnya dari sistem:
Apa itu “lainnya” di penyimpanan Mac?
File lain di penyimpanan Mac menyertakan file yang tidak termasuk dalam katalog jenis file multimedia apa pun, seperti file gambar, video, dan audio. Dokumen, file sementara, pengguna, dan cache sistem. File-file ini biasanya diwakili oleh ikon dokumen putih dengan lipatan kecil di sudut kanan atas. Selain dokumen sementara dan cache, berikut adalah beberapa jenis file lain yang dapat dimasukkan ke dalam penyimpanan Mac:
– Dokumen, PDF, presentasi, dan spreadsheet.

– Dukungan file untuk mengonfigurasi aplikasi di Mac.
– Cache obrolan dan basis data.
– Ekstensi untuk plugin dan sumber.
– File terkompresi seperti zip dan gambar disk.
Ini semua adalah file lain yang digabungkan untuk membentuk folder lain di penyimpanan Mac. File sementara hanya boleh dihapus dengan hati-hati setelah memverifikasi dokumen apa yang dibutuhkan pengguna. Lainnya, seperti cache browser dan file sampah lainnya, dapat dihapus dari penyimpanan Mac lainnya.
Sekarang setelah kita memahami apa itu Penyimpanan Lain di Mac di semua drive Mac, mari kita lihat bagaimana Anda dapat menghapus Lebih Banyak Penyimpanan di Mac.
Bagaimana cara menghapus penyimpanan “lainnya” di Mac?
Sulit untuk menghapus semua yang ada di penyimpanan Mac. Beberapa di antaranya adalah file cache yang mendukung program latar belakang. Meskipun cache lain terus bertambah saat kami terus menggunakan aplikasi dan browser di Mac. Tetapi orang dapat menghapus sebagian besar folder dengan menerapkan langkah-langkah yang benar.
Mari kita lihat cara menghapus penyimpanan lain di Mac, cara termudah:
1. Cara menghapus lebih banyak penyimpanan di Mac dengan menghapus dokumen
Dokumen cenderung memakan lebih sedikit ruang, tetapi karena terus menumpuk, folder Lainnya berada di penyimpanan Mac. PDF dan eBuku besar menempati area yang relatif lebih besar. Inilah cara Anda dapat menemukan file-file ini di Mac Anda:
Langkah 1: Pergi Mac ini.
Langkah 2: Di menu tarik-turun, pilih Lainnya.
Langkah 3: Dari properti pencarian, periksa ukuran file dan ekstensi file.
Langkah 4: Cari .pdf, .pages., .Doc, dan ekstensi dokumen lainnya untuk membuat daftar file.
Langkah 5: Tandai dan hapus yang tidak perlu.
Meskipun Anda selalu dapat menemukan file dokumen ini secara manual di Penyimpanan Lain di Mac Anda, ada cara yang jauh lebih cepat. Menggunakan Perawatan mac yang cerdas, Anda dapat menghapus penyimpanan lain di Mac Anda tanpa melakukan pencarian manual dan mencari semua dokumen berukuran besar hanya dengan satu perintah. Untuk menghapus dokumen lain di Mac melalui Smart Mac Care:
Unduh Smart Mac Care

Langkah 1: Buka Mac Smart Care. Cari SMC alat canggih, diwakili oleh ikon ‘alat’.
Langkah 2: Pergi Penggunaan Disk Lakukan pemindaian sistem untuk mendapatkan informasi yang diarsipkan.
Langkah 3: Pemindaian akan mencantumkan semua file di Mac Anda dan mengelompokkannya berdasarkan jenis filenya, seperti Film, musik, dan dokumenter.
Langkah 4: Memperpanjang Dokumen daftar dan Anda akan melihat semua dokumen lain di penyimpanan Mac Anda; Ukuran file disebutkan bersama mereka.
Langkah 5: Yang harus Anda lakukan selanjutnya adalah menandai dan menghapus apa yang tidak lagi Anda perlukan dan membersihkan banyak penyimpanan lain di Mac Anda.
Baca lebih lajut: Perangkat lunak pemeliharaan Mac terbaik untuk mengamankan dan menyetel Mac Anda
2. Cara menghilangkan penyimpanan lain di Mac dengan menghapus registri dari sistem sementara
Mac Anda membuat beberapa file dan catatan sistem untuk setiap perintah yang Anda jalankan atau aplikasi apa pun yang Anda gunakan selama sesi. File-file ini masih berguna untuk Mac sekarang, tetapi akan menjadi usang setelah beberapa saat. Jika tidak dicentang, rekaman ini akan terus terakumulasi menggunakan ruang disk Anda dan tetap terkubur di Penyimpanan Lain di Mac Anda.
Menghapus file-file ini adalah sebuah tantangan. Anda harus menjelajahi folder terlebih dahulu untuk menemukannya dan kemudian pastikan juga Anda tidak menghapus sesuatu yang penting atau digunakan. Ada dua lokasi direktori tempat Anda dapat menemukan file-file ini:
i]~/Users/Users/Library/Application Support/
ii]~ / Perpustakaan / Dukungan Aplikasi / MobileSync / Cadangan
Tempat pertama berisi catatan aplikasi yang Anda gunakan di Mac Anda, sedangkan yang kedua adalah cadangan saat iOS Anda diketahui. Menemukan folder ini mudah;

Langkah 1: Klik Buka di bilah tugas.
Langkah 2: Memilih Folder terbuka dan rekatkan lokasi jalan.
Namun, pemindaian Smart Mac Care lengkap mencari cara yang lebih aman dan lebih cepat untuk menghapus sampah dari penyimpanan Mac lainnya.
Langkah 1: Buka Mac Smart Care
Langkah 2: Mulai memindai sistem

Langkah 3: Pemindaian akan menghapus semua file sampah yang usang dan tidak terpakai. Cukup klik Perbaiki semua item, dan SMC akan menghapus penyimpanan Mac Anda yang lain dari sampah sementara, file cache, dan log sistem.
Anda memiliki cukup untuk melakukan.
3. Cara Menghapus Lebih Banyak Penyimpanan di Mac dengan Menghapus Cache Pengguna
Misalnya, jika Anda memuat halaman web, browser Anda akan menyimpannya dalam cache. Kemudian, saat Anda membuka kembali halaman web, browser akan mengekstraknya dari cache dan memuatnya lebih cepat dari sebelumnya. Ini disebut cache browser. Demikian pula, file cache dibuat setiap kali Anda memuat gambar atau file di sistem, yang disebut file cache pengguna. Sekarang, file-file ini membantu Anda menjalankan berbagai hal di Mac Anda sedikit lebih cepat, tetapi setelah ditumpuk, file ini dapat menghabiskan banyak ruang disk. Untuk menghapus cache seperti ini:

Langkah 1: Bertujuan Husy>>Folder terbuka
Langkah 2: Masukkan jalur lokasi – ~/Library/Cache
Langkah 3: Untuk menemukan Cache direktori itu dan hapus semua file di direktori itu.
Langkah 4: Tempat sampah
Ikuti langkah yang sama untuk file cache di lokasi direktori: [/ Thư viện / Bộ nhớ cache] dan [~ / Thư viện / Sổ đăng ký]. Namun, jika itu terlalu merepotkan, Smart Mac Care benar-benar bekerja untuk Anda.
Pada penunjuk sebelumnya, kami membahas pemindaian mendalam Mac dari Smart Mac Care untuk menghapus sampah dari penyimpanan lain di Mac. Pemindaian yang sama juga akan membantu Anda melakukan root pada browser dan juga cache pengguna. Di sana Perbaiki semua item Tombol ini akan menghapus setiap file cache dari penyimpanan Mac lain, apa pun jenisnya.

Untuk jejak dan informasi lain yang disimpan di browser, elemen ditemukan di Pemindaian Pribadi Berisi informasi itu. Sekali lagi, tombol bersih juga membersihkan jejak itu, memungkinkan ruang penyimpanan yang cukup di drive Mac Anda.
Anda dapat memeriksa file mana yang telah dipindai sebagai Sampah menggunakan Smart Mac Care. Pergi Menengadah ikon dan perluas opsi pemindaian. Daftar ini akan menampilkan semua item sampah yang ditemukan selama pemindaian mendalam.
4. Cara menghapus lebih banyak penyimpanan di Mac dengan menghapus gambar/file drive
Untuk menghapus gambar disk yang sebelumnya tidak terpakai atau terakumulasi:
Langkah 1: Buka mesin pencari.
Langkah 2: Cari file DMG/ZIP melalui bilah pencarian.
Langkah 3: Pilih pencarian: Mac ini.
Langkah 4: Urutkan hasil berdasarkan ukuran file dan buang hasil yang menghabiskan lebih banyak ruang di penyimpanan Mac lainnya.
File lebih mudah dilacak melalui Smart Mac Care. Pergi:

Alat Lanjutan >> Penggunaan Disk >> File. Dalam file tersebut Anda dapat menemukan file .zip, .dmg dan .pkg. Anda dapat menghapus yang Anda anggap tidak berguna dan memilih untuk menyimpan sisanya.
5. Cara menghapus penyimpanan lain di Mac membersihkan kelebihan data
File cadangan termasuk cache yang dibuat dengan mencadangkan dari perangkat iOS Anda. Ini termasuk menyimpan aplikasi iTunes yang terinstal, cadangan perangkat, file cache iTunes, dan memperbarui file. Alat Smart Mac Care Advanced akan secara otomatis memindai yang sama, memberi Anda hasil cepat tanpa kesulitan.

Langkah 1: Bertujuan Alat Lanjutan >> System.
Langkah 2: Tandai data yang berlebihan, cadangan, dan file cache iOS.
Langkah 3: Klik Bersihkan sekarang dan hapus penyimpanan lain di Mac.
Baca lebih lajut: 7 Penghapus Instalasi Terbaik untuk Mac untuk Menghapus Aplikasi Ini Sepenuhnya pada tahun 2020
6. Cara menghapus lebih banyak penyimpanan di Mac dengan memblokir konten iklan
Meskipun cache iklan tidak memakan banyak ruang di folder Lain di Mac Anda, cache iklan dapat terakumulasi dan menyebabkan masalah dengan kecepatan sistem. Saat Anda menonton video di browser atau memutar musik, banyak situs streaming memposting iklan. Agar iklan ini dimuat lebih cepat, browser akan menyimpannya dalam cache sesuai kebutuhan. File cache ini disimpan di browser data.

Smart Mac Care memindai dan menghapus bersama dengan pemindaian sistem yang mendalam dan dapat ditemukan di bawah Pemindaian Pribadi Modul alat, bagaimanapun, juga menyediakan cara untuk memblokir iklan yang tidak diinginkan ini sebelum menimbulkan masalah. Modul perlindungan web Smart Mac Care menyediakan ekstensi yang disebut Hentikan semua iklanblokir iklan di situs web dan YouTube. Ini tidak hanya memastikan penghapusan caching iklan yang tidak diinginkan, tetapi juga melindunginya dari iklan jahat dan pengalihan web.
7. Cara menghapus lebih banyak penyimpanan di Mac dengan menghapus screensaver
Screensaver hanya memiliki sedikit data di penyimpanan Mac lain, tetapi untuk menciptakan lebih banyak ruang, Anda juga dapat membuangnya. Menemukan dan menghapus screensaver untuk menghapus memori lain di Mac cukup mudah. Anda tidak harus memilih detailnya, tetapi Anda dapat menghapus seluruh folder tanpa berpikir dua kali. Inilah yang harus Anda lakukan:

Langkah 1: Buka mesin pencari dan klik Buka folder
Langkah 2: Masukkan lokasi file- ~ / Galeri / Screensaver dan klik Mulai
Di sini Anda dapat menemukan semua screensaver. Cukup pilih semuanya dan proses sekaligus. Anda akan menemukan bahwa mereka ringan dan tidak memakan cukup ruang, tetapi karena tidak ada gunanya, mereka tidak diperlukan di unit Anda.
Karena Mac saya tidak memiliki screensaver, foldernya kosong.
Kesimpulan
Penyimpanan lain di Mac Anda tersebar di beberapa folder dan tidak mudah ditemukan. Butuh waktu lama untuk menghapus file satu per satu. Menjadi lebih rumit ketika Anda harus berhati-hati saat melepasnya. Smart Mac Care memiliki modul pemindaian otomatis yang melakukan pekerjaan lebih cepat dan lebih akurat.
Ini adalah pembersih mac yang bagus, cukup hapus sampah dari penyimpanan lain di Mac, tidak berguna. Juga memindai sistem untuk cache dan catatan penggunaan aplikasi dan juga penggunaan browser. Semua file sementara ini mengemas sejumlah besar Penyimpanan lain di Mac Anda, yang dapat Anda tandai dan hapus dengan mudah.
Karena banyak aplikasi dan proses latar belakang yang terus membuat cache, Anda tidak dapat sepenuhnya menghapus penyimpanan lain di Mac Anda, tetapi menggunakan langkah-langkah ini dan alat yang tepat seperti Smart Mac Care dapat menyelesaikan pekerjaan Anda tanpa kesulitan.
Unduh Smart Mac Care
Anda dapat mengikuti panduan ini untuk menginstal Smart Mac Care di Mac Anda dan mulai mengosongkan lebih banyak penyimpanan di Mac Anda.
Ceritakan pengalaman Anda:
Beri tahu kami jika penyimpanan lain di Mac mengganggu Anda. Gunakan metode dan langkah-langkah ini dan beri tahu kami jika itu membantu. Dan untuk solusi teknologi lainnya dari Systweak, tambahkan kami ke umpan sosial Anda Facebook, Twitter dan LinkedIn. Anda juga dapat mendaftar YouTube saluran untuk video tentang beberapa alat terbaik untuk sistem Anda.