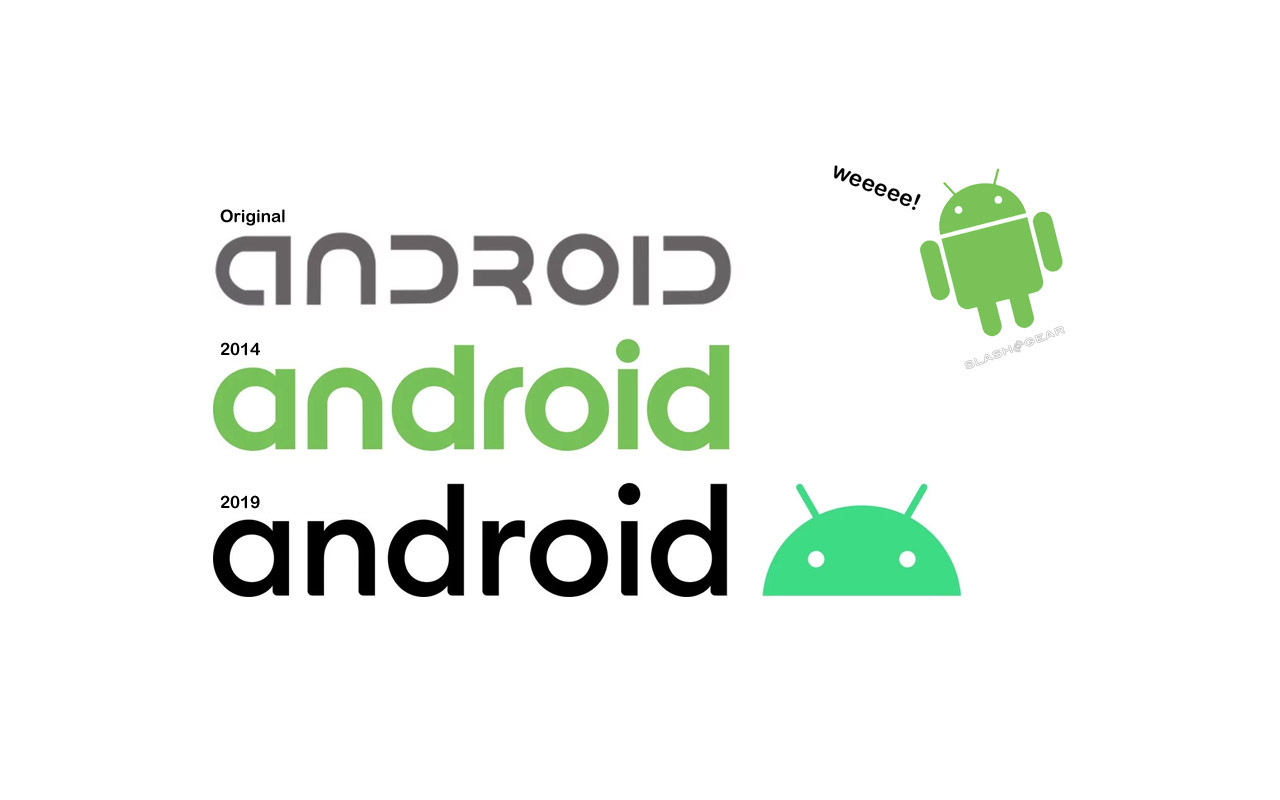Berikut cara mengatur mikrofon Windows sepuluh

Catatan: Dalam topik berikutnya yang akan Anda baca, Anda akan mempelajari tentang: Berikut cara mengatur mikrofon Windows sepuluh
Semua yang diperlukan untuk memasang mikrofon Windows 10 adalah menghubungkan mikrofon ke komputer, memungkinkan Windows untuk menginstal driver yang diperlukan dan menyelesaikan penginstalan menggunakan wizard pengaturan mikrofon.
Pengaturan mikrofon Windows sepuluh
Langkah pertama adalah menghubungkan mikrofon ke komputer (mikrofon kabel) atau menghubungkan mikrofon ke komputer menggunakan Bluetooth (mikrofon nirkabel).
Saat mikrofon terhubung ke komputer, Windows 10 akan secara otomatis memindai dan menginstal driver yang diperlukan untuk menjalankan mikrofon di komputer Anda.
Setelah driver terinstal, Anda harus menyelesaikan penginstalan menggunakan wizard pengaturan mikrofon internal yang disertakan dalam Windows tanggal 10
Note: tentang Windows 10 kesalahan tidak dapat menginstal driver, buka situs web pabrikan dan unduh driver ke komputer Anda.
1. Sambungkan mikrofon ke komputer
Jika mikrofon tersambung, cukup sambungkan mikrofon ke port audio komputer. Untuk mikrofon nirkabel, ikuti langkah-langkah di bawah ini.
pertama. Buka Pengaturan > Perangkat > pilih Bluetooth dan perangkat lain di panel kiri. Klik di sebelah kanan kotak Add Bluetooth or other device options.

Note: Pastikan gigi biru AKTIF.
2. Pilih layar Tambah Perangkat biru dan tunggu komputer Anda mendeteksi mikrofon Bluetooth Anda.

Note: Anda mungkin perlu menekan tombol pasangkan untuk mendeteksi mikrofon.
3. Setelah mikrofon terdeteksi, klik Mikrofon Anda dan izinkan Windows untuk menginstal driver yang diperlukan.

4. Setelah mikrofon ditambahkan, tekan Selesai untuk keluar dari layar.
2. Pengaturan mikrofon Windows sepuluh
Jika Anda menyambungkan mikrofon ke komputer untuk pertama kali, Anda harus menyelesaikan proses penginstalan.
pertama. Buka Pengaturan > Sistem > klik Suara di panel kiri. Di panel kanan, gulir ke bawah dan klik tautan Panel Kontrol Audio di bawah “Pengaturan Terkait”.

2. Klik tab Perekaman > pilih Mikrofon Anda dan klik Konfigurasi.

3. Klik layar Pengaturan Mikrofon berikutnya untuk membuka Wizard Pengaturan Mikrofon.

4. Pilih layar panduan pengaturan mikrofon Jenis mikrofon yang Anda miliki dan klik tombol Berikutnya.

5. Layar berikutnya, baca dan pahami tip untuk menggunakan mikrofon Anda dan klik Berikutnya.

6. Kemudian baca apa yang keluar dari suara alami Anda dan klik Berikutnya.

7. Klik Selesai untuk menyelesaikan pengaturan mikrofon.

Jika mikrofon Anda tidak dapat mendengar Anda, bisu atau suara Anda diambil oleh mikrofon lain.
Dalam hal ini, Anda harus mengulangi langkah-langkah di atas setelah mematikan mikrofon.
3. Uji mikro dan konfigurasi
Anda dapat mulai menggunakan mikrofon setelah penginstalan selesai, tetapi Anda mungkin ingin menguji mikrofon untuk memastikannya berfungsi dengan benar.
pertama. Buka Pengaturan > Sistem > klik Suara di panel kiri. Di panel kanan, gulir ke bawah dan klik tautan Panel Kontrol Audio di bawah “Pengaturan Terkait”.

2. Pilih tab Rekam > Bicara dengan suara alami Anda dan Anda akan melihat Bilah hijau muncul saat Anda berbicara.

Jika alat perekam tidak berfungsi, Anda tidak akan melihat bilah hijau. Dalam hal ini, Anda mungkin perlu memperbarui driver dan mengulang penginstalan.