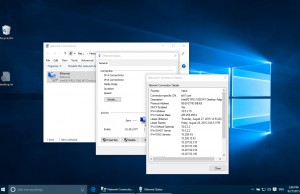Berikut cara menggunakan Magic Select dalam Paint 3D

- Pernahkah Anda memulai proyek Paint 3D baru dan menemukan Anda tidak dapat menggunakan Magic Select? Anda tidak akan pernah tahu segalanya.
- Dengan langkah-langkah terperinci yang telah terdaftar, Anda akan memiliki lebih banyak waktu untuk fokus pada bagian yang menyenangkan. Lihat lebih dekat di bawah.
- Apakah Anda ingin memiliki kontrol penuh atas foto yang Anda kerjakan? Jika demikian, Adobe Photoshop adalah aplikasi pertama yang harus Anda instal di Windows komputer.
- Jika Anda seorang browser yang tidak pernah tenang, lihat panduan kami yang mudah diikuti di Bagaimana caranya Hub.
Jika Anda mulai menggunakan Paint 3D dan ingin tahu tentang cara menggunakan alat Select Magic, Anda telah menemukan jawaban terbaik dengan mengunjungi Windows Laporkan.
Paint 3D memberi Anda kemampuan untuk menggunakan alat kelas canggih dengan mudah dengan memanfaatkan antarmuka yang mudah digunakan dan perintah sederhana.
Alat Pilih Magic Paint 3D dari Microsoft juga memungkinkan Anda untuk dengan mudah menghapus latar belakang apa pun dan membuat proyek yang diinginkan tanpa banyak kurva belajar.
Pada artikel hari ini, kita akan membahas bagaimana Anda dapat menggunakan alat Pilih Ajaib untuk mendapatkan hasil yang terlihat profesional dengan mudah. Baca terus untuk mengetahui caranya.
TIP CEPATLewatlah sudah hari-hari yang membuat Anda merasa tidak aman. Alat profesional seperti Photoshop tidak memerlukan kepribadian yang mengerti teknologi. Perangkat lunak ini jauh dari menakutkan bahkan untuk pengguna baru.
Toh, ia hadir dengan antarmuka yang halus dan konten yang menginspirasi dari fotografer profesional di seluruh dunia.
Jika Anda tertarik untuk menguasainya, Anda akan menemukan fitur penilaian warna yang mengesankan dan efek visual yang unik bersama dengan alat dasar yang biasa Anda nikmati dalam Paint 3D.
Semua ini menjadikan Adobe Photoshop perangkat lunak pengedit gambar utama saat ini.
⇒ Unduh Adobe Photoshop secara gratis di sini
Apakah ada cara untuk mengaburkan gambar dalam Paint 3D? Temukan disini
Bagaimana cara menghapus latar belakang dalam Paint 3D dengan Magic Select?

1. Buka Paint 3D dan klik Baru tombol untuk membuat proyek baru.
2. Klik pada Menu ikon di kiri atas layar.
3. Pilih Masukkan pilihan dan pilih gambar dari mana Anda ingin menghapus latar belakang.
4. Klik pada Alat Seleksi Sulap dari menu paling atas.
5. Seret sudut kotak biru untuk menyesuaikan bagian gambar yang ingin Anda simpan.
6. Klik pada selanjutnya tombol.
7. Gunakan Tambah y Hapus tombol untuk menyesuaikan pilihan.
8. Klik Selesai ketika Anda selesai memotong tema dan menghapus latar belakang.
Dalam panduan ini, kami membahas apa yang dilakukan alat Pilih Ajaib dan juga bagaimana menggunakannya secara efisien untuk hasil yang luar biasa.
Jangan sungkan untuk memberi tahu kami jika artikel ini bermanfaat bagi Anda dengan memberikan komentar kepada kami. Anda dapat melakukannya dengan menulis di bagian komentar di bawah ini.
Pertanyaan yang Sering Diajukan: Pelajari lebih lanjut tentang Cat 3D
- Apa itu Magic Select dalam Paint 3D?
Magic Select adalah alat intuitif yang memberi Anda kesempatan untuk memotong latar belakang atau menghapus orang dan benda dari foto apa pun.
- Bisakah Anda menghidupkan dalam Paint 3D?
Ya, Anda dapat menghidupkan foto 2D biasa dan bahkan gambar 3D dalam Paint 3D.
- Bagaimana cara menambahkan stiker 3D ke Paint?
Untuk menambahkan stiker 3D ke Paint, silakan pilih Stiker ikon di menu atas. Pilih bentuk, tekstur stiker, lalu klik dan seret untuk membuatnya di ruang kerja Anda.
Dari editor Note: Posting ini awalnya diterbitkan pada September 2019 dan sejak itu telah diperbarui dan diperbarui pada April 2020 untuk kesegaran, ketepatan dan kelengkapannya.