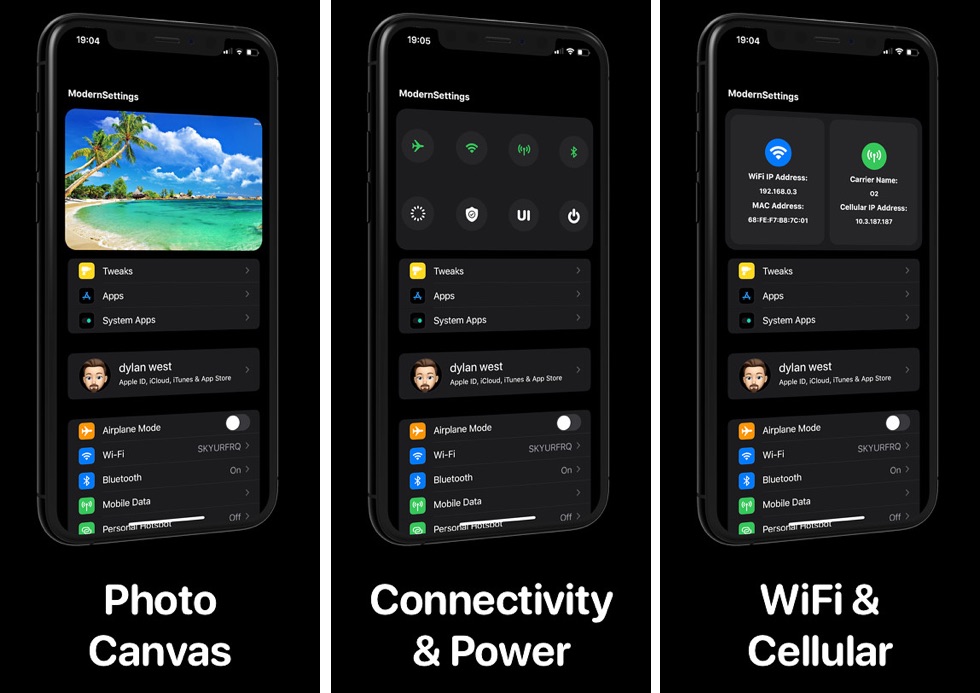Berikut ini semua gerakan iPad yang tersedia dengan mouse AppleMagic dan aksesori trackpad

Catatan: Dalam topik berikutnya yang akan Anda baca, Anda akan mempelajari tentang: Berikut ini semua gerakan iPad yang tersedia dengan mouse AppleMagic dan aksesori trackpad

Dukungan iPad TouchPad di iPadOS 13.4 membuka cara baru untuk penggunaan Anda Apple tablet. Mouse dan trackpad iPad mendukung keyboard AppleMagic untuk iPad Pro, serta Magic Trackpad dan Magic Mouse 2 Accessories yang berdiri sendiri dari perusahaan. Bergabunglah dengan blog favorit Anda saat kami mengetahui tentang semua tamu di iPad Touchpad yang tersedia dengan Magic Trackpad 1 dan 2, Magic Mouse 2, dan mouse pihak ketiga.
iPad TouchPad Gestures: Multi-Touch yang terbaik
Jika Anda pernah menggunakan laptop Mac, Anda pasti tahu teknologi Multi-Touch AppleImplementation yang dipadukan dengan panel kaca presisi yang jauh lebih unggul dari penawaran serupa.

Gerakan trackpad iPad sangat baik untuk aplikasi produktivitas yang kompleks
Saat Anda memegangnya, gerakan mengambang ini menjadi kebiasaan. Dan mereka cukup intuitif, sehingga Anda dapat melakukan tindakan berguna langsung dari trackpad.
Berikut beberapa contohnya:
- Switch Di antara aplikasi: Gesek ke kiri atau kanan dengan tiga jari untuk beralih antar aplikasi.
- Pengalih Aplikasi: Geser ke atas dengan tiga jari dan jeda untuk membuka sakelar aplikasi iOS.
- Pulang ke rumah: Seret ke atas dengan tiga jari untuk pulang ke mana saja di iPadOS.
- Switch antar ruang: Geser ke kiri atau kanan dengan tiga jari.
- memperbesar: Peras masuk dan keluar untuk memperbesar.
- Klik kanan: Klik dengan dua jari pada trackpad Anda atau satu jari pada mouse ajaib Anda.
- gulungan: Gunakan dua jari pada trackpad atau satu jari pada mouse ajaib Anda untuk menggulir.
Dukungan trackpad tersedia di semua model iPad yang menjalankan iPadOS 13.4 atau lebih baru
Ini bekerja dengan mouse AppleMagic 2 dan aksesori Magic Trackpad 2, serta dengan Magic Keyboard untuk iPad Pro 2018 dan lebih baru. Sementara mouse pihak ketiga yang terhubung melalui Bluetooth atau USB juga didukung, mereka bukan touchpad berkabel atau nirkabel pihak ketiga.

Untuk memasangkan Magic Trackpad Anda, ketuk saat muncul di bagian Perangkat Lain
Ikuti panduan langkah demi langkah kami untuk mempelajari perbedaan antara tambalan pengontrol iPad yang tersedia dengan Magic Trackpad generasi pertama dan kedua.
Gerakan Trackpad iPad untuk Semua Trackpad Ajaib
Gerakan trackpad Multi-Touch berikut ini didukung pada Magic Trackpad asli dan model generasi kedua yang ditingkatkan:
- klik: Tekan trackpad dengan satu jari hingga Anda merasakan bunyi klik.
- Klik dan tahan: Tekan dan tahan trackpad dengan satu jari.
- Fungsi: Klik dan tahan objek, lalu geser jari Anda di trackpad untuk memindahkan objek.
- Bangunkan iPad: Klik trackpad atau tekan tombol apa pun di keyboard eksternal Anda.
- Dermaga: Seret penunjuk ke bagian bawah layar dengan satu jari untuk mengakses dok.
- Tampilan depan: Seret penunjuk ke tepi bawah layar dengan satu jari. Saat Dock muncul, geser lagi penunjuk ke bagian bawah layar untuk membuka layar beranda. Sebagai alternatif, Anda dapat mengeklik indikator Beranda (bilah horizontal) di bagian bawah layar pada model iPad yang dilengkapi Face ID untuk membuka layar Beranda.
- Pusat kendali: Gerakkan penunjuk dengan satu jari untuk menyorot ikon status iOS di pojok kanan atas layar, lalu klik trackpad atau gesek ke atas dengan satu jari.
- Pusat pesan: Gerakkan penunjuk dengan satu jari melintasi bagian atas layar dekat bagian tengah. Atau, pilih ikon status iOS di pojok kiri atas layar, lalu klik trackpad atau gesek ke atas dengan jari Anda.
- Geser melalui: Untuk mengakses multitasking Slide Over, seret penunjuk dengan jari Anda ke tepi kanan layar. Gesek ke kanan lagi untuk menyembunyikan overlay Slide Over.
Dan itu tentang gerakan iPad untuk Magic Trackpad asli.

Jika Magic Keyboard Anda telah dipasangkan dengan perangkat lain, pasangkan perangkat tersebut sebelum menghubungkannya ke iPad Anda
Seperti yang Anda lihat, iPadOS tidak mendukung pengguliran dan gerakan Multi-Touch lainnya dengan Magic Trackpad generasi pertama dan Magic Mouse asli.
Gerakan Trackpad iPad untuk Magic Trackpad 2
Magic Trackpad 2 mendukung semua gerakan trackpad Multi-Touch yang bekerja dengan generasi pertama. Bagian atas Magic Trackpad 2 mendukung gerakan touchpad tambahan berikut yang tidak berfungsi pada aksesori Magic Trackpad asli.
- gulungan: Seret dua jari secara vertikal atau horizontal untuk menggulir ke atas/bawah atau kiri/kanan.
- Tampilan depan: Seret ke atas dengan tiga jari.
- Tonton hari ini: Buka layar beranda terlebih dahulu, lalu geser ke kanan dengan dua jari.
- Mencari: Seret ke bawah dengan dua jari di layar utama mana pun.
- Switch antara aplikasi terbuka: Seret secara horizontal dengan tiga jari.
- Pengalih Aplikasi: Seret ke atas dengan tiga jari lalu jeda sebelum mengangkatnya. Sebagai alternatif, letakkan empat jari saling berdekatan di trackpad dan dekatkan, jeda sebelum mengangkat jari Anda.
- memperbesar: Tempatkan dua jari berdekatan di trackpad, lalu rentangkan untuk memperbesar, atau rapatkan untuk memperkecil.
- Klik sekunder: Ketuk dengan dua jari untuk memunculkan menu pintasan ikon layar Beranda, email, tombol kamera Pusat Kontrol, dan lainnya.
Anda dapat menonaktifkan dukungan klik sekunder dua jari untuk trackpad yang terhubung dengan membuka Pengaturan → Umum → Trackpad → Klik dua jari sekunder.

Aktifkan ini untuk mengaktifkan menu konteks dengan tombol dua jari di trackpad
Jika Anda menonaktifkan pintasan yang bagus ini, Anda tidak lagi mengklik menu iOS dengan mengklik item dengan dua jari di trackpad. Namun, untungnya, Anda dapat memperoleh efek yang sama dengan menekan kontrol pada keyboard fisik iPad sambil mengklik trackpad.
Gerakan Mouse iPad untuk Semua Mouse
Sebagian besar mouse Bluetooth berfungsi di iPad, tetapi beberapa perangkat mungkin tidak sepenuhnya kompatibel dengan semua model iPad. Ingatlah hal ini saat membeli mouse untuk iPad Anda.
Gerakan umum ini tersedia saat menggunakan perangkat mouse apa pun dengan iPad Anda.
- klik: Tekan tombol kiri mouse.
- Klik dan tahan: Tekan dan tahan tombol kiri mouse.
- Fungsi: Klik dan tahan item dengan tombol kiri mouse, lalu gerakkan mouse.
- Bangunkan iPad: Klik tombol kiri mouse atau tekan tombol apa saja pada keyboard eksternal.
- Dermaga: Tempatkan penunjuk di tepi bawah layar.
- Pusat kendali: Posisikan penunjuk untuk menyorot ikon status iOS yang terletak di pojok kanan atas, lalu klik tombol kiri mouse. Metode alternatif mengharuskan kursor bergerak ke sudut kanan atas layar.
- Pusat pesan: Gerakkan penunjuk untuk memilih ikon status iOS di kiri atas layar, lalu klik tombol kiri mouse. Alternatifnya, Anda dapat memindahkan penunjuk ke sudut kiri atas layar atau ke tengah layar.
- Tampilan depan: Tempatkan kursor di bagian bawah layar. Saat Dock muncul, pindahkan penunjuk ke bagian bawah layar. Sebagai alternatif, Anda dapat memilih indikator Rumah (bilah horizontal) di bagian bawah layar iPad apa pun yang mendukung Face ID, lalu klik tombol kiri tetikus untuk membuka layar Utama.
- Pengalih Aplikasi: Dengan tampilan layar utama, Anda memindahkan penunjuk ke bagian bawah layar. Jika Anda sedang menggunakan app, seret indikator Rumah (bar horizontal) di dekat bagian bawah layar ke tengah layar, lalu jeda (iPad dengan Face ID diperlukan).
- Geser melalui: Pindahkan penunjuk ke tepi kanan layar. Untuk menyembunyikan penggeser, cukup pindahkan penunjuk ke tepi kanan.

Tahan dan seret karena aksi tombol mouse ketiga sangat menghemat waktu
Gerakan Mouse iPad untuk Magic Mouse 2
Gerakan mouse iPad berikut ini hanya berfungsi dengan Magic Mouse 2.
- gulungan: Geser satu jari melintasi permukaan mouse untuk menggulir ke segala arah.
- Mencari: Seret ke bawah dengan satu jari di permukaan mouse di layar beranda mana pun.
- Tonton hari ini: Seret ke rumah ke kanan permukaan mouse dengan layar beranda atau layar kunci.
- Klik sekunder: Klik halaman klik kanan untuk membuka menu konteks saat Anda mengklik ikon di layar beranda, email, dan item lainnya.
Apakah Anda ingin memberi tahu iPad Anda situs web mana yang ingin Anda gunakan untuk klik sekunder?
Sederhana saja, masuk saja Pengaturan → Umum → Trackpad dan Mouse → Klik kedualalu masukkan jari yang akan digunakan untuk klik kedua. Note bahwa Anda tidak akan melihat ini kecuali mouse dipasangkan dengan iPad Anda dan dihidupkan.

Anda dapat memilih sisi tetikus mana yang ingin Anda gunakan untuk klik kedua
Untuk menonaktifkan fungsi, atur nilainya ke “Off”. Anda juga dapat melakukan klik sekunder dengan menekan tombol kontrol pada keyboard iPad eksternal sambil mengklik.
Butuh bantuan? Tanya iDB!
Jika Anda menyukai tutorial ini, kirimkan ke teman Anda dan tinggalkan komentar di bawah.
Trauma macet? Tidak yakin bagaimana melakukan beberapa hal Anda Apple perangkat? Beri tahu kami melalui [email protected] dan tutorial masa depan dapat memberikan solusi.
Kirim saran Anda sendiri melalui [email protected].