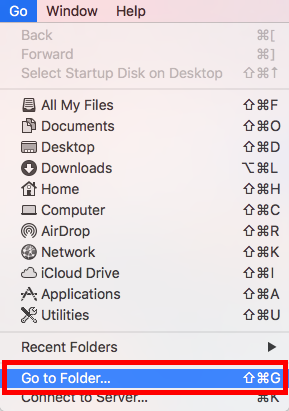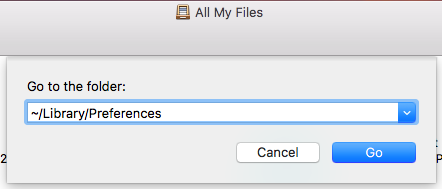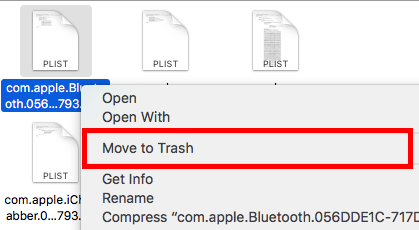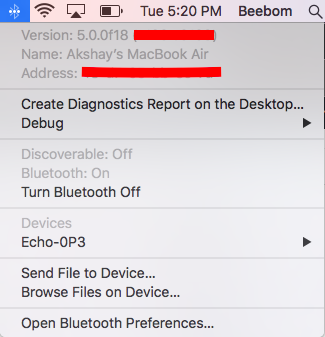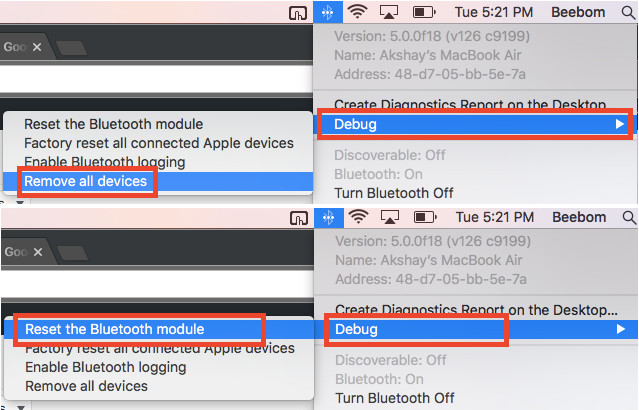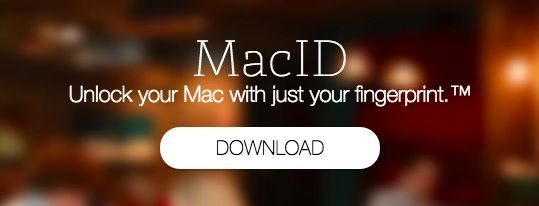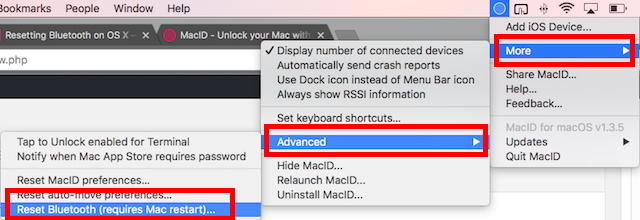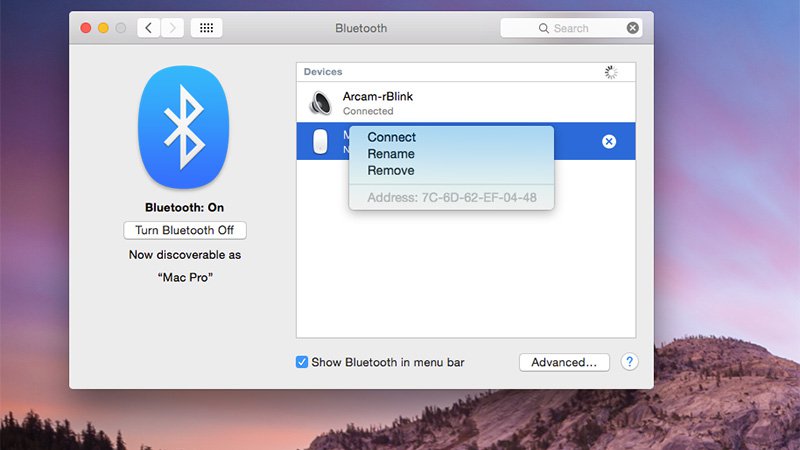Bluetooth Bluetooth Tidak Berfungsi

Selalu ada masalah di Mac dengan konektivitas Bluetooth. Beberapa orang melaporkan menerima pesan yang menyatakan "Bluetooth tidak berfungsi". Terlihat bahwa masalah Bluetooth diselesaikan sebagian besar di macOS Sierra, tidak bisa mengatakan itu sepenuhnya sempurna. Sering diperhatikan bahwa perangkat yang terhubung ke Mac melalui Bluetooth mengalami konektivitas yang tidak stabil.

Mengapa ada masalah seperti itu? Haruskah ini dilaporkan atau menunggu pembaruan lain? Bagaimana cara memperbaiki Masalah Bluetooth Mac? Nah, ada beberapa metode mudah untuk membuat koneksi Bluetooth Anda berfungsi di Mac. Jika Anda menghadapi masalah koneksi Bluetooth di Mac Anda, coba saja langkah-langkah cepat yang diberikan di bawah ini, semoga saja, itu akan segera memperbaiki masalah Anda.
Metode 1: File Sampah yang terkait dengan Bluetooth
Ada sedikit peluang yang mungkin Anda perhatikan, atau bahkan mungkin tidak tahu tentang mereka, tetapi, ada beberapa file yang dibuat oleh Mac untuk mengatur koneksi Bluetooth-nya dengan perangkat lain. Jika Anda menghadapi masalah Bluetooth pada macOS, maka metode ini kemungkinan besar memiliki tingkat keberhasilan tertinggi. Tetap tenang, dan ikuti langkah-langkah yang tercantum di bawah ini.
- Buka Finder, klik "Command + G". Ini akan meluncurkan "Pergi ke Folder" kotak dialog. Hanya mungkin untuk mengakses kotak dialog ini dengan menekan Buka -> Buka Folder di bilah menu.
2. Di kotak dialog, ketik "/ Perpustakaan / Preferensi /", dan tekan tombol Enter.
3. Di sini Anda dapat menemukan file bernama "Com.apple.Bluetooth.plist". Sekarang Anda harus menghapus file itu.
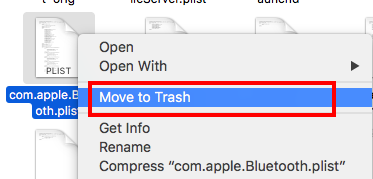
4. Setelah Anda melakukannya, klik Command + G, lagi dan masukkan "~ / Perpustakaan / Preferensi / ByHost /“. Simbol "~" menunjukkan direktori home Pengguna, sehingga Anda juga dapat memasukkan "/ Pengguna / nama pengguna / Perpustakaan / Preferensi / ByHost /“. Direktori terbuka, di mana Anda akan melihat file bernama “Com.apple.Bluetooth”. (Nama ini diikuti oleh campuran angka dan huruf). Sekarang, Pindahkan file ini ke tempat sampah.
Nyalakan kembali Mac Anda setelah melakukan ini. Anda selalu dapat mengaktifkan Bluetooth sendiri, kalau-kalau itu tidak hidup secara otomatis. Semoga masalah Bluetooth Anda di Mac Anda harus diperbaiki sekarang. Kemungkinan kegagalan metode ini, Anda dapat beralih ke metode berikutnya.
Metode 2: Bluetooth Debugging
Untuk mencoba perbaikan ini, harus ada ikon Bluetooth di bilah menu Mac Anda. Untuk melakukan ini, buka Preferensi Sistem -> Bluetooth dan tandai kotak centang yang menyebutkan “Tampilkan ikon Bluetooth di bilah menu”
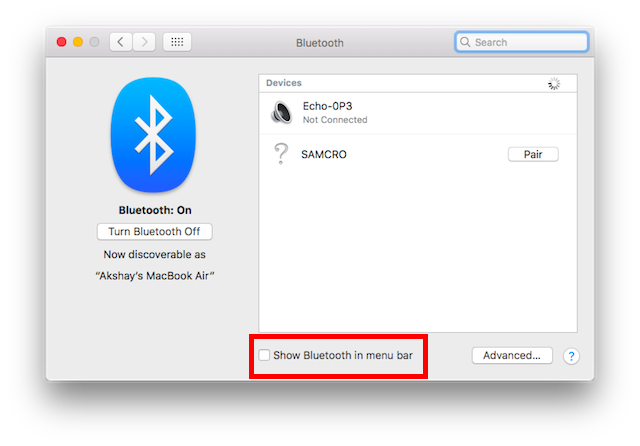
Setelah melakukan itu, ikuti langkah-langkah yang diberikan di bawah ini.
- Tekan terus "Option + Shift", dan juga pergi ke menu bar dan tekan ikon Bluetooth. Anda akan menemukan banyak opsi tambahan di menu kontekstual yang muncul di layar.
2. Pilih opsi “Debug -> Hapus semua perangkat", Lalu pilih"Debug -> Reset modul Bluetooth”
Nyalakan kembali Mac Anda setelah melakukan ini. Anda selalu dapat mengaktifkan Bluetooth sendiri, kalau-kalau itu tidak hidup secara otomatis. Semoga masalah Bluetooth Anda di Mac Anda harus diperbaiki sekarang. Kemungkinan kegagalan metode ini, tidak perlu panik; Anda dapat beralih ke metode selanjutnya.
Metode 3: Menggunakan MacID
Anda pasti bertanya-tanya bagaimana mungkin MacID dapat meningkatkan kemungkinan memperbaiki masalah Bluetooth pada Mac Anda. Secara teknis, ID Mac bukanlah opsi untuk menyelesaikan masalah Bluetooth. Sebenarnya, ini adalah aplikasi yang memungkinkan Anda menggunakan Touch ID untuk membuka kunci Mac Anda. Fitur ini dimungkinkan dengan penggunaan Bluetooth, dan memungkinkan Anda untuk mengatur ulang Bluetooth Mac Anda. Bukankah ini fitur bawaan yang keren? Metode ini dicoba di sejumlah Mac dan berfungsi seperti mantra.
- Langsung ke situs web MacID, dan tekan tombol "Unduh" Anda tidak perlu membayar apa pun karena aplikasi Mac benar-benar gratis.
2. Setelah selesai mengunduh, klik dan buka aplikasi. Ketika aplikasi mulai mencari iPhone Anda cukup tutup jendela. Di bilah menu, Anda dapat menemukan ikon MacID. Klik di atasnya, dan menuju ke "Lainnya-> Tingkat Lanjut-> Setel Ulang Bluetooth.”
Modul Bluetooth Anda kemudian akan diatur ulang oleh MacID, dan restart Mac Anda. Setelah menerapkan perbaikan ini, Anda akan dapat menggunakan Bluetooth dengan sempurna lagi.
Kredit Gambar: Beebom.com