Cara bekerja dengan Kawasan di GarageBand di Mac dan iOS

Saat Anda siap membuat musik di GarageBand, penting untuk mengenal Wilayah. Wilayah adalah dasar dari kreasi musik Anda. Menambahkan Apple Ulangi, rekam instrumen atau masukkan file multimedia, ini menciptakan Wilayah.
Setiap wilayah ditampilkan di bagian atas layar GarageBand Anda di area Track sebagai persegi panjang bulat. Dan seperti yang sudah Anda duga, Wilayah bisa dimanipulasi. Tutorial ini memandu Anda melalui cara bekerja dengan Territories di GarageBand, termasuk memotong dan menempel, bergabung dan bagi, dan banyak lagi.
Bekerja dengan Wilayah di Mac
Tipe daerah
Anda akan bekerja dengan yang berbeda Jenis wilayah di GarageBand pada Mac dan masing-masing diberi kode warna sehingga Anda dapat dengan cepat mengidentifikasi jenisnya.
- Wilayah biru: Rekaman audio dan berbagai Apple Putaran
- area hijau: Wilayah MIDI dari instrumen perangkat lunak perekaman, instrumental Apple Ulangi dan impor file MIDI
- Zona oranye: File audio yang diimpor tanpa informasi tempo
- Daerah kuning: Lagu Drummer
Sekarang setelah Anda mengetahui jenis kawasan yang tersedia di GarageBand, saatnya beralih ke cara mengeditnya.
Pilih satu wilayah
Untuk mengedit suatu wilayah, Anda harus memilihnya dan Anda memiliki beberapa metode berbeda tergantung pada apakah Anda menginginkannya, beberapa, atau semua wilayah.
- Sebuah area: Klik Wilayah di area Trek.
- Banyak daerah: Tahan Shift dan klik setiap wilayah atau seret di sekitar grup untuk memilih beberapa.
- Semua wilayah sedang dalam perjalanan: Klik pada judul trek.
- Semua wilayah dalam satu proyek: Klik Edit> Pilih> Semua di bilah menu atau gunakan pintasan keyboard Command + A.
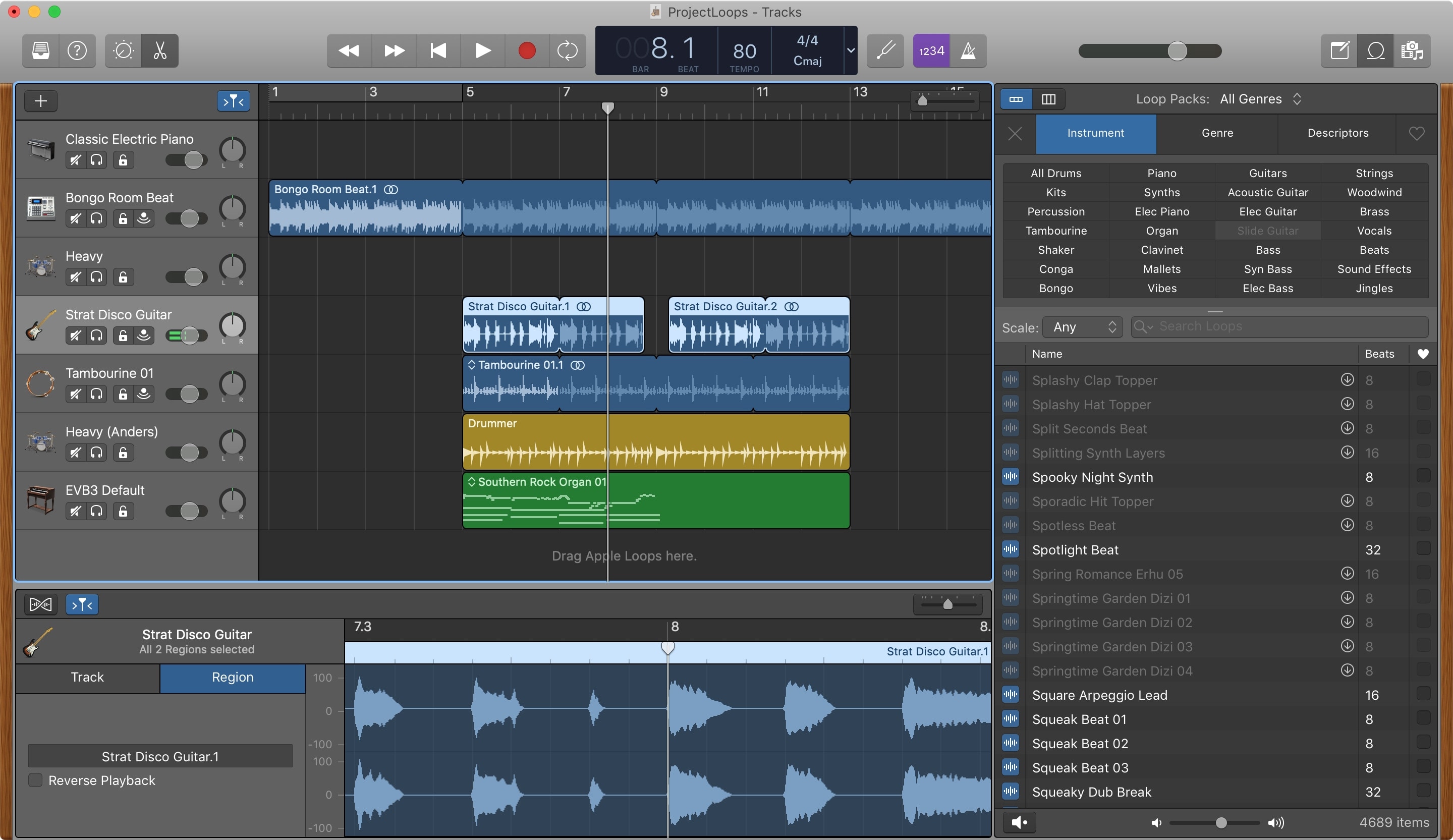
Potong, salin dan tempel wilayah tersebut
Seperti dijelaskan di atas, pilih Wilayah yang ingin Anda potong atau salin dan kemudian lakukan salah satu dari yang berikut:
- Memotong: Klik Edit > Memotong dari bilah menu, tekan saya kirim + X, atau klik kanan dan pilih Memotong dari menu konteks.
- Salinan: Klik Edit > Salinan dari bilah menu, tekan saya kirim + Cklik kanan dan pilih Salinan dari menu konteks, atau gunakan Pilihan + menyeret.
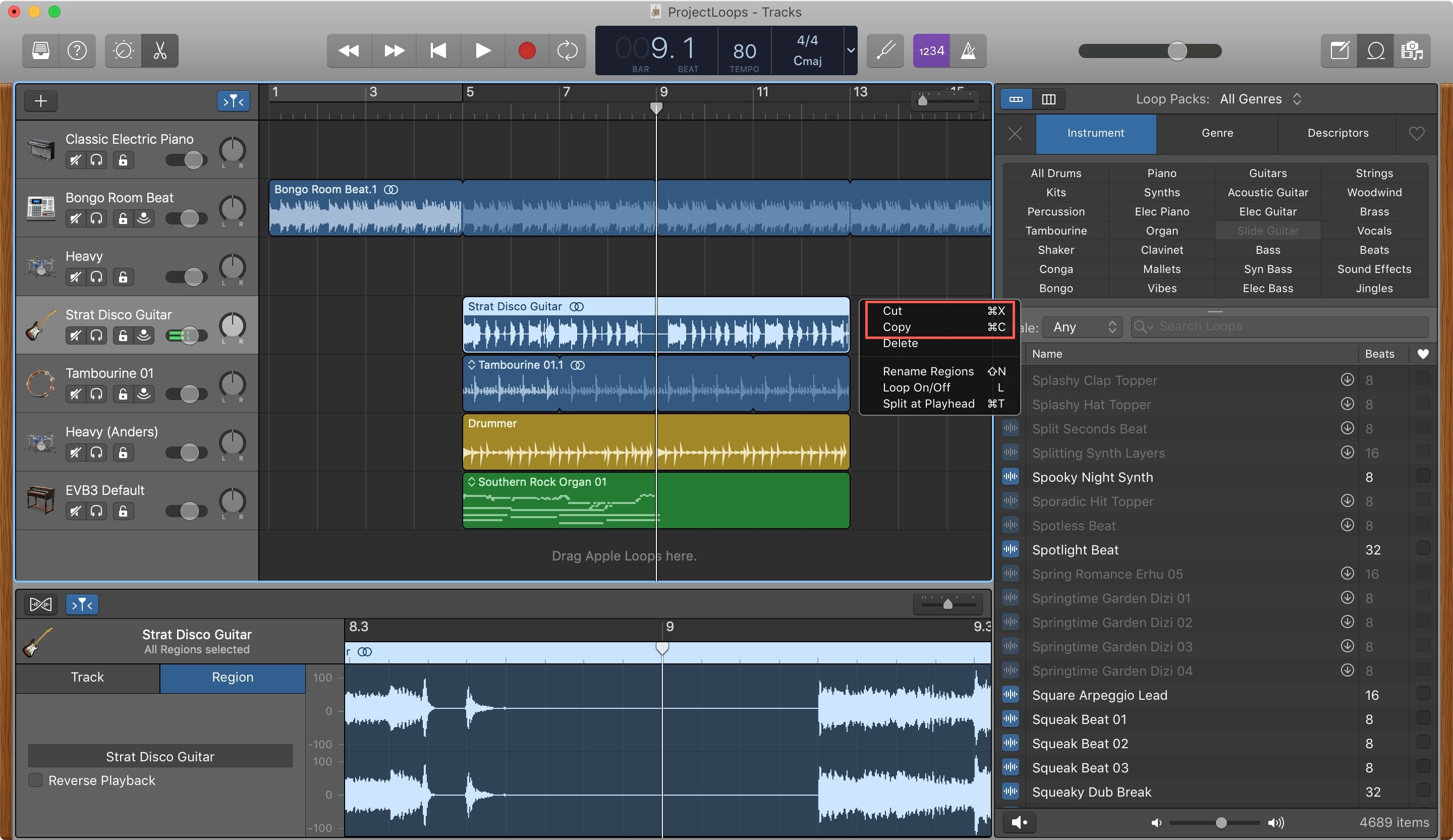
Ketika anda siap Semacam spageti area yang Anda pilih dan potong atau salin, pindah ke titik di area Pelacakan tempat yang Anda inginkan dan klik Edit > Semacam spageti dari menu atau gunakan saya kirim + V.
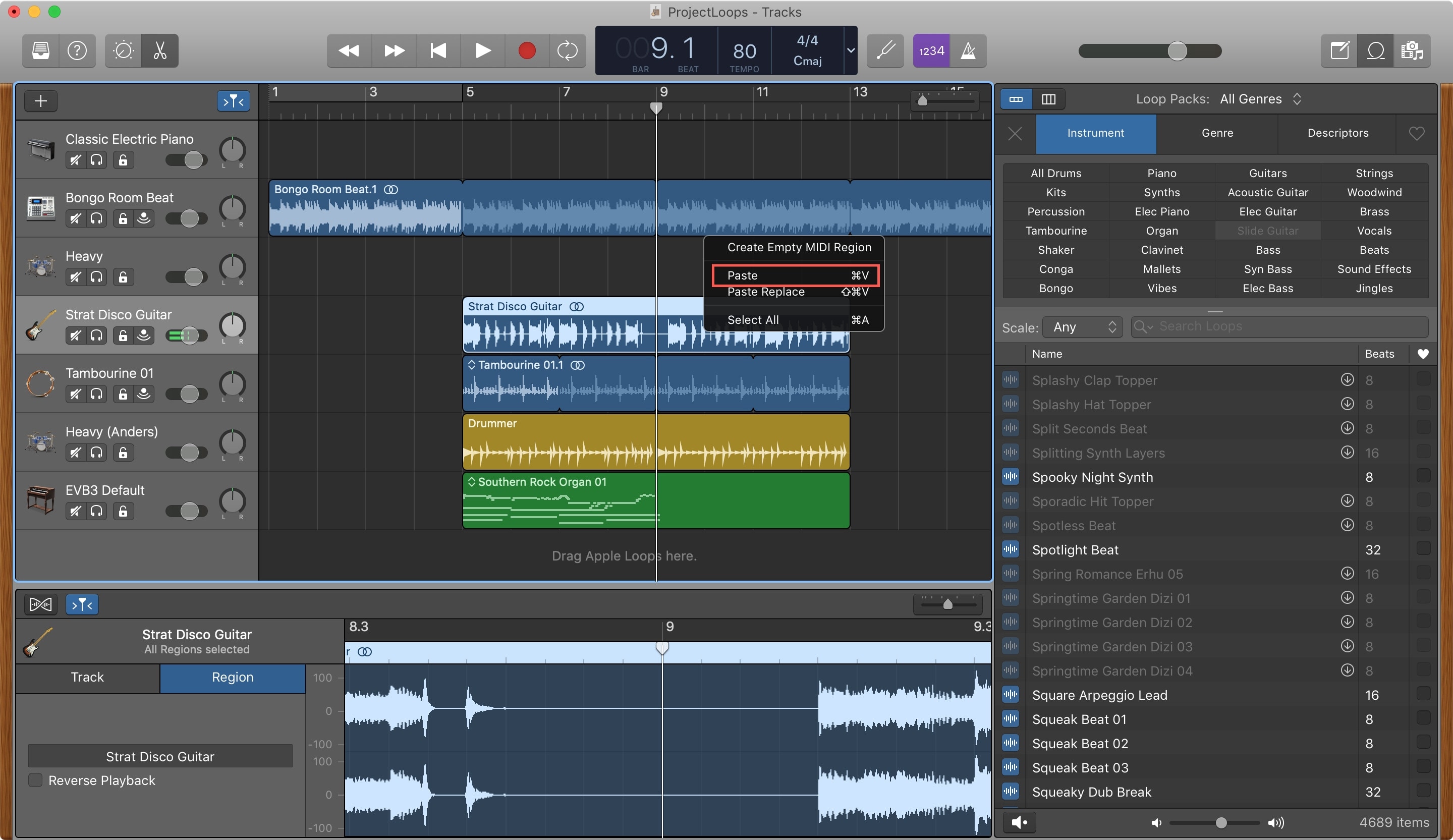
Ubah ukuran wilayah
Untuk mempersingkat atau memperluas wilayah audio atau MIDI, pilih menggunakan metode di atas. Di sudut kanan bawah, Anda akan melihat Ubah ukuran pointer. Seret ke kiri atau ke kanan untuk mempersingkat atau memperluas Wilayah.
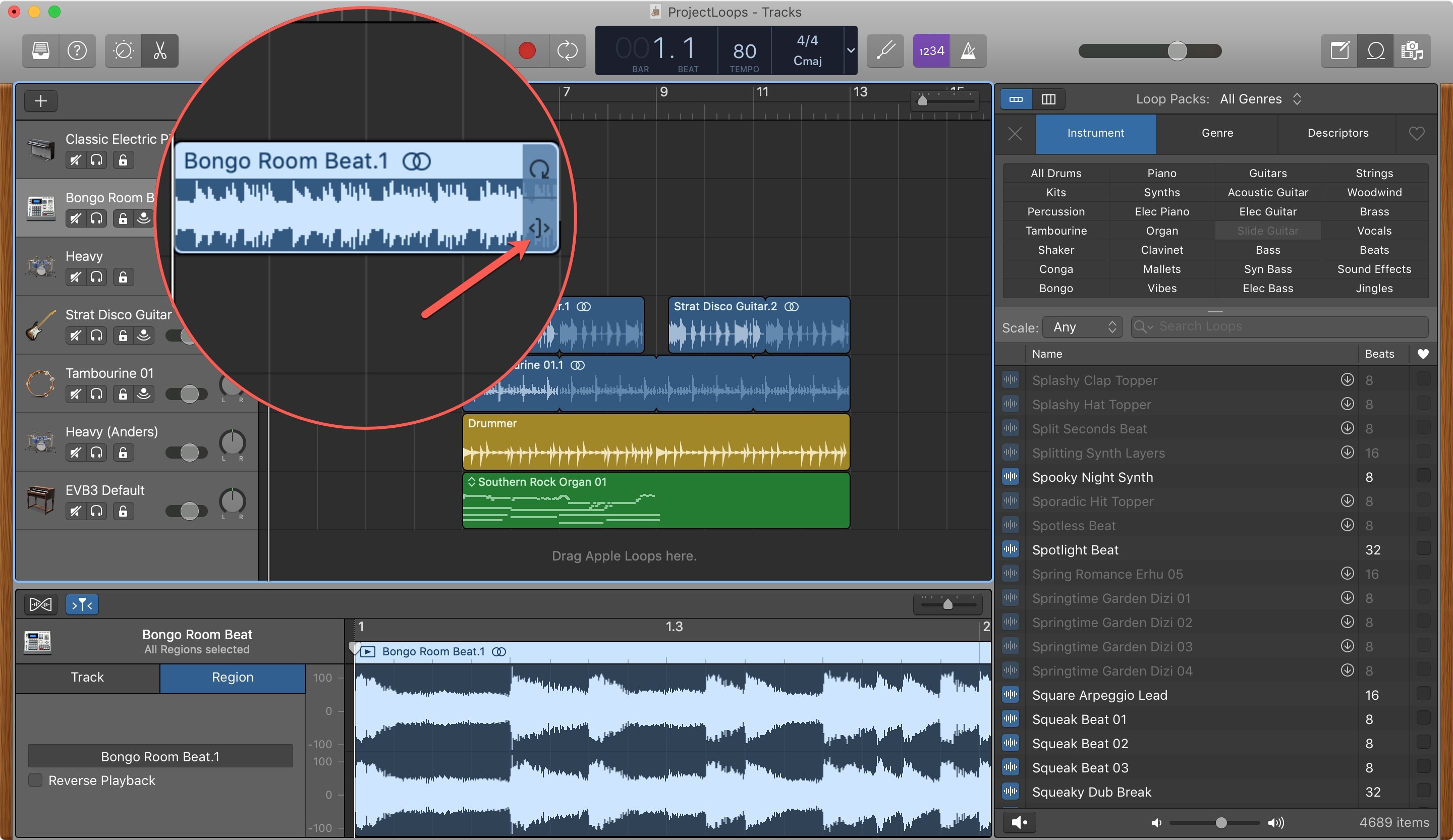
Lingkaran
Anda dapat mengulangi Wilayah sekali atau beberapa kali hingga akhir lintasan dan keduanya mudah.
- Ulangi sekali: Pilih dan kemudian di sudut kanan atas, Anda akan melihat Loop Pointer. Seret sampai sejajar dengan titik di mana Anda ingin loop berhenti.
- Ulangi berulang kali: Pilih, klik kanan dan pilih Loop dari menu konteks. Untuk membukanya, lakukan hal yang sama tetapi pilih Berhenti dari menu konteks.
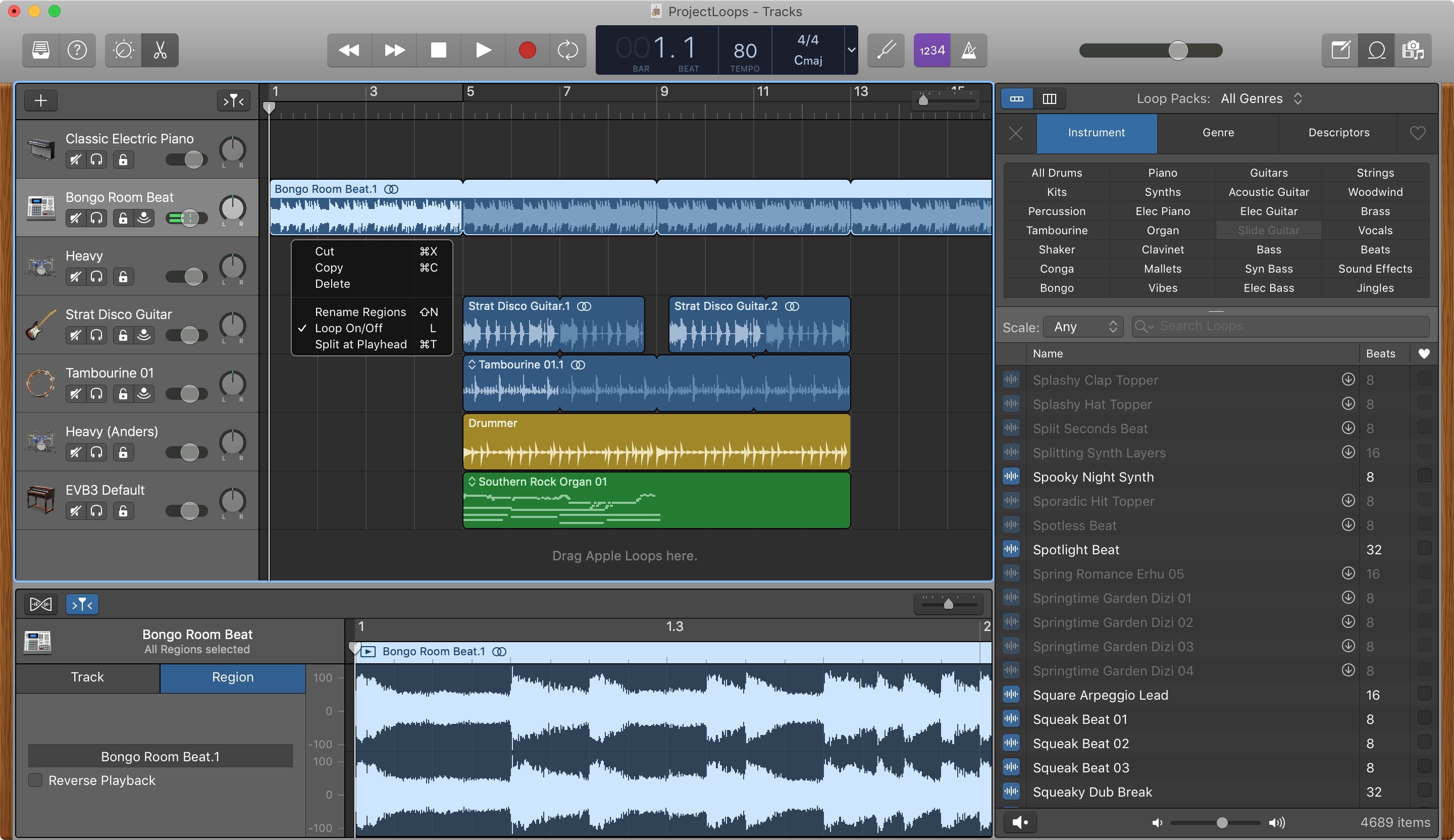
Bergabung dan pisahkan wilayah
Kamu bisa Ayo pergi jenis daerah tertentu selama mereka bersebelahan di trek. Pilih wilayah yang ingin Anda gabung dan klik Edit > Bergabunglah dengan wilayah itu dari menu bar.
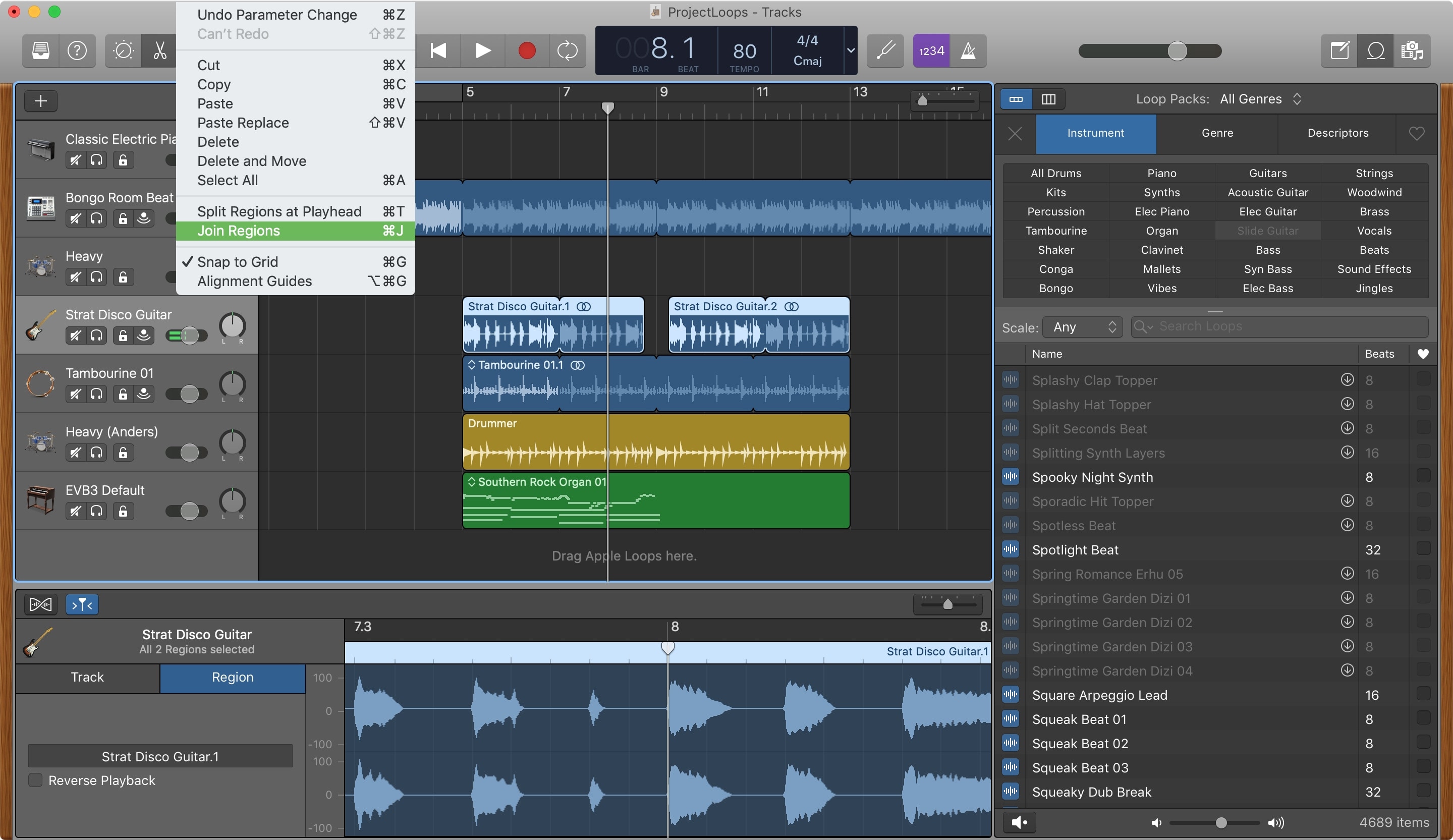
Kamu bisa membagi Wilayah MIDI dari trek Anda dengan memilihnya terlebih dahulu. Kemudian di area Tracks, pindahkan playhead ke tempat Anda ingin membaginya dan klik Edit > Divisi wilayah di Playhead di bilah menu atau klik kanan dan pilih Divisi wilayah di Playhead dari menu konteks.
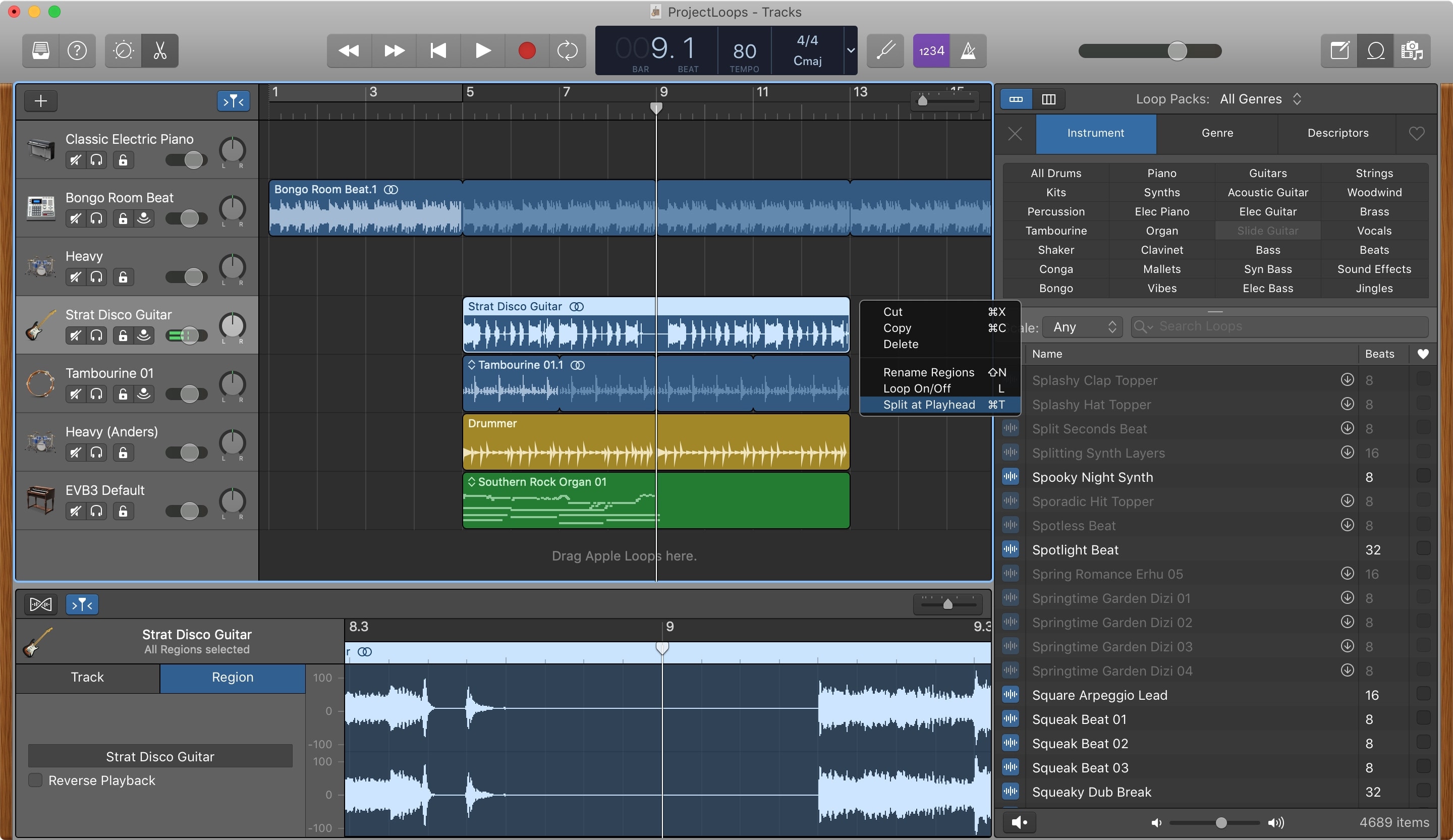
Pindahkan wilayah
Kamu bisa memindahkan Wilayah ke tempat yang berbeda di trek yang sama atau ke trek lain dengan tipe yang sama. Untuk memindahkan suatu wilayah, pilih dan seret ke lokasi baru Anda.
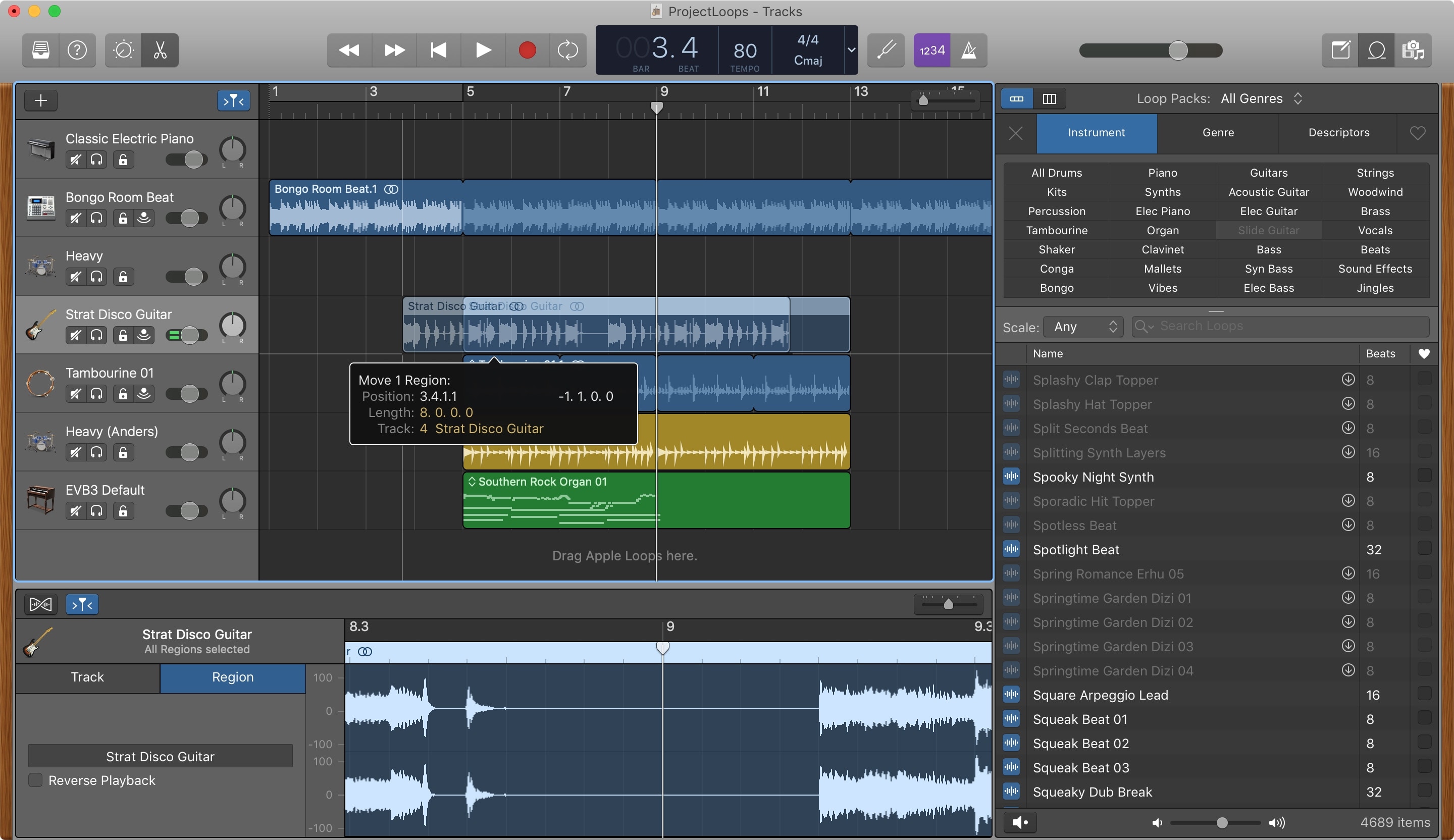
Hapus suatu wilayah
Jika Anda ingin menghapus Wilayah dari trek Anda, pilih dan klik Edit > Menghapus dari menu bar tekan tombolnya Hapus kunci, atau klik kanan dan pilih Menghapus dari menu konteks.
Jika Anda ingin memindahkan Wilayah yang mengikuti yang Anda hapus, pilih Wilayah yang ingin Anda hapus, klik Edit > Hapus dan pindah dari menu bar.
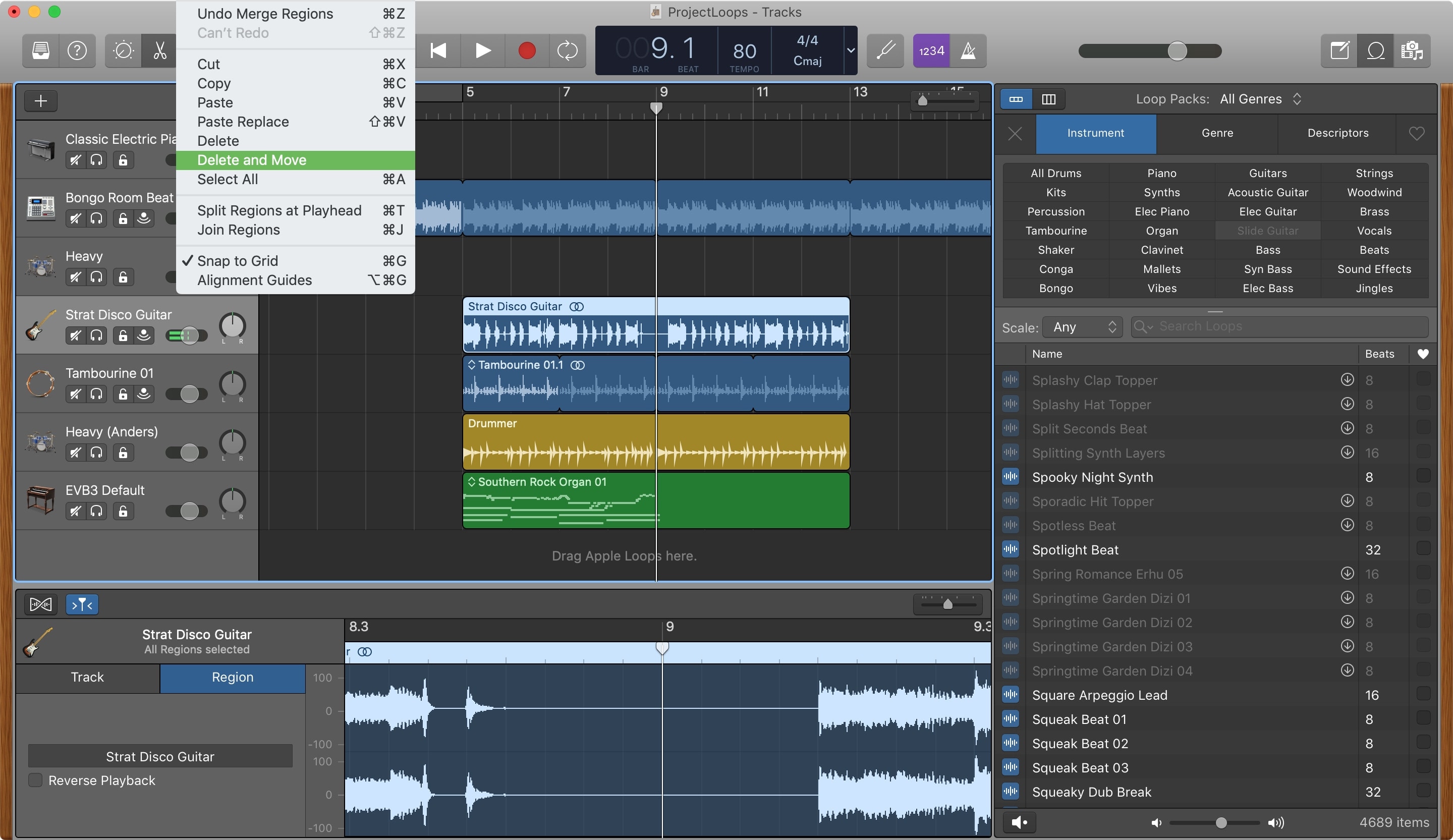
Bekerja dengan Wilayah di iOS
Tipe daerah
Anda akan bekerja dengan yang berbeda Jenis wilayah di GarageBand di iOS Juga, masing-masing diberi kode warna sehingga Anda dapat dengan cepat mengenalinya.
- Wilayah biru: Perekam audio dan penguat rekaman
- area hijau: Mainkan instrumen
- Daerah kuning: Lagu Drummer
Pilih satu wilayah
Untuk mengedit Wilayah di iOS, Anda harus memilihnya. Dan seperti pada Mac, Anda juga memiliki berbagai cara untuk melakukan ini tergantung pada apakah Anda menginginkan satu, banyak, atau semua.
- Sebuah area: Sentuh Wilayah di area Lacak.
- Banyak daerah: Sentuh dan tahan Wilayah, lalu sentuh yang lain untuk memilih banyak.
- Semua wilayah sedang dalam perjalanan: Sentuh judul trek.
- Semua wilayah dalam satu proyek: Ketuk tempat kosong di bagian lagu lalu ketuk pilih semua.
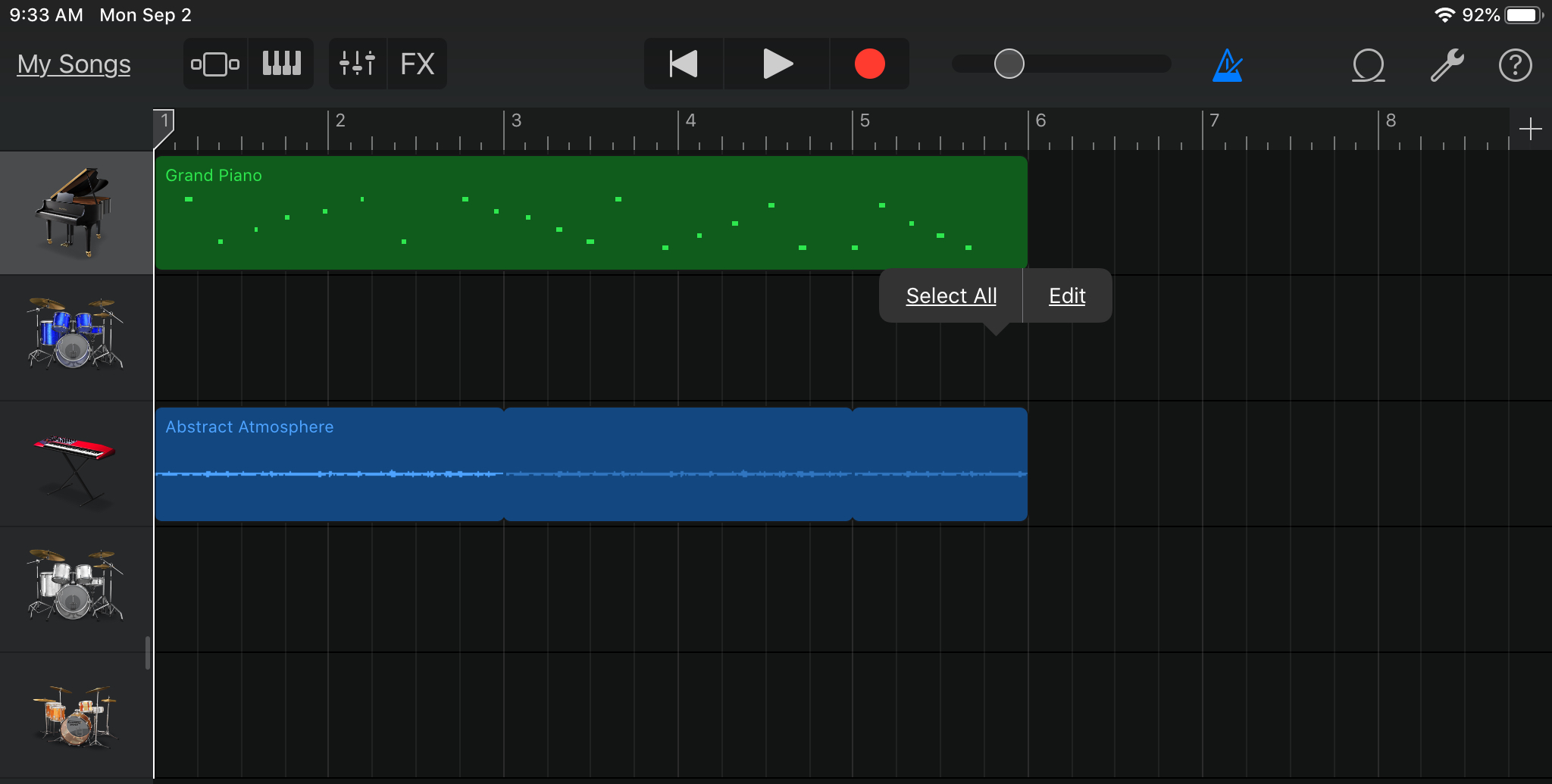
Potong, salin dan tempel wilayah tersebut
Sentuh untuk memilih Wilayah yang ingin Anda potong atau salin, lalu sentuh lagi. Memilih Memotong atau Salinan dalam menu konteks.
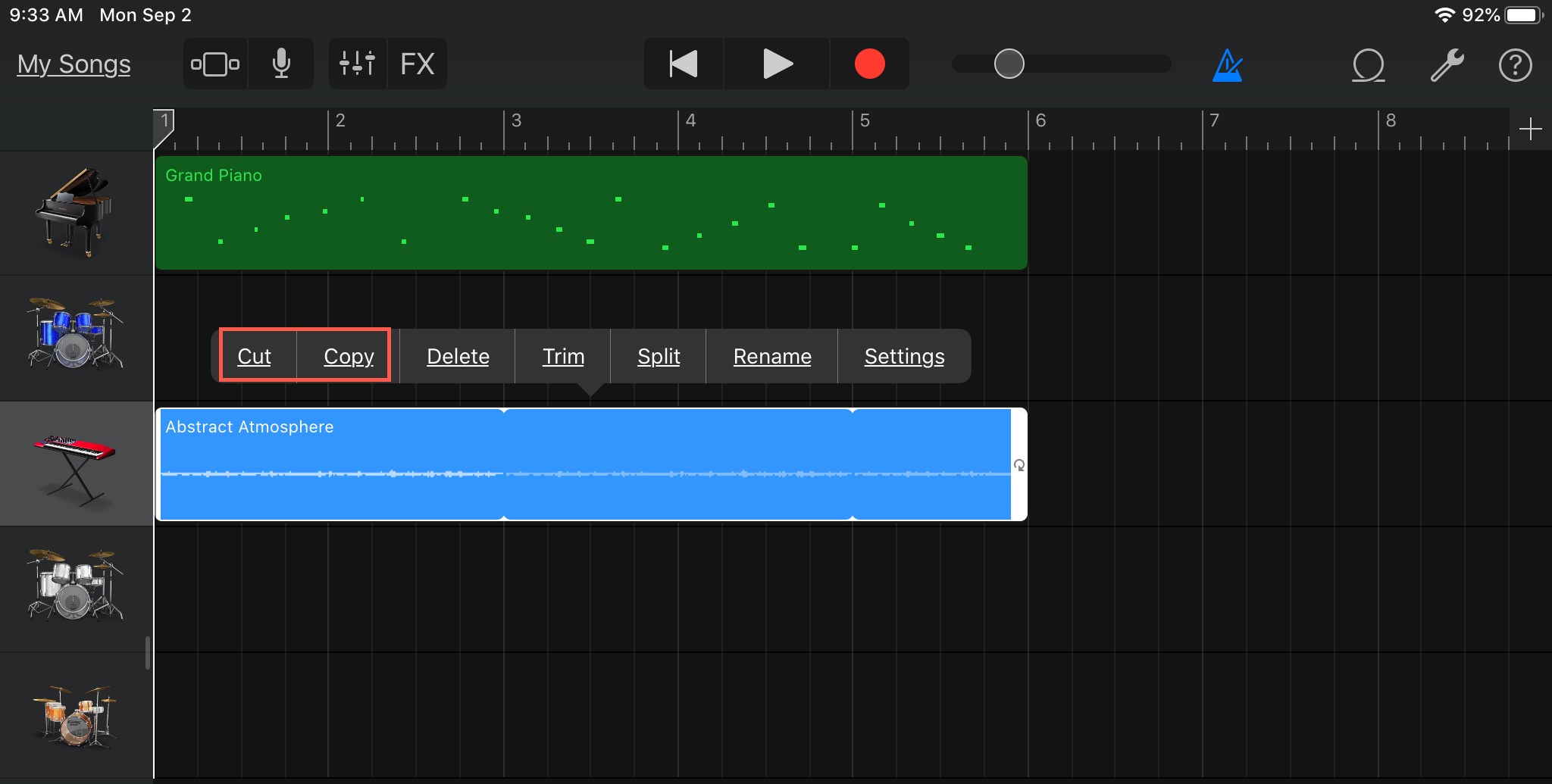
Ketika anda siap Semacam spageti area yang Anda potong atau salin, pindahkan playhead ke lokasi yang diinginkan. Sentuh judul trek dan pilih trek. Ketuk lagi dan pilih Semacam spageti dari menu konteks.
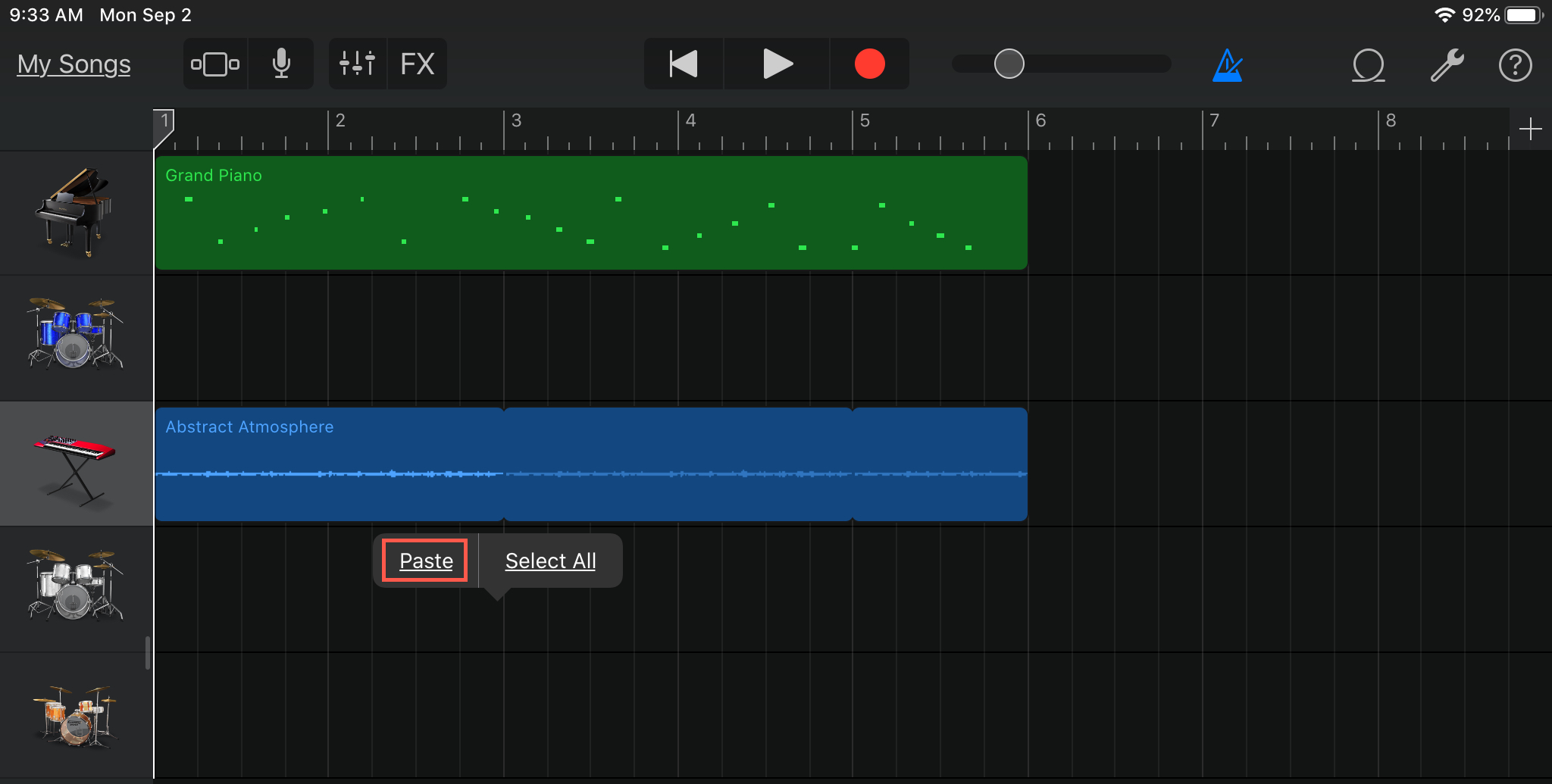
Ubah ukuran wilayah
Untuk mempersingkat atau memperluas wilayah, pilih untuk menggunakan metode di atas dan kemudian seret tepi. Kamu hanya bisa memperpanjang wilayah biru ke panjang aslinya, tetapi Anda dapat mempersingkat atau memperluas area hijau sesuka Anda.
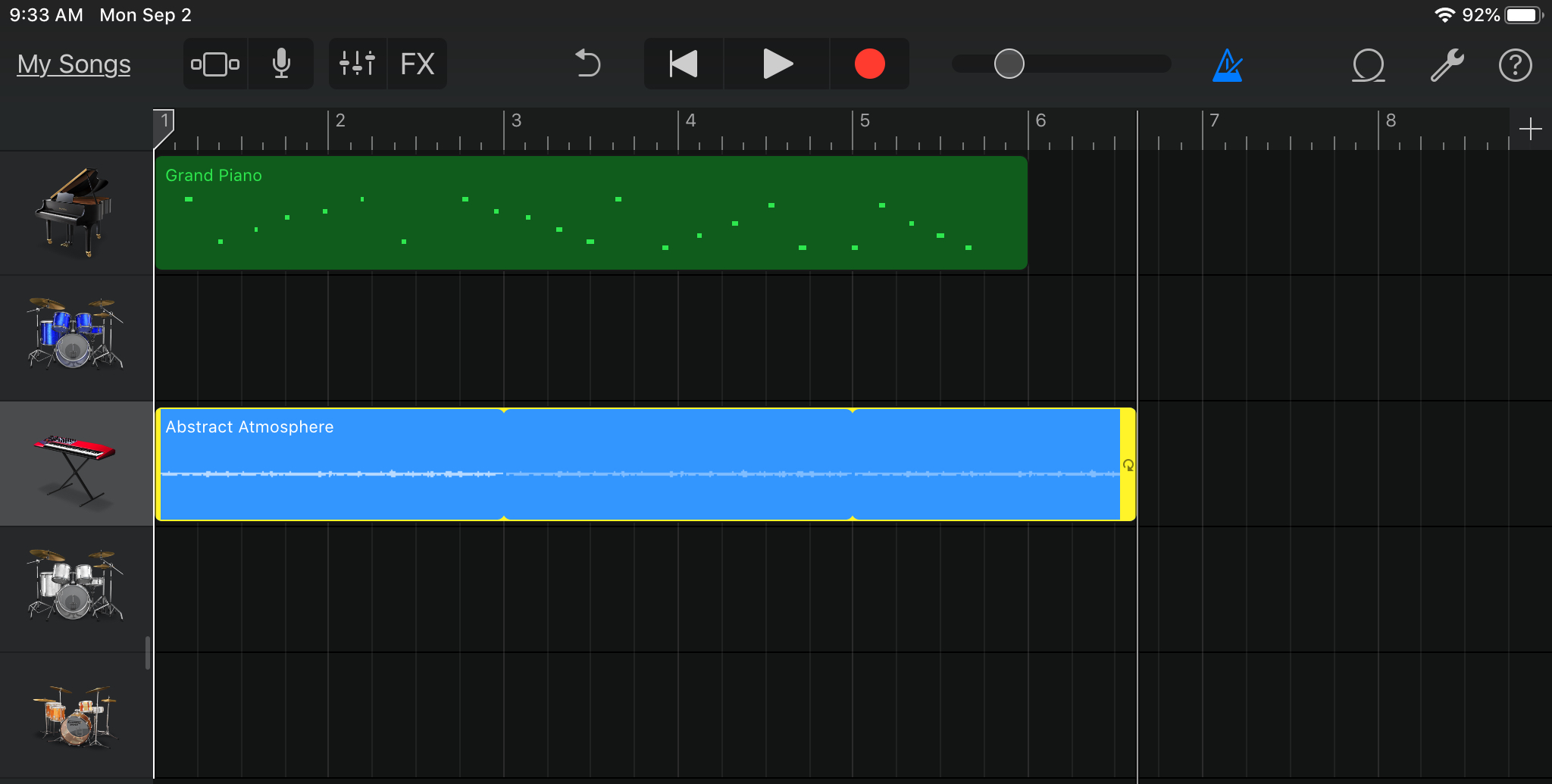
Lingkaran
Untuk menavigasi ke suatu wilayah di iOS, sentuh untuk memilihnya, sentuh lagi dan pilih Putaran. Wilayah akan diputar hingga akhir lagu atau sampai mencapai wilayah berikutnya di trek yang sama.
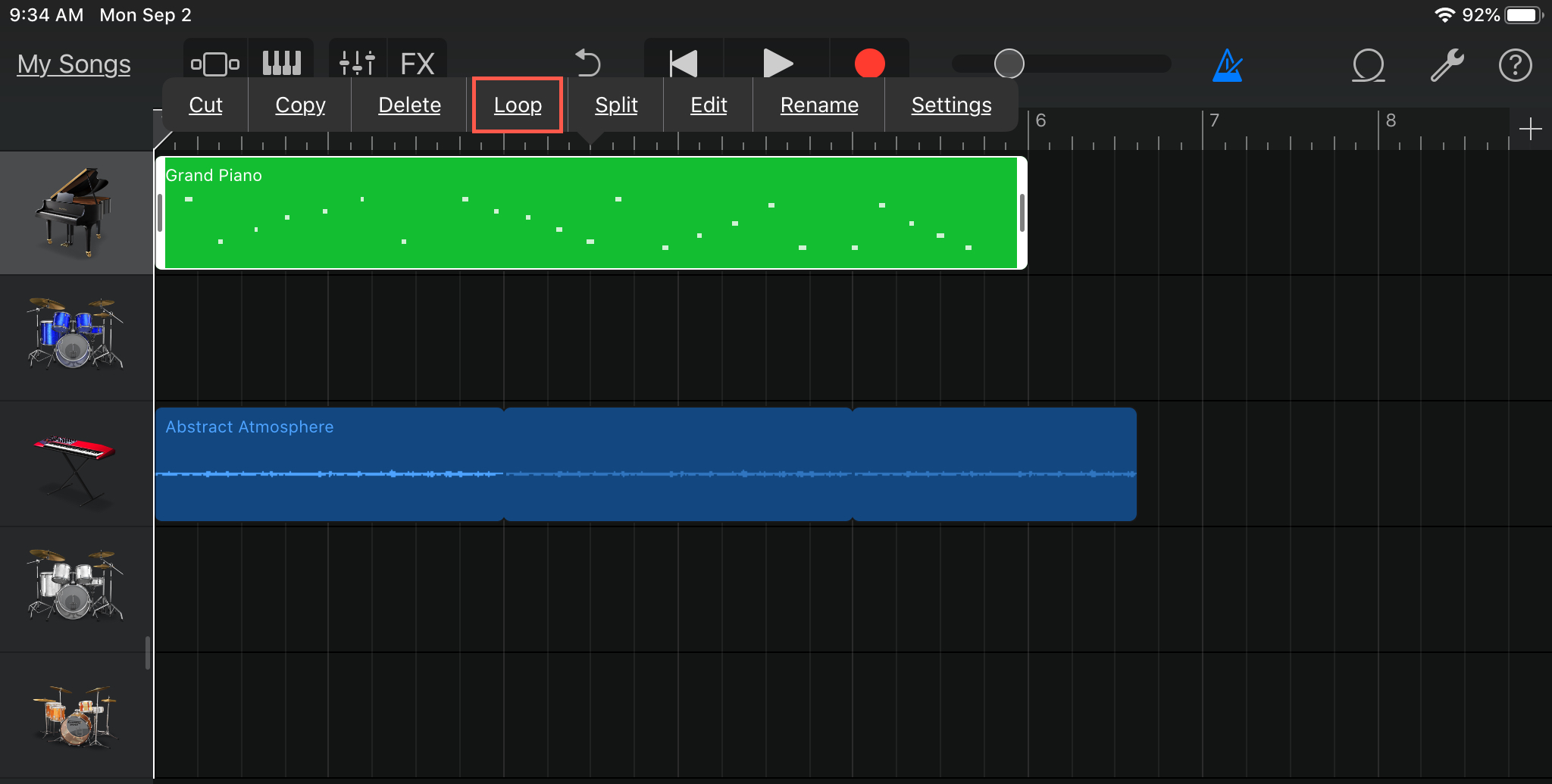
Bergabung dan pisahkan wilayah
oleh Ayo pergi Daerah, pastikan tidak ada area lain di antara mereka. Kemudian, tekan dan tahan yang pertama, dan sambil memegangnya, ketuk yang kedua. Sentuh salah satu dari keduanya dan pilih Ayo pergi.
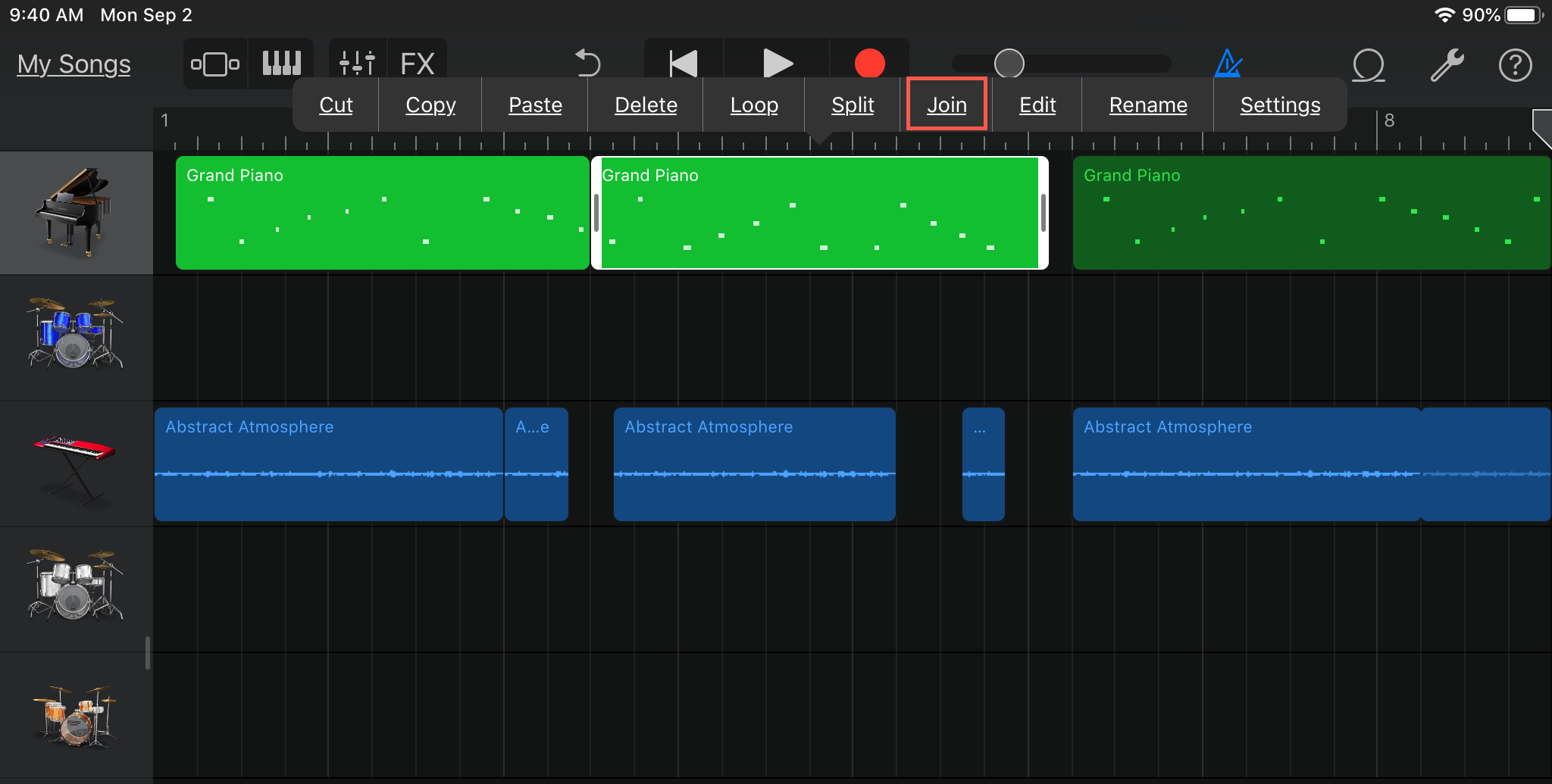
oleh membagi Wilayah, sentuh Wilayah, lalu sentuh lagi dan pilih Membagi. Seret indikator pemisahan kiri atau kanan di mana Anda ingin divisi terakhir seret indikator ke bawah.
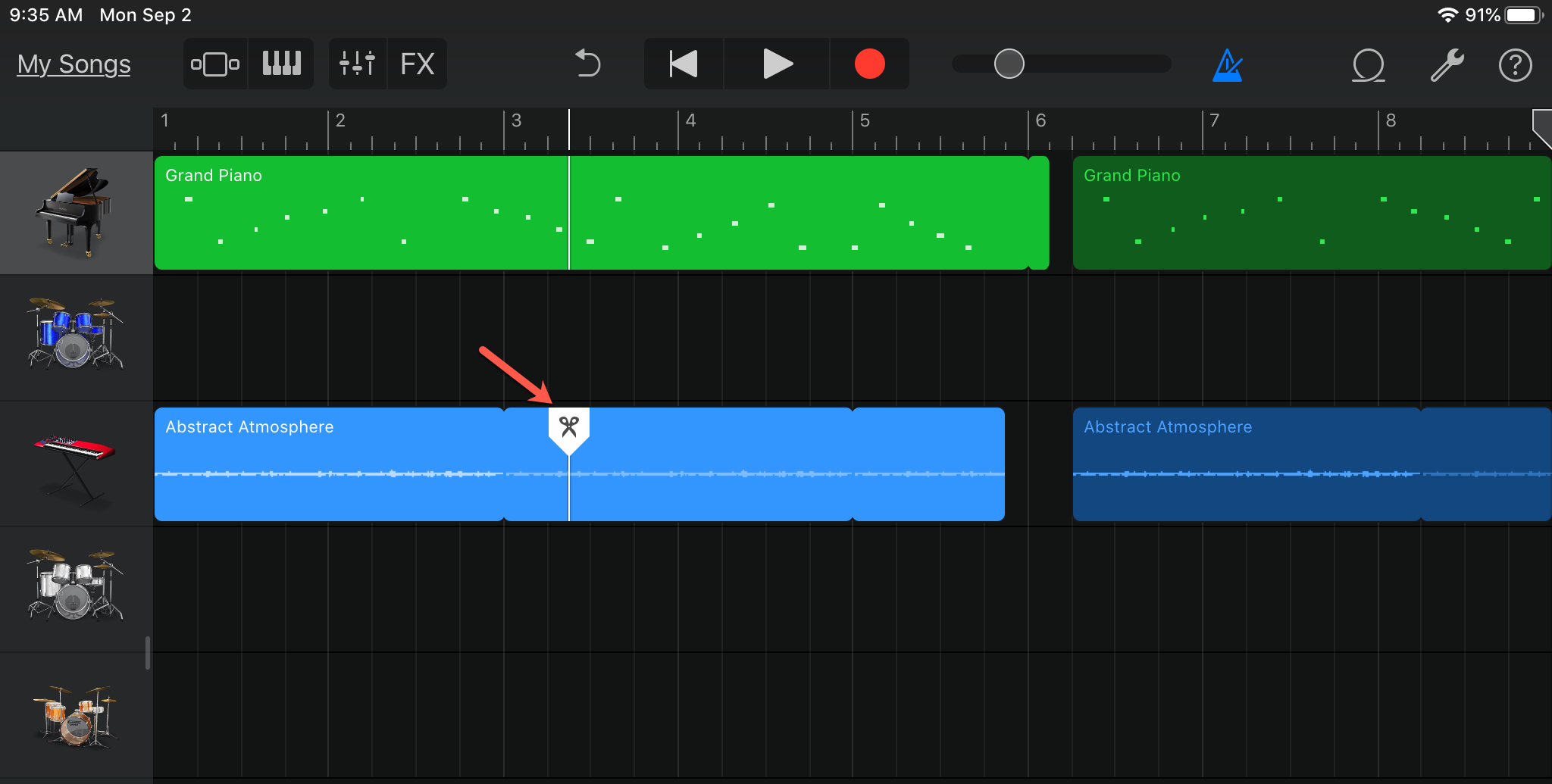
Pindahkan wilayah
Anda dapat memindahkan suatu wilayah ke lokasi yang berbeda di trek yang sama atau ke trek lain dengan tipe yang sama. Untuk memindahkan suatu wilayah, pilih dan seret ke lokasi baru Anda.
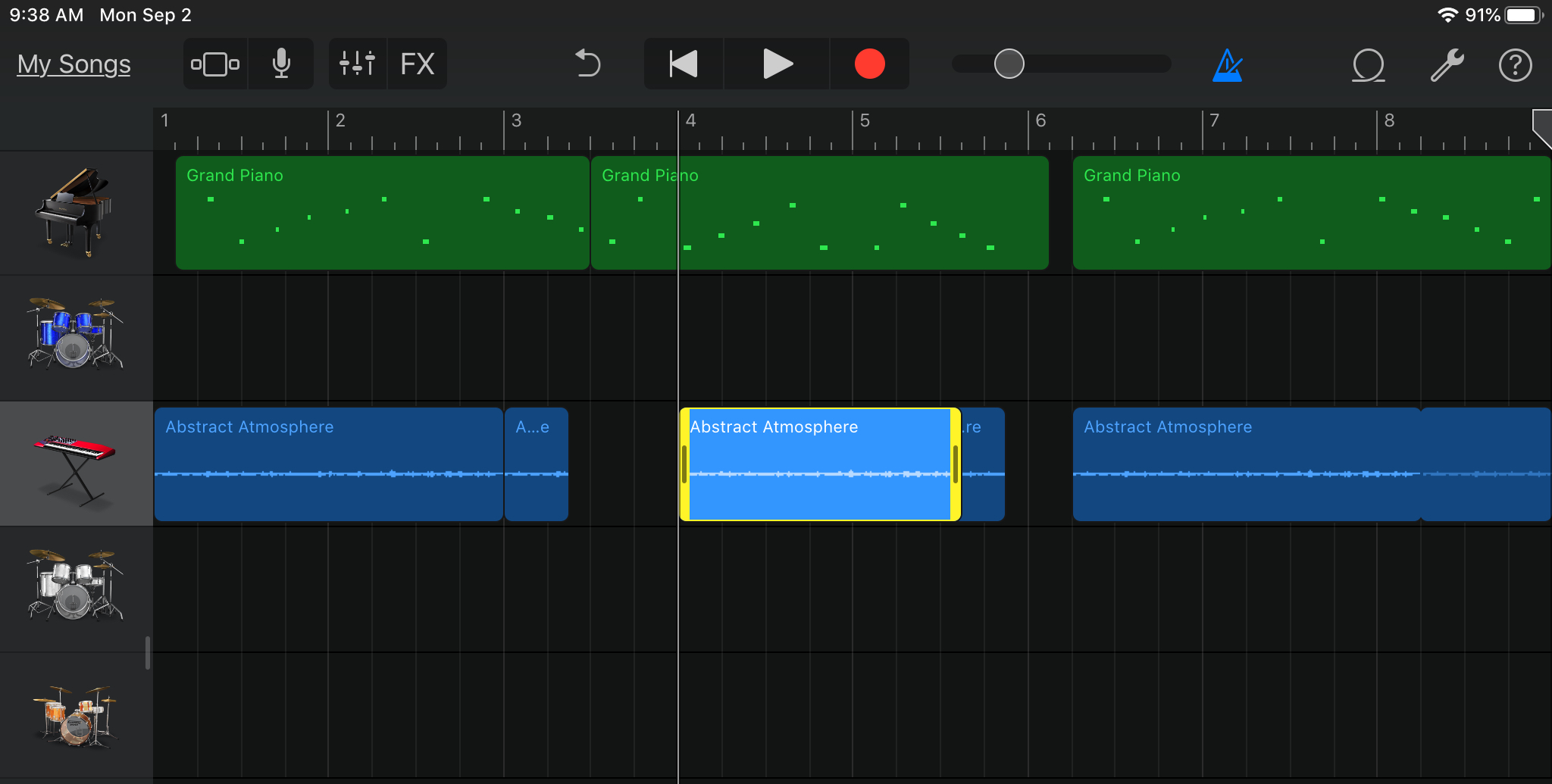
Hapus suatu wilayah
Jika Anda ingin menghapus Wilayah dari trek Anda, sentuh untuk memilihnya, sentuh lagi dan pilih Menghapus dari menu konteks.
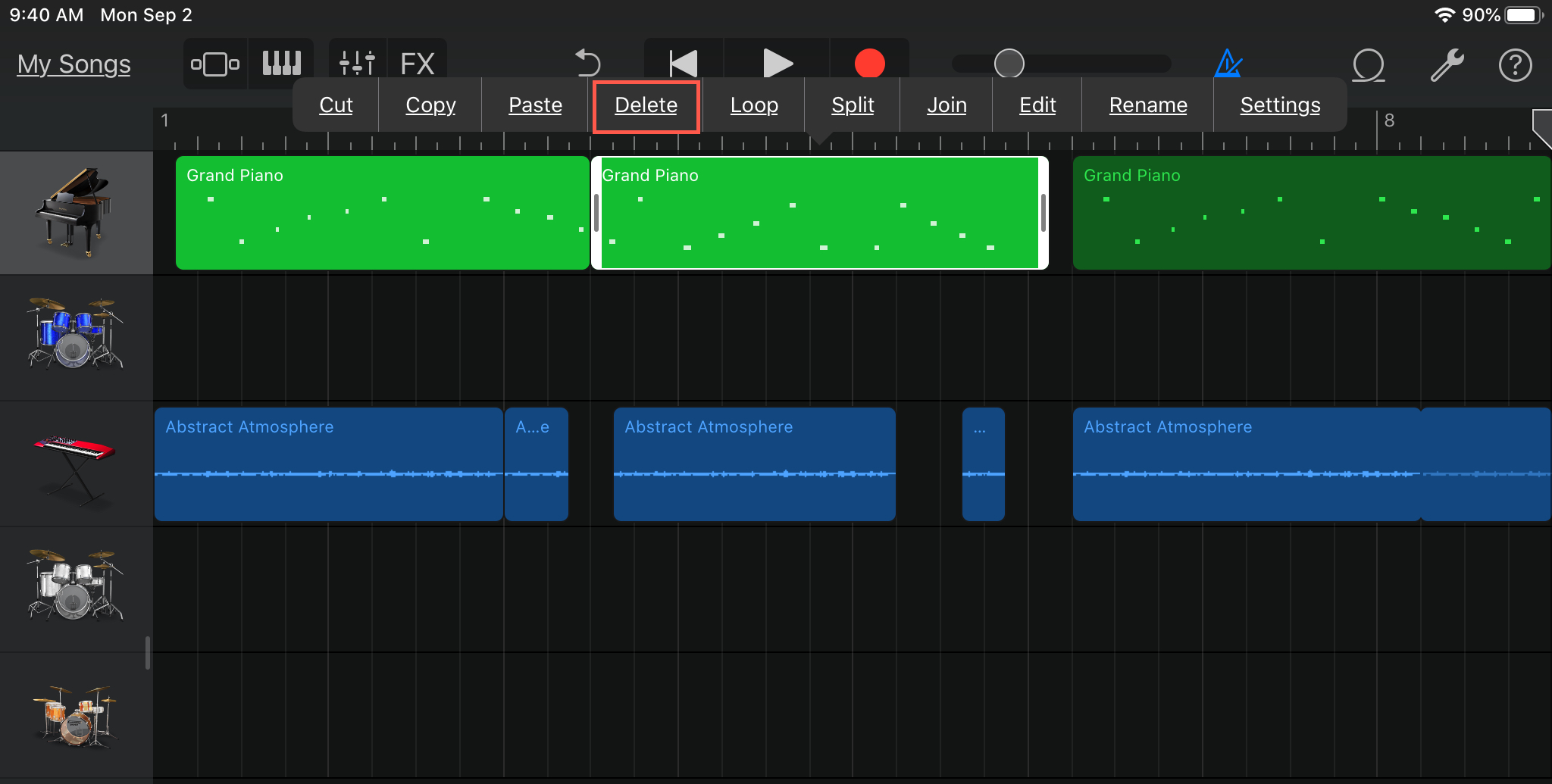
Bungkus itu
Mengetahui cara bekerja dengan Wilayah di GarageBand, apakah itu di Mac atau iOS, adalah elemen kunci dari aplikasi. Area ini adalah dasar dari lagu Anda dan cukup fleksibel untuk dimanipulasi saat Anda membutuhkannya.
Kami harap Anda menemukan tutorial ini dan dapat melihat artikel GarageBand kami yang lain untuk menambah bantuan. Apple Ulangi atau gunakan metronom.



