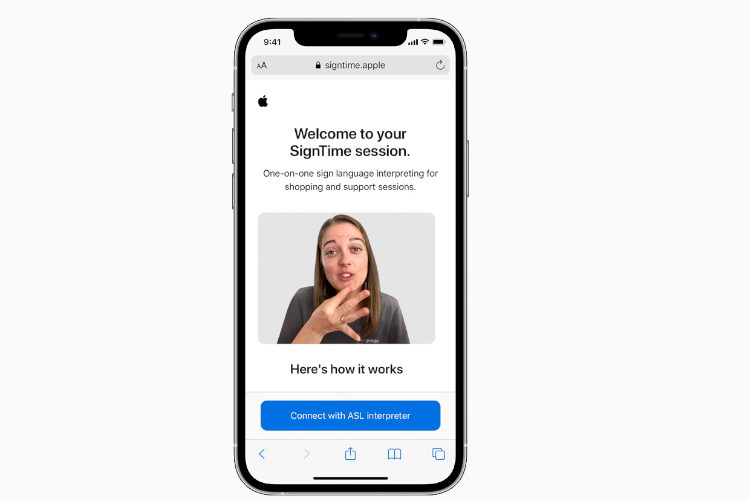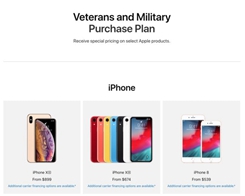Cara berbagi layar Anda dengan Google Hangout

Google Hangouts adalah salah satu platform panggilan video paling populer dan paling banyak digunakan. Google Hangouts memungkinkan Anda membuat koneksi audio untuk audio, video, obrolan teks, dan berbagi layar. Anda dapat menonaktifkan video untuk menghemat bandwidth untuk berbagi layar atau jika Anda hanya ingin audio.
Berbagi layar Anda berguna ketika Anda ingin menunjukkan dokumen, video, presentasi, atau bentuk konten apa pun kepada orang atau grup lain. Berbagi layar terutama digunakan untuk membantu seseorang memecahkan masalah teknis, karena dapat memandu Anda melalui semua langkah yang diperlukan untuk menyelesaikan masalah saat berbagi layar Anda dengan Anda. Berbagi layar sering digunakan oleh perwakilan dukungan teknis dan konsultan independen untuk membantu pelanggan memecahkan masalah atau untuk menunjukkan solusi untuk suatu masalah.
Itu sebabnya kami telah menyusun tutorial singkat ini. Ikuti saja langkah-langkah ini dan Anda akan segera membagikan layar Anda di Google Hangouts!
Panduan langkah demi langkah untuk berbagi layar di Google Hangouts
Opsi berbagi layar bervariasi tergantung pada apakah Anda menggunakan aplikasi atau browser web.
Langkah – 1:
Hal pertama yang harus dilakukan adalah membuka aplikasi atau situs web Google Hangouts. Tersedia di iOS, Android, atau dari browser web Anda, setelah Anda meluncurkan halaman, Anda mungkin perlu masuk ke akun Gmail Anda.
Langkah – 2:
Hal berikutnya yang ingin Anda lakukan adalah mengetuk "Panggilan video". Anda kemudian akan diminta untuk memilih orang yang Anda inginkan di kamar Anda sehingga Anda dapat membuat panggilan video baru dengan mereka semua.
Setelah Anda memilih semua nama yang Anda inginkan, cukup klik tombol "Panggilan Video".

Langkah – 3:
Anda sekarang harus menemukan "Layar Berbagi" yang terletak di kanan atas layar Hangouts (klik pada tiga titik vertikal).

Setelah Anda menggunakan opsi menu ini; klik ‘Berbagi Layar’
Untuk versi aplikasi: Anda harus mengklik pada tiga titik horisontal yang terletak di bagian kanan atas aplikasi. Ketuk "Layar Saat Ini".

Langkah – 4:
Setelah Anda mengklik tombol hijau, setiap tindakan yang Anda lakukan di layar, baik dengan mouse atau keyboard, akan terlihat oleh semua peserta dalam panggilan video Anda.
Bahkan, setiap jendela yang terbuka dapat dibagikan secara terpisah. Ini berarti Anda dapat memilih apakah Anda ingin membagikan seluruh layar Anda atau jika Anda ingin membagikan folder tertentu, seperti "Dokumen Saya" atau mungkin hanya browser Internet Anda.
Harap perhatikan bahwa semua item yang dibagikan, selain dari layar penuh, harus ditampilkan dalam mode layar penuh jika Anda ingin membaginya melalui Google Hangouts.
Langkah – 5:
Setelah Anda berhasil memilih program atau layar yang ingin Anda bagikan, cukup klik tombol "Bagikan" yang terletak di kanan bawah. Ini jika Anda menggunakan Google Chrome sebagai browser default Anda. Jika Anda menggunakan browser lain, tombol itu akan disebut "Mulai Layar Bersama".
Langkah – 6:
Harap dicatat bahwa mengklik tombol "Bagikan" tidak akan langsung membagikan layar yang dipilih dengan peserta panggilan video Anda. Biasanya akan memakan waktu beberapa detik sebelum dimuat, jadi harap bersabar dalam langkah ini.
Langkah – 7:
Ketika video streaming dari sesi berbagi layar Anda berhasil dimuat, Anda harus mengklik tombol "Present to All". Dengan akhirnya mengkliknya, setiap orang yang termasuk dalam ruangan tertentu akan dapat melihat layar atau program yang dipilih.
Langkah – 8:
Setelah Anda melakukan semua ini, Anda dapat pergi dan melakukan semua tindakan di layar, jendela, atau program yang ingin Anda bagikan dengan para peserta. Anda sekarang dapat mengetik secara bebas di keyboard atau menggunakan mouse dan semua peserta akan dapat mengikuti setiap gerakan mereka.
Langkah – 9:
Setelah selesai dengan presentasi kecil Anda dan Anda tidak perlu berbagi layar dengan peserta Google Hangouts Anda, Anda harus kembali ke jendela Hangouts yang aktif. Temukan tombol "Stop" di bilah tugas atas dan klik untuk berhenti berbagi layar.
Selain itu, Anda juga dapat mengakhiri panggilan video. Ini akan mencegah peserta panggilan video Google Hangouts melihat layar yang sebelumnya Anda bagikan dengan mereka.
Pemecahan masalah
Ada juga situasi di mana berbagi layar tidak akan berfungsi di Google Hangouts. Jika Anda mengalami masalah dengan Google Hangouts atau berbagi layar, ada beberapa hal untuk membuatnya berfungsi dengan benar.
Dalam kebanyakan kasus, ketika berbagi layar berhenti berfungsi di tengah sesi, biasanya ada hubungannya dengan browser web yang Anda gunakan.
1. Ubah browser
Jika Anda mengalami masalah teknis saat berbagi layar di Google Hangouts, Anda harus terlebih dahulu mencoba melakukan hal yang sama tetapi menggunakan browser lain. Jika Anda menggunakan Safari atau Mozilla Firefox, coba gunakan Google Chrome, yang merupakan browser web yang dikembangkan oleh Google.
2. Bersihkan cache browser
Ketika digunakan untuk waktu yang lama, peramban seringkali harus membersihkan cache. Mengosongkan cache Anda berarti bahwa browser tidak akan memuat situs web dari cache, tetapi akan pergi ke situs web untuk memuat versi yang baru dan diperbarui. Anda dapat menemukan proses penghapusan cache di pengaturan dan itu dapat dilakukan dengan cepat.
Jika Anda menggunakan Chrome, di sini adalah Cara Menghapus Cache Google Chrome. Proses ini akan mirip dengan browser web lainnya.
Setelah Anda membersihkan cache browser Anda, coba ulangi proses berbagi layar seperti yang dijelaskan pada langkah sebelumnya.
3. Perbarui aplikasi
Jika Anda menggunakan perangkat seluler, pastikan aplikasi Google Hangouts Anda mutakhir dengan perangkat lunak terbaru.
Bagi mereka yang baru mengenal aplikasi; pastikan pengaturan perangkat Anda memungkinkan audio dan video saat startup. Saat mengunjungi pengaturan ponsel atau tablet Anda; Anda dapat memastikan bahwa izin diaktifkan untuk aplikasi.
Jika masalah tetap ada, hapus aplikasi dan unduh lagi.
Kesimpulan
Seperti yang Anda lihat, bagikan seluruh layar Anda atau aplikasi yang dipilih dan windows Di video call Google Hangouts Anda, ini adalah proses yang sangat mudah. Dengan melakukannya, Anda dapat berbagi hal-hal penting dengan orang yang Anda cintai, kolega, dan klien dalam waktu singkat. Anda bahkan dapat merekam panggilan Anda dari Google Hangouts.