Cara berbagi layar Anda dengan zoom (desktop dan seluler)
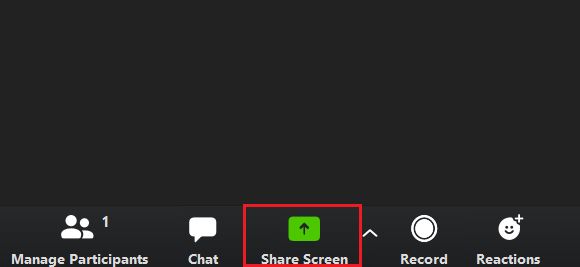
Catatan: Dalam topik berikutnya yang akan Anda baca, Anda akan mempelajari tentang: Cara berbagi layar Anda dengan zoom (desktop dan seluler)
Setelah latar belakang virtual di Zoom, berbagi layar menjadi fitur favorit kedua saya di aplikasi ini. Ini menawarkan kontrol lanjutan seperti berbagi audio, kemampuan untuk memilih jendela tertentu, alat anotasi, papan tulis, dan bahkan opsi untuk memilih bagian layar. Semua fitur ini menjadikan Zoom salah satu aplikasi konferensi video paling kuat yang tersedia. Saya berpendapat bahwa bahkan alternatif terbaik untuk Zoom tidak dapat bersaing dengannya saat ini. Bagaimanapun, jika Anda ingin mempelajari cara membagikan layar Anda di Zoom, Anda telah datang ke tempat yang tepat. Saya telah menyusun panduan yang didedikasikan untuk semua platform utama, dan saya telah membahas cara sederhana untuk menggunakan berbagi layar di Zoom. Jadi tanpa penundaan lebih lanjut, mari kita mulai.
Bagikan layar Anda di Zoom 2020
Pada artikel ini, kami menunjukkan bagaimana Anda dapat membagikan layar perangkat Anda di Zoom. Kami telah membagi artikel menjadi tiga bagian. Bagian pertama menunjukkan kepada Anda bagaimana Anda dapat berbagi desktop di desktop (Windows, macOS, dan Linux), sedangkan dua yang terakhir khusus untuk perangkat Android dan iOS. Jadi jangan ragu untuk melewatkan bagian yang akan digunakan.
Berbagi layar saat diperbesar WindowsmacOS dan Linux
itu langkah-langkahnya hampir sama memberi Windows, macOS dan Linux. Namun, untuk macOS Catalina, Anda perlu melakukan beberapa perubahan sebelum dapat berbagi layar di rapat Zoom. Inilah cara melakukannya.
pertama. Untuk Pengguna macOS CatalinaBuka “System Preferences” dan buka Keamanan dan Privasi -> Privasi -> Perekaman Layar. Di sini aktifkan opsi untuk “zoom.us” yang memungkinkan Zoom merekam layar Anda.
2. Sekarang, ketika Anda sedang dalam rapat Zoom, Anda akan menemukan opsi “Bagikan Layar” di bagian bawah. Klik itu. Anda juga dapat menekan “Alt + S” untuk memulai/menghentikan berbagi layar dengan cepat di Zoom.
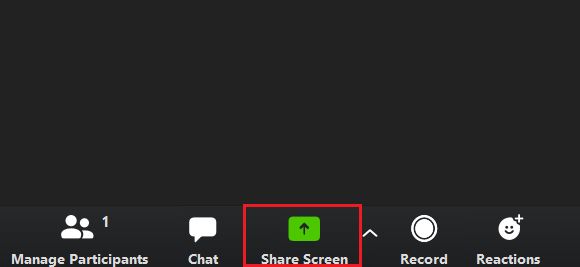
3. Kemudian ia akan menanyakan apakah Anda mau berbagi seluruh layar atau jendela aplikasi tertentu. Anda juga dapat memilih pelajaran Whit Whitard jika ingin mengajarkan sesuatu dengan alat anotasi. Dan jika Anda ingin membagikan sebagian layar, buka bagian “Lanjutan”. Saat Anda siap dengan pilihan Anda, klik tombol “Bagikan”.
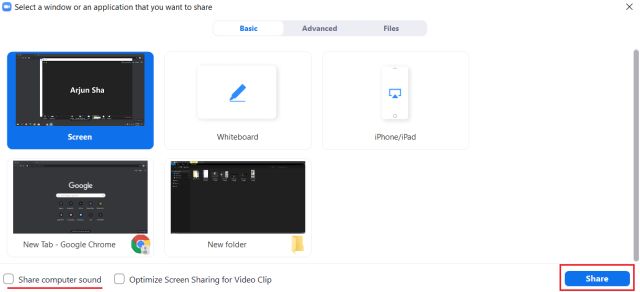
4. Voila, layar akan langsung dibagikan ke peserta. Anda juga akan menerima bilah menu seluler di mana Anda dapat mengakses sebagian besar kontrol.

Bagikan layar Android Anda di Zoom
1. Di Android, prosesnya cukup sederhana dan mudah. Selama rapat Zoom, adil ketuk tombol “Bagikan”. di bagian bawah dan pilih “Layar”. Anda juga dapat memilih “papan tulis” jika Anda suka.
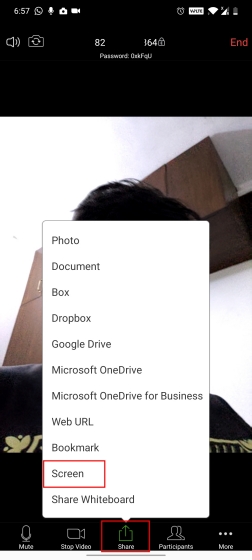
2. Sekarang perangkat Android Anda akan menanyakan apakah Anda ingin berbagi layar. Tekan “Mulai Sekarang” dan selesai. Zoom akan berjalan di latar belakang dan bilah kontrol kecil akan tersedia di bagian bawah, jika Anda ingin membuat anotasi atau mengakhiri berbagi layar. Harap perhatikan bahwa audio internal tidak akan dibagikan, tetapi mikrofon Anda akan berfungsi.
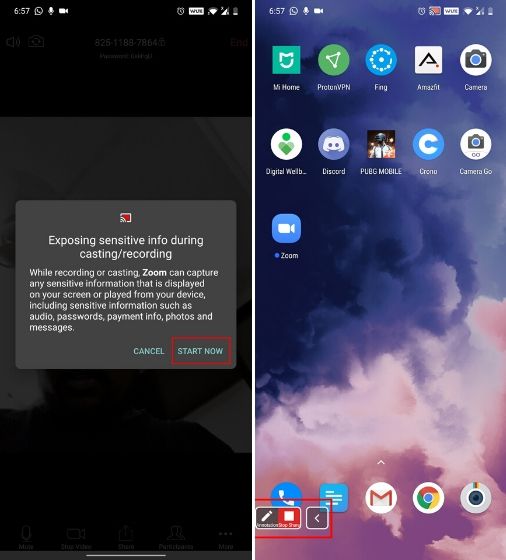
Bagikan layar iOS dan iPadOS Anda di Zoom
Langkah-langkahnya agak panjang di iOS dan iPadOS, tapi pasti bisa dilakukan. Anda hanya perlu menambahkan “Perekaman Layar” ke Pusat Kontrol dan kemudian semuanya menjadi sangat sederhana. Jika Anda sudah melakukannya, Anda dapat langsung melompat ke langkah #2. Selain itu, perangkat Anda harus dihidupkan iOS 11 dan yang lebih baru untuk mengakses fungsi berbagi layar di Zoom. Berikut langkah-langkah yang harus diikuti.
1. Pertama, tambahkan “Perekaman Layar” ke Pusat Kontrol. Buka aplikasi “Pengaturan”. dan pergi ke Pusat Kontrol -> Sesuaikan Kontrol -> Tambahkan Perekaman Layar.
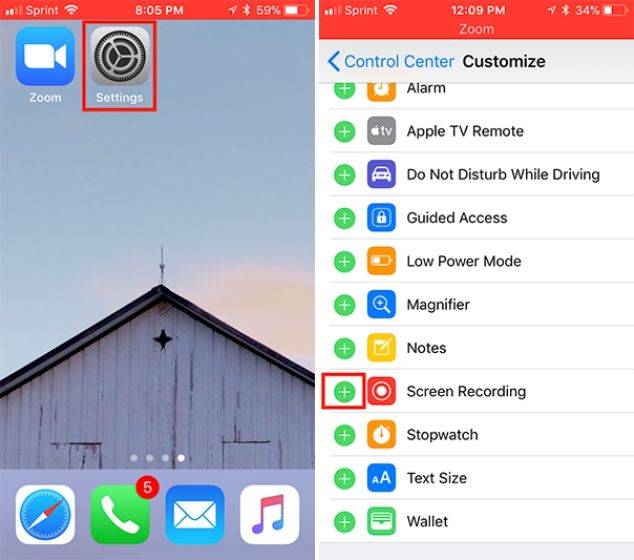
2. Sekarang dalam rapat Zoom, Klik “Bagikan Konten” di bagian bawah lalu pilih “Layar”.
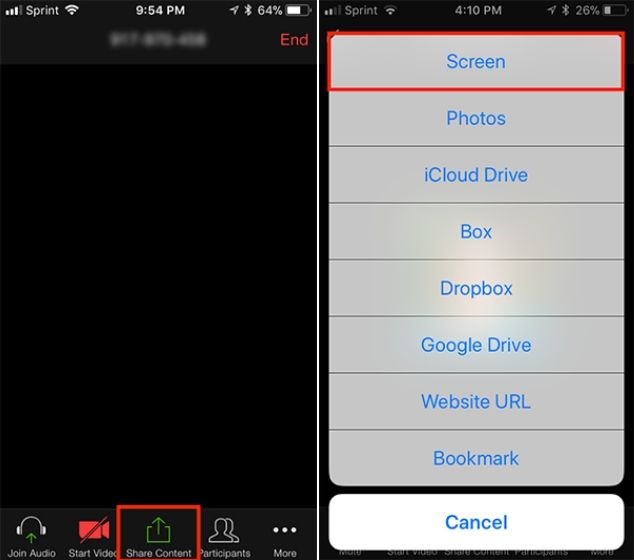
3. Lalu geser ke atas untuk membuka Pusat Kontrol dan tahan tombol “Rekam”.. Terakhir, Zoom akan muncul di kotak dialog kecil. Pilih dan tekan “Mulai Streaming.” Masuk ke akun 3, seluruh layar akan dibagikan kepada peserta.

4. Untuk berhenti berbagi layar, ketuk bilah merah di atas dan pilih “Berhenti”.
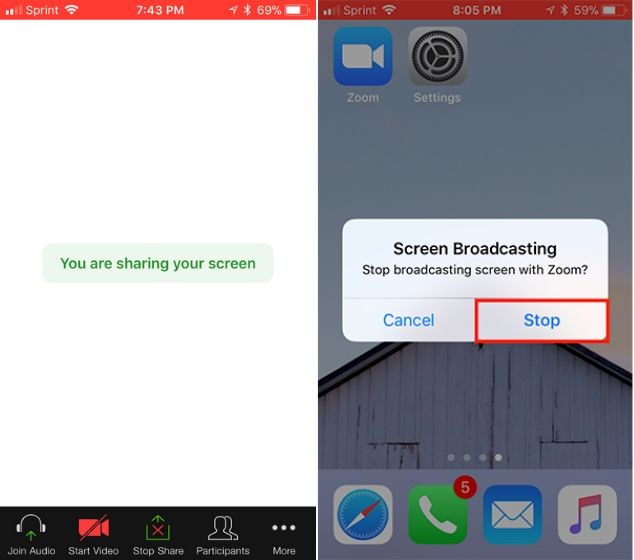
Cara memulai rapat berbagi layar di Zoom
Jika Anda ingin memulai rapat berbagi layar, pada dasarnya di situlah Anda berada akses audio, jendela tampilan, alat anotasi, dan papan tulis, lalu ikuti langkah-langkah ini. Ini sangat berguna bagi guru dan siswa. Namun, perhatikan bahwa Anda hanya dapat memulai rapat berbagi desktop, termasuk WindowsmacOS dan Linux.
1. Buka aplikasi Zoom dan klik ikon Caretet ke bawah dan tidak dicentang Opsi “Memulai dengan Video”.
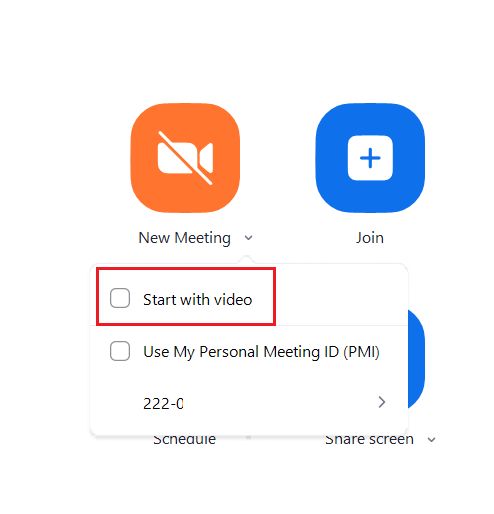
2. Sekarang klik rapat baru dan itu akan menunjukkan kepada Anda beberapa detail tentang rapat Zoom Anda. Di sini, klik “Berbagi Layar.”

3. Anda kemudian akan diminta untuk memilih jendela tertentu atau layar penuh. Setelah itu klik bagikan dan pada dasarnya
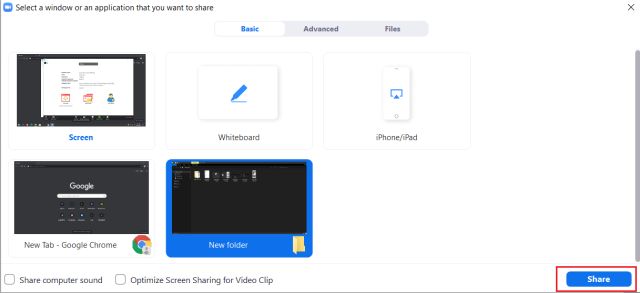
Mendidik dan belajar dengan berbagi layar
Inilah cara Anda dapat membagikan layar Anda di Zoom menggunakan fungsionalitas asli. Saat kami meninjau artikel tersebut, jelas bahwa Zoom memiliki beberapa fitur berbagi layar yang canggih, termasuk anotasi dan papan tulis. Selain itu, ia juga memiliki beberapa opsi pengoptimalan untuk pengiriman berbagi layar waktu nyata yang lebih baik. Bagaimanapun, itu kita semua. Untuk informasi lebih lanjut tentang tips dan trik Zoom ini, tetap berhubungan dengan kami. Dan jika artikel tersebut tampaknya informatif bagi Anda, silakan beri komentar di bawah dan beri tahu kami.


![Pencadangan dan Pemulihan SMS v10.06.120 [Paid] [Latest]](http://iunlocked.org/wp-content/uploads/2020/04/SMS-Backup-amp-Restore-Pro-v10.06.120-Paid-Latest.png)

