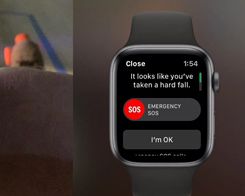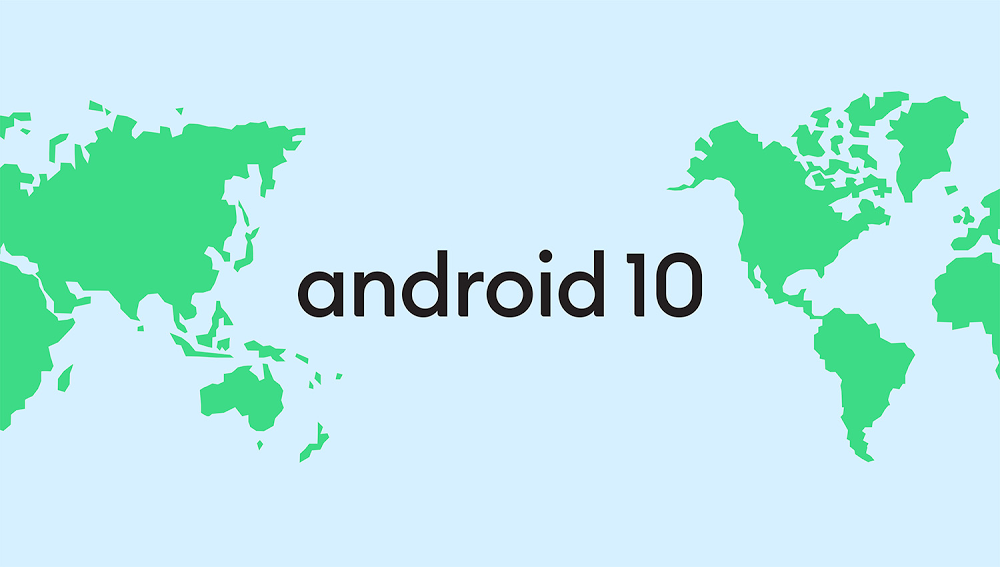Cara bergabung dengan video dalam satu dengan VLC Media Player

Jika Anda bukan seorang profesional pengeditan video, dan Anda hanya ingin menyentuh beberapa klip dari waktu ke waktu, sangat mungkin bahwa Anda sudah memiliki alat yang sangat baik untuk pekerjaan itu. Ini tentang pemain VLC Media Player, yang memiliki alat pengeditan yang sangat kuat yang dapat Anda gunakan untuk menggabungkan video atau mengubah format dengan cepat.
Belajar bergabung dengan video Anda dengan mudah dengan VLC Media Player
Anda dapat menggunakan VLC untuk menggabungkan video, dan ini sangat mudah, tetapi pertama-tama Anda harus memastikan mereka dalam format yang sama. Ini mungkin tampak seperti tantangan besar, terutama jika Anda telah mengumpulkan video dari berbagai sumber, seperti ponsel Android dan iPhone, situs web, YouTube dan sumber lainnya. Dalam hal ini, Anda dapat bersantai karena Anda dapat memilih kombinasi file dalam kombinasi format apa pun, dan VLC mengonversinya sekaligus dalam batch yang sama.
Untuk memulai konversi dengan VLC, pilih "Media" di bilah menu dan kemudian "Konversi / Simpan" untuk membuka kotak dialog. Pintasan keyboard "Ctrl-R" membawa Anda ke layar yang sama. Sesampai di sana, klik tombol "Tambah" untuk mencari file. Setelah Anda memilih semua klip yang ingin Anda kerjakan, klik menu tarik-turun “Konversi / Simpan”.
Setelah Anda memilikinya semua file dengan format yang sama, Anda dapat melanjutkan untuk bergabung dengan mereka dengan VLC. Untuk melakukan ini, Anda hanya perlu mengikuti langkah-langkah berikut:
Pertama, Anda harus membuka pemutar media VLC, lalu klik menu "Medium". Kemudian pilih "Buka banyak file"Dari menu.
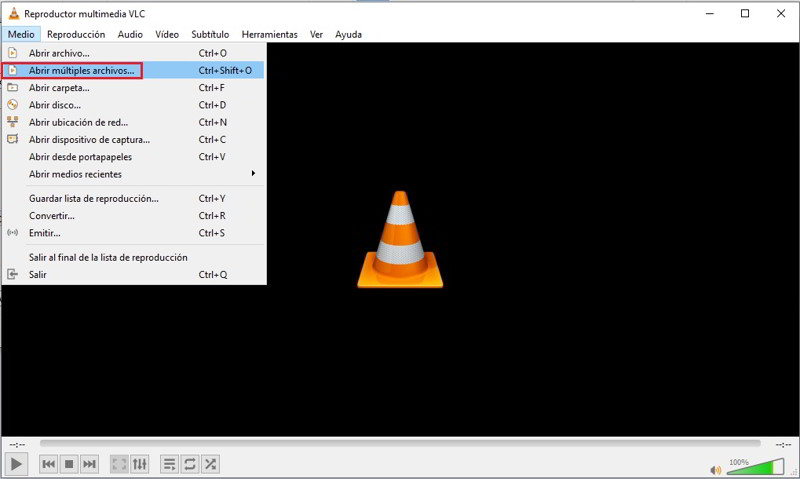
Setelah di atas, klik tombol "Tambah" untuk menambahkan file pertama yang ingin Anda gabungkan. Setelah itu aktifkan opsi “Putar media lain dalam sinkronisasi"Dan di bidang Extra Medium klik pada tombol" Browse "dan pilih file video lainnya untuk diintegrasikan
Kemudian, Anda harus pergi ke tombol "Play" segitiga kecil dan klik pada "Konversi”Itu akan muncul di menu konteks.
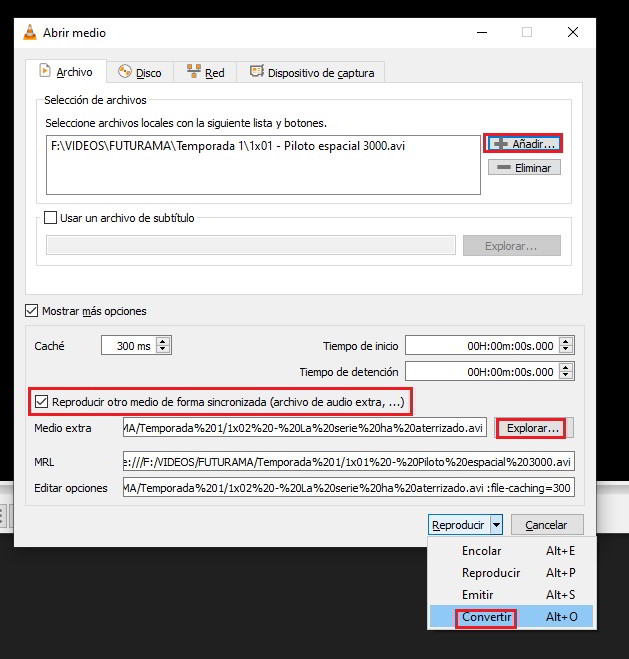
Sekarang Anda dapat mengatur lokasi untuk menyimpan file yang dihasilkan, Anda dapat memilih untuk menyimpan video gabungan Anda di mana saja di PC Anda.
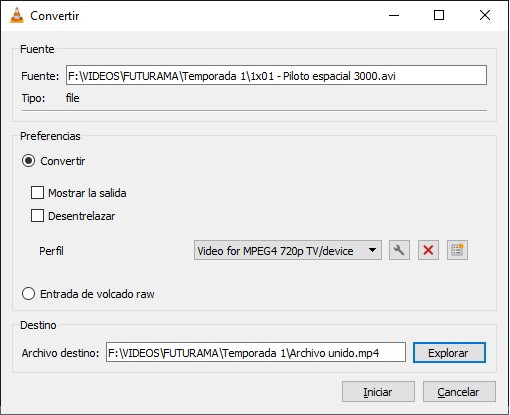
Sesederhana itu untuk bergabung dengan video dengan VLC; Kami harap Anda merasa sangat berguna.
# optinforms-form5-name-field {display: none;}
Berita lain tentang … Windows 10