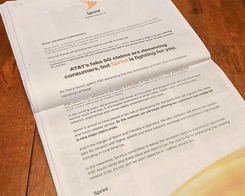Cara berkolaborasi dengan membagikan catatan di aplikasi Notes

Catatan: Dalam topik berikutnya yang akan Anda baca, Anda akan mempelajari tentang: Cara berkolaborasi dengan membagikan catatan di aplikasi Notes

Kerja tim adalah aspek penting dari sebagian besar perusahaan. Jadi, ketika tiba waktunya untuk berkolaborasi dalam sebuah proyek, besar atau kecil, Anda memerlukan masukan dari anggota tim, kolega, atau karyawan Anda.
Saat Anda bersama di kantor, biasanya cukup mudah untuk berkolaborasi. Tetapi jika Anda tiba-tiba menemukan diri Anda dalam situasi yang dibuat-buat, hal-hal bisa menjadi rumit.
Untungnya, aplikasi Notes memudahkan kolaborasi. Anda dapat membagikan catatan dengan izin edit sehingga staf Anda dapat menambahkan saran mereka dan melakukan penyesuaian. Berikut cara menggunakan aplikasi Notes, di mana pun Anda berada.
Bagikan catatan untuk kolaborasi
Kami tunjukkan cara berbagi catatan agar Anda dapat berkolaborasi dengan mudah.
Berkolaborasi di Notes di Mac
Bagikan catatan
Membuka Catatan app di Mac Anda, pilih catatan yang ingin Anda bagikan, lalu ikuti langkah-langkah ini.
pertama) Klik salah satunya Lebih banyak orang tombol bilah alat atau mengajukan > Lebih banyak orang dari bilah menu.
2) Pilihan Note (Note judul).
3) Pilih di sebelah Izin Hanya orang yang Anda undang yang dapat berubah.
4) Pilih metode berbagi yang ingin Anda gunakan dan klik Bagikan dengan mereka.
5) Ikuti metode yang Anda pilih untuk menambahkan penerima dan mengirim undangan.

Setelah peserta Anda menerima undangan, mereka hanya akan menerima dan kemudian mengakses catatan di aplikasi Notes di perangkat mereka.

Pilih ubah
Saat orang yang Anda undang mengubah atau menambahkan catatan, Anda mungkin tidak menyadarinya. Dan jika catatannya panjang, Anda harus meluangkan waktu untuk mencari apa yang berbeda. Untuk memperbaikinya, Anda cukup mengeklik kotak centang untuk menyorot perubahan di catatan Anda.
pertama) Klik salah satunya Tunjukkan peserta tombol (Tambahkan tombol orang dengan tanda centang) pada bilah alat atau mengajukan > Tunjukkan peserta dari bilah menu.
2) Centang kotaknya Pilih semua perubahan.
3) klik Selesai.

Anda akan melihat titik berwarna di sebelah setiap peserta. Ini akan sesuai dengan warna tinggi mereka di catatan. Jadi, jika Anda tidak yakin siapa yang membuat perubahan, cukup periksa warna peserta Anda.

Tambahkan beberapa orang ke catatan
Anda dapat menambahkan lebih banyak orang ke catatan bersama kapan saja.
Pergi Tunjukkan pesertaklik Lebih banyak orangdan ikuti langkah yang sama untuk membagikan catatan seperti saat Anda pertama kali membagikannya.
di sebelah izinpastikan untuk memilih Dapat diubah jika Anda ingin mengizinkan pengeditan untuk orang tambahan juga.

Jika tidak, Anda dapat memilih Mencari sendirian. Dan untuk informasi lebih lanjut tentang opsi Tampilkan Hanya untuk Catatan dan Folder Bersama, lihat panduan kami.
Berhenti berbagi atau hapus orang dari catatan bersama
Jika tiba saatnya Anda ingin berhenti berbagi catatan dengan semua orang di tim Anda atau hanya orang tertentu, lakukan salah satu hal berikut.
- Untuk menghapus semuanya, buka Tunjukkan pesertaklik Berhenti berbagidan konfirmasi.
- Untuk menghapus seseorang, buka Tunjukkan pesertaklik dibandingkan (ikon tiga titik) di sebelah nama mereka dan pilih Hapus akses.

Anda juga akan melihat ketika Anda mengklik dibandingkan di samping nama seseorang, Anda dapat mengubah aksesnya ke catatan jika diperlukan. Jadi jika Anda perlu mengubah akses seseorang untuk mengizinkan pengeditan atau hanya mengizinkan melihat, Anda dapat melakukannya.
Berkolaborasi pada catatan di iPhone dan iPad
Bagikan catatan
Membuka Catatan aplikasi di iPhone atau iPad Anda, pilih catatan yang ingin Anda bagikan, lalu ikuti langkah-langkah berikut.
pertama) Tekan Lebih banyak orang lalu pilih Lebih banyak orang.
2) Karena opsi berbagimemilih Orang yang Anda undang dapat berubah.
3) Pilih metode berbagi yang ingin Anda gunakan dan ikuti metode pilihan Anda.

Pilih ubah
Sama seperti di Mac, Anda dapat menyorot perubahan saat berkolaborasi di Notes di iOS.
pertama) keran Tunjukkan peserta.
2) Nyalakan saklar juga Pilih semua perubahan.
3) Tekan X untuk menutup bagian itu.

Tambahkan orang, berhenti berbagi, atau hapus orang dari catatan bersama
Anda dapat menambahkan orang, berhenti berbagi catatan sama sekali, atau menghapus akses dari semua orang tertentu di satu lokasi yang nyaman di iOS.
keran Tunjukkan peserta lalu lakukan salah satu hal berikut:
- keran Lebih banyak orang dan ikuti langkah yang sama seperti saat Anda pertama kali membagikan catatan.
- keran berbagi toko berhenti berbagi catatan dengan semua orang
- Tekan satu nama Dan setelah itu Hapus akses berhenti berbagi dengan seseorang Anda juga dapat mengubah akses orang tersebut di sini untuk melakukan perubahan atau hanya melihat.

Bagikan folder
Anda juga dapat berbagi folder di aplikasi Notes. Ini memungkinkan Anda untuk membagi semua catatan Anda ke dalam folder tertentu dan bagus untuk pekerjaan proyek. Satu-satunya kasus adalah tidak ada fitur pemilihan yang dapat diaktifkan saat Anda berbagi folder.
Jika Anda ingin berbagi folder di Mac atau iOS, ikuti langkah yang sama untuk berbagi catatan, selain memilih seluruh folder, bukan satu catatan.
Buka zipnya
Kolaborasi dalam aplikasi pencatat cukup mudah, dan fitur ketinggian, untuk menunjukkan perubahan, benar-benar merupakan bagian besar dari catatan panjang atau yang Anda bagikan dengan banyak orang.
Apakah Anda memiliki kiat yang ingin Anda bagikan untuk berkolaborasi dengan Notes? Atau mungkin Anda menggunakan alat lain seperti Spark untuk berkolaborasi? Beri tahu kami pendapat Anda di bawah ini!