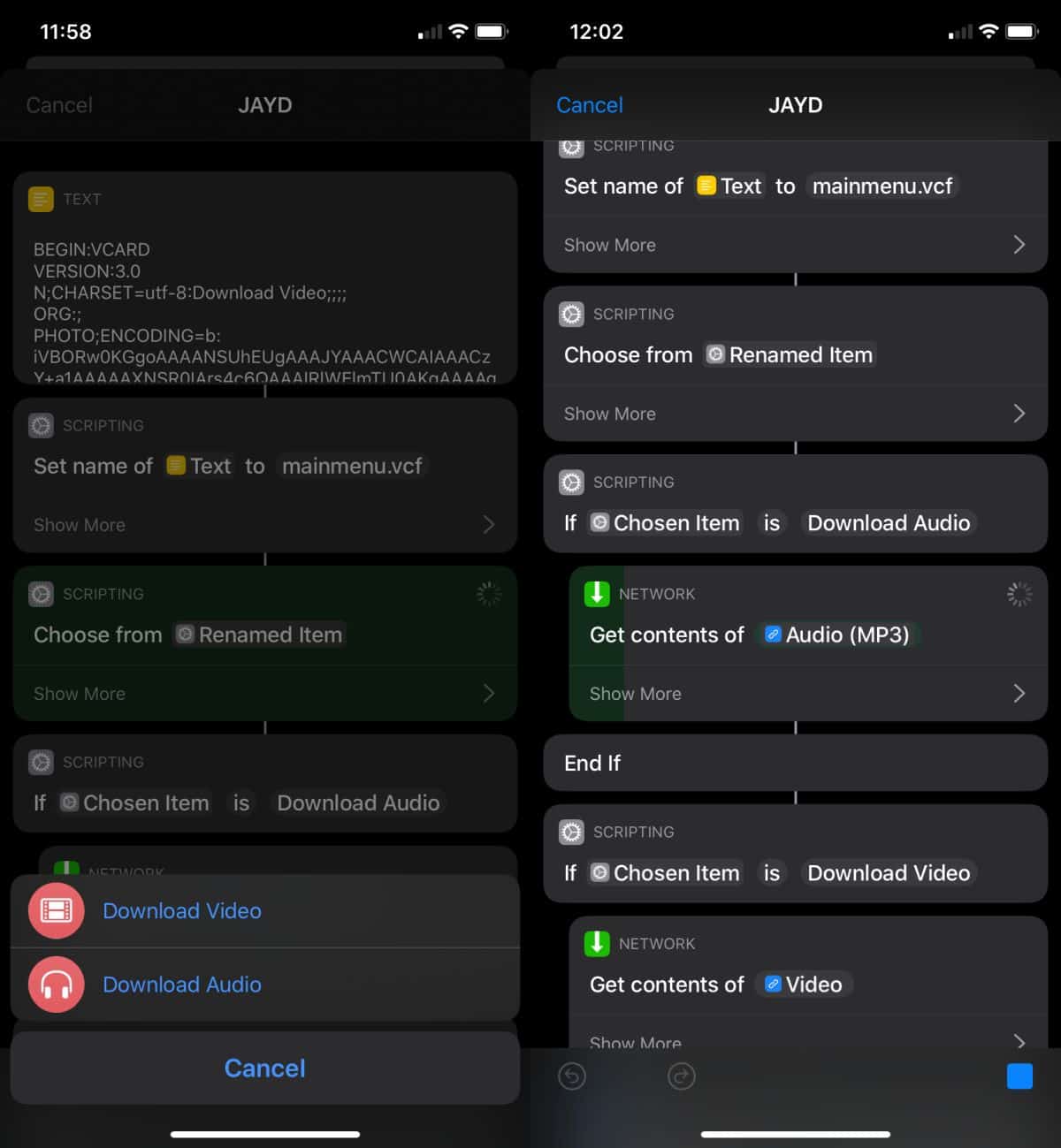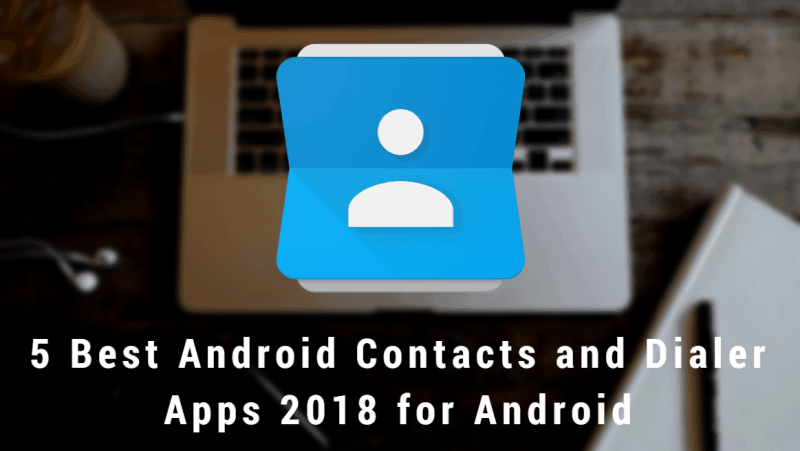Cara Boot dari USB di Mac

Ingin menguji versi beta terbaru dari Mac? Tetapi apakah takut untuk menginstalnya?
Seperti ini, mungkin ada beberapa alasan lain – mengatasi masalah Mac atau menginstal pembaruan baru karena Anda mungkin ingin mem-boot Mac dari USB. Di sini adalah cara menginstal macOS dari USB dan membuat macOS bootable USB.
Apa itu USB
USB atau Universal Serial Bus, juga dikenal sebagai flash drive, adalah perangkat penyimpanan portabel. Karena portabilitasnya, kompatibilitasnya, keterjangkauannya, ini paling umum digunakan di seluruh dunia untuk menyimpan semua jenis data.
Perangkat kecil ini digunakan untuk beberapa keperluan lain seperti menyimpan, menyalin, mentransfer data, dan banyak lagi. Selain yang paling penting ini, USB yang digunakan adalah Booting Windows dan Mac. Tetapi mengapa kita membutuhkan USB bootable untuk Mac?
Alasan Mac Boot dari USB:
Booting / Instalasi macOS dari USB memberi pengguna kendali penuh atas macOS. Ini berarti jika Mac Anda tidak akan memulai atau memberi Anda masalah, Anda dapat menyiasatinya dengan membuat USB yang dapat di-boot untuk Mac. Selain itu, alasan umum lainnya mengapa memasang macOS dari USB harus dipertimbangkan adalah:
- Ini memungkinkan pengguna untuk menginstal versi berbeda dari macOS.
- Ini memberi pengguna kesempatan untuk menguji versi beta sebelum membuat keputusan akhir.
- Pengujian bebas risiko dari versi Beta.
- Lebih cepat dan efisien.
- Dapat menginstal versi lama untuk menjalankan aplikasi favorit Anda yang tidak kompatibel dengan macOS terbaru.
Cara Boot dari USB di Mac
Memuat Mac dari bootable USB Mac cukup sederhana. Anda hanya perlu mengetahui persyaratan dan ikuti langkah-langkah yang dijelaskan di bawah ini:
Persyaratan:
- Mac berbasis Intel
- USB thumb drive dengan partisi GUID dan penginstal OSX.
- Minimal 12 GB ruang kosong.
Note: Hindari mem-boot versi MacOS X yang lebih lama dari pada yang dikirimkan dengan Mac Anda.
Sekarang Anda tahu apa yang Anda butuhkan, mari kita mulai.
Langkah-langkah untuk mem-boot Mac dari USB
- Pasang mesin USB ke Mac.
- Nyalakan kembali Mac Anda jika sudah menjalankan atau nyalakan Mac Anda.
- Saat Mac Anda akan mulai, tekan dan tahan tombol Opsi untuk mengakses Startup Manager bawaan. Setelah layar Startup Manager terbuka, kosongkan kunci Opsi. Utilitas sekarang akan mencari drive yang tersedia termasuk bootable.
- Gunakan tombol panah untuk memilih drive USB yang ingin Anda gunakan untuk memulai Mac.
- Setelah selesai klik dua kali seleksi. Mesin tidak akan mulai dari drive USB yang dapat di-boot pilih.
Dengan menggunakan langkah-langkah sederhana ini Anda dapat mem-boot Mac dari USB. Untuk mempelajari lebih lanjut cara membuat USB yang dapat di-boot dan mem-boot Mac dari USB, baca lebih lanjut.
Cara Membuat Penginstal yang Dapat Diaktifkan untuk macOS
Langkah 1: Unduh macOS
Klik tautan unduhan yang sesuai untuk mengunduh macOS:
Langkah 2: Gunakan Terminal
Pasang flash drive USB Mac bootable dan buka Terminal. Anda dapat menemukannya di bawah folder Utilities di folder Application Anda.
Dengan asumsi penginstal masih dalam folder Aplikasi dan MyVolume adalah nama USB yang Anda gunakan. Ketik createinstallmedia dan perintah berikut.
Catalina: *
sudo / Aplikasi / Instal macOS Catalina.app/Contents/Resources/createinstallmedia –volume / Volumes / MyVolume
Mojave: *
sudo / Aplikasi / Instal macOS Mojave.app/Contents/Resources/createinstallmedia –volume / Volumes / MyVolume
Sierra Tinggi: *
sudo / Aplikasi / Instal macOS High Sierra.app/Contents/Resources/createinstallmedia –volume / Volumes / MyVolume
Cara Memasang macOS dari USB
Untuk mem-boot Mac dari USB, Anda harus memilihnya selama waktu booting. Untuk ini, Anda harus menggunakan fitur Startup Manager. Untuk menggunakannya ikuti langkah-langkah di bawah ini:
Langkah 1: Nyalakan kembali atau nyalakan Mac Anda.
Langkah 2: Selanjutnya, tekan dan tahan tombol Opsi. Ini akan membuka Startup Manager dan akan mencantumkan volume dan drive yang terhubung yang dapat digunakan untuk mem-boot macOS.
Langkah 3: Pilih drive tempat OS X diinstal, Anda dapat menggunakan tombol panah untuk memilih.
Langkah 4: Klik dua kali untuk mem-boot Mac Anda dari volume yang dipilih.
Cara mem-boot Mac dari USB melalui System Preferences
Atau, Anda dapat menggunakan System Preferences untuk mem-boot Mac dari itu. Untuk melakukannya ikuti langkah-langkah di bawah ini:
Langkah 1: Buka System Preferences> Startup Disk. Anda akan melihat berbagai ikon disk yang berbeda.
Langkah 2: Pilih volume yang ingin Anda gunakan untuk memulai Mac Anda.
Langkah 3: Klik tombol Restart.
Mac Anda sekarang akan boot menggunakan perangkat yang dipilih sampai Anda mengubahnya atau menimpanya dari Startup Manager.
FAQ
Jika Anda mengalami masalah saat mencoba mem-boot Mac dari USB, periksa bagian FAQ ini:
Apa yang harus dilakukan jika Mac tidak mem-boot dari drive USB yang dapat di-boot?
Jika Anda menghadapi masalah saat mem-boot Mac dari drive USB atau drive dengan salinan OS X yang dapat di-boot tidak terlihat di Startup Manager, mungkin perlu diperbaiki.
Untuk memperbaikinya buka Disk Utility untuk memperbaiki izin disk. Jika ini tidak membantu Anda mungkin harus menginstal ulang OS X.
Jenis USB apa yang dapat saya gunakan untuk mem-boot Mac dari USB?
Mac berbasis Intel mendukung jenis partisi GUID untuk mem-boot Mac dari USB
Mengapa Mac saya mati ketika saya menghubungkan drive USB?
Jika USB yang terhubung rusak, MacBook air secara otomatis dihidupkan ulang karena berisi tindakan pencegahan yang mematikannya ketika perangkat penyimpanan USB dengan masalah terhubung.
Ini semua untuk saat ini. Dengan menggunakan panduan sederhana ini, kami harap Anda dapat memuat Mac menggunakan drive yang dapat di-boot. Langkah ini akan berguna ketika Anda ingin memecahkan masalah atau ingin memuat Mac dari perangkat eksternal.
Kami harap langkah-langkahnya mudah diikuti. Bagikan komentar Anda dan beri tahu kami bagaimana Anda menemukan artikel tersebut. Jika Anda membutuhkan kami untuk membahas topik tertentu, silakan beri tahu kami di bagian komentar.
Kami selalu mendengarkan.