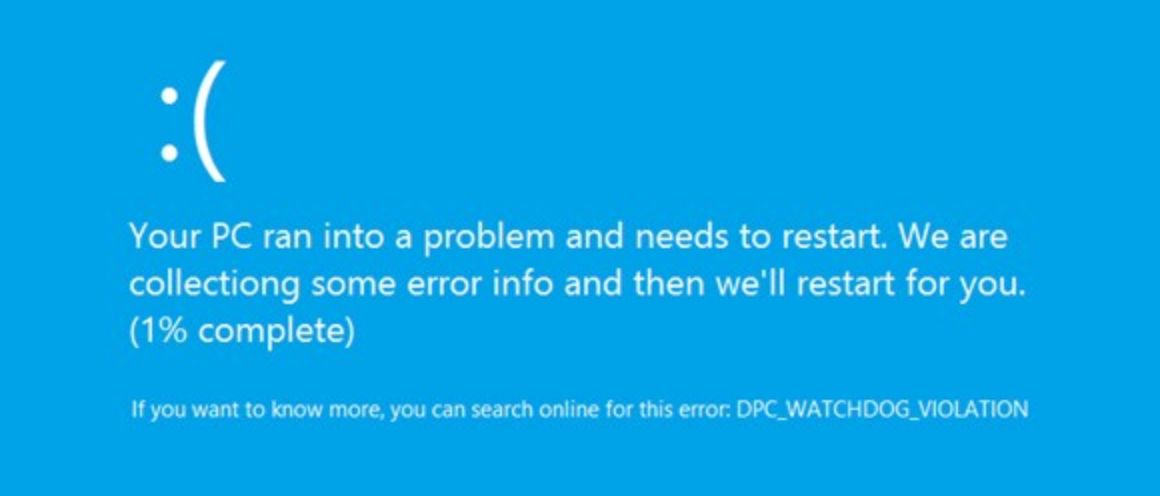Cara Boot Windows 10 dalam Mode Aman dan Kapan Menggunakannya

Safe Mode sangat penting dalam hal pemecahan masalah yang efektif Windows 10. Tapi ada tangkapannya. Windows 10 booting dengan sangat cepat sehingga cukup sulit untuk memicu Safe Mode dengan pintasan F8 atau Shift + F8. Anda dapat memalu tombol-tombol ini semau Anda, tetapi peluang untuk membuatnya cukup ramping.

Tapi jangan khawatir. Ada beberapa metode lain yang bisa Anda manfaatkan agar komputer Anda boot dalam Safe Mode. Saat Anda melakukannya, komputer Anda tidak akan kehilangan data apa pun. Agar berada di sisi yang lebih aman, hapus program pihak ketiga Windows 10 startup. Jadi tanpa basa-basi, mari kita periksa beberapa metode untuk mengetahui cara mem-boot Windows 10 dalam mode aman.
1. Tekan Shift + Restart
Asalkan Anda bisa memulai Windows Biasanya, cara termudah untuk membuat PC Anda boot dalam Safe Mode melibatkan melakukan restart komputer sederhana. Pegang kudamu! Anda perlu melakukannya sedikit berbeda dari biasanya.
Langkah 1: Klik ikon Daya pada menu Mulai. Selanjutnya, tahan tombol Shift, lalu klik Restart.
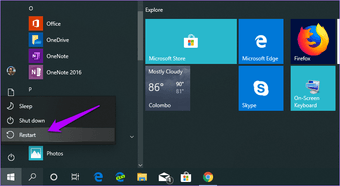
Langkah 2: PC Anda kemudian akan restart. Tapi bukannya mem-boot kamu Windows 10, Anda akan menemukan layar berlabel – Choose an Option. Klik Troubleshoot untuk melanjutkan.
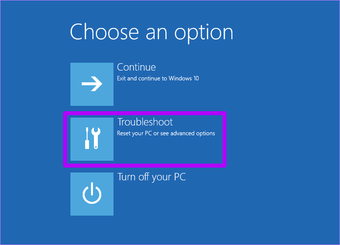
Langkah 3: Pada layar Pemecahan masalah, pilih Opsi Tingkat Lanjut untuk melanjutkan.
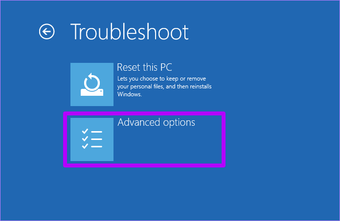
Langkah 4: Di dalam layar Advanced Options, klik Startup Settings.
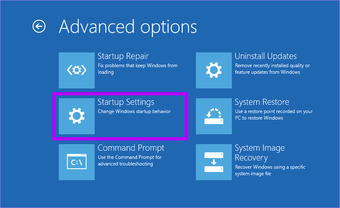
Step 5: Klik Restart untuk mengakses Windows 10 Menu Pengaturan Startup.
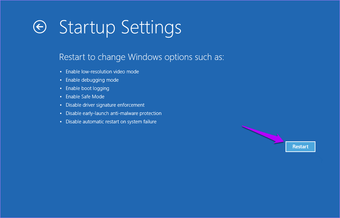
Step 6: Setelah komputer Anda restart dan menu Pengaturan Startup muncul, Anda harus menekan tombol angka yang relevan (4, 5, atau 6) tergantung pada bagaimana Anda ingin mengaktifkan Safe Mode.
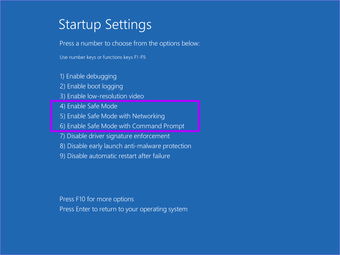
- Tekan 4 untuk mengaktifkan Safe Mode dalam bentuk paling mendasar (tidak ada akses internet atau jaringan). Tekan 5 untuk mengaktifkan Safe Mode dengan jaringan (mendukung internet dan akses jaringan). Tekan 6 untuk mengaktifkan Safe Mode dengan konsol Command Prompt di tempat Windows 10 antarmuka pengguna grafis (hanya untuk pengguna tingkat lanjut).
Setelah menekan tombol yang diinginkan, komputer Anda akan restart dan boot dalam Safe Mode.
2. Gunakan Aplikasi Pengaturan
Cara mudah lain untuk mengkonfigurasi Windows 10 untuk mem-boot dalam Safe Mode melibatkan penggunaan Opsi Pemulihan di aplikasi Pengaturan.
Langkah 1: Ketik opsi pemulihan ke menu Mulai, lalu klik Buka di panel kanan.
Note: Jika menu Start atau Windows Pencarian tidak muncul atau berfungsi, buka aplikasi Pengaturan melalui Pusat Pemberitahuan. Kemudian klik Perbarui & Keamanan, diikuti oleh Pemulihan.

Step 2: Setelah aplikasi Pengaturan selesai memuat, klik Restart Now di bawah bagian Advanced Startup.
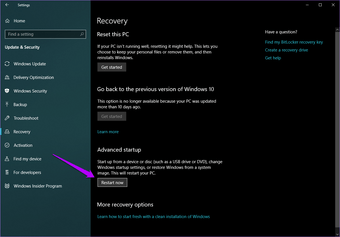
Itu harus me-restart komputer Anda. Mirip dengan metode sebelumnya, klik Troubleshoot> Advanced Options> Startup Settings> Restart pada menu yang muncul kemudian. Terakhir, tekan nomor yang relevan (4, 5, atau 6) pada menu Pengaturan Startup untuk mem-boot ke Safe Mode.
3. Interupsi Proses Boot
Jika Windows 10 hang saat startup dan Anda tidak bisa boot ke sistem operasi sama sekali, maka Anda dapat secara paksa memicu Safe Mode untuk dimuat.
Langkah 1: Selama proses boot, tekan dan tahan tombol Daya atau Reset fisik pada komputer Anda selama beberapa detik hingga restart. Ulangi itu tiga kali.
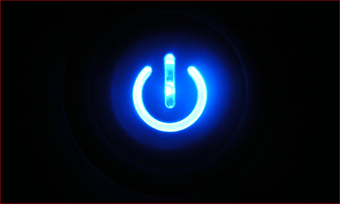
Step 2: Setelah ketiga kalinya, komputer akan menyambut Anda dengan layar Mempersiapkan Perbaikan Otomatis. Tunggu dengan sabar selama beberapa menit.
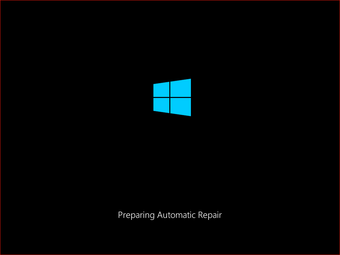
Step 3: Setelah layar Perbaikan Otomatis muncul, klik Opsi Lanjutan untuk melanjutkan.
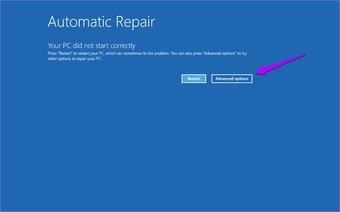
Step 4: Pada layar Choose an Options, klik Troubleshoot.
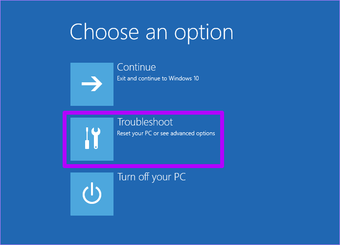
Setelah itu menavigasi melalui Opsi Lanjutan> Pengaturan Startup> Restart. Selanjutnya, tekan tombol angka yang relevan (4, 5, atau 6) seperti yang diinginkan pada menu Pengaturan Startup untuk boot ke Safe Mode.
Tip: Metode ini juga ideal jika Anda ingin masuk ke Safe Mode tanpa sepenuhnya mem-boot Windows seandainya komputer Anda terinfeksi atau dikompromikan.
4. Gunakan Media Instalasi
Apakah Anda punya bootable Windows 10 instalasi DVD atau USB flash drive yang Anda miliki? Jika demikian, Anda dapat mem-boot ke Safe Mode menggunakan konsol Command Prompt yang disertakan Windows Mempersiapkan.
Langkah 1: Masukkan atau hubungkan bootable Windows 10 DVD atau flash drive, dan kemudian restart komputer Anda. Tekan tombol apa saja selama startup untuk boot dari media yang dapat di-boot. Di Windows Layar pengaturan yang muncul, klik Berikutnya.
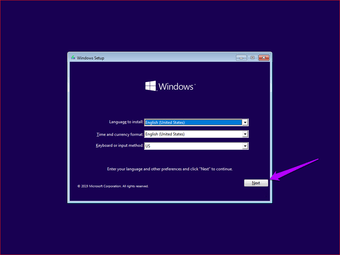
Step 2: Pada layar berikut, klik Perbaiki Komputer Anda.
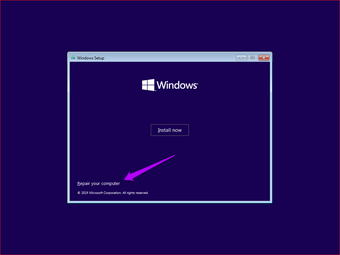
Step 3: Pada layar Choose an Option, klik Troubleshoot.
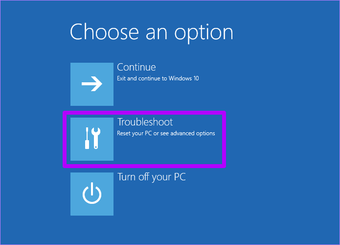
Step 4: Pada layar Opsi Lanjutan, klik Prompt Perintah.
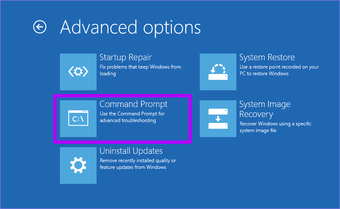
Langkah 5: Bergantung pada bagaimana Anda ingin Mode Aman berfungsi, ketikkan perintah dari daftar di bawah ini ke konsol Command Prompt, lalu tekan Enter:
Mode aman
bcdedit /set {default} safeboot minimal Mode aman dengan jaringan
bcdedit /set {default} safeboot networkSafe Mode dengan Command Prompt
bcdedit /set {default} safebootalternateshell yes 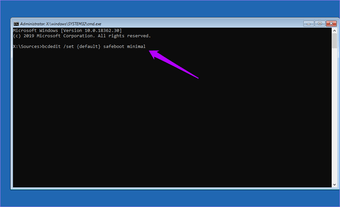
Step 6: Setelah menjalankan perintah, keluar dari konsol Command Prompt.
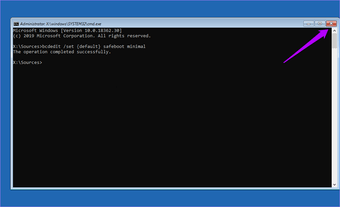
Step 7: Anda akan menemukan layar Choose an Options lagi. Kali ini, klik Lanjutkan.
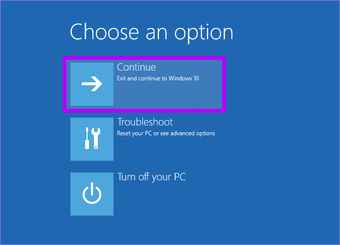
Komputer Anda akan restart dan secara otomatis boot ke Safe Mode.
5. Gunakan Konfigurasi Sistem
Apakah Anda ingin boot ke Safe Mode berulang kali? Terkadang, Anda mungkin harus menjalankan beberapa diagnostik, dan tidak menyenangkan untuk berulang kali menjalani prosedur yang disebutkan di atas. Tweak sederhana dapat memaksa Mode Aman untuk muncul di reboot berikutnya juga.
Note: Anda dapat melakukan modifikasi saat menggunakan Windows 10 normal atau dalam Safe Mode.
Langkah 1: Ketik konfigurasi sistem ke menu Start, lalu tekan Enter. Pada kotak dialog Konfigurasi Sistem yang muncul, klik tab Boot.
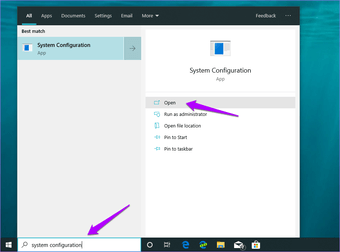
Step 2: Centang kotak di sebelah Boot Aman. Kemudian, pilih Minimal, Shell Alternatif, atau Jaringan tergantung pada bagaimana Anda ingin Mode Aman berfungsi.
- Minimal – Safe ModeAlternate Shell – Safe Mode dengan Command PromptNetwork – Safe Mode with Networking
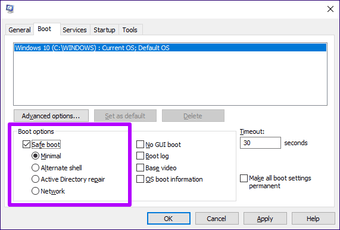
Terakhir, klik Apply dan OK untuk menyimpan perubahan. Lain kali Anda me-restart komputer Anda, itu akan boot ke Safe Mode secara otomatis. Itu akan berulang tanpa batas waktu hingga Anda kembali ke kotak dialog Konfigurasi Sistem dan hapus centang pada kotak di sebelah Boot Aman.
Kapan Menggunakan Safe Mode
Mode Aman boot Windows 10 ke dalam kondisi dasar tanpa memuat driver perangkat keras, layanan yang tidak perlu, atau program startup pihak ketiga. Sementara resolusi layar meninggalkan banyak yang diinginkan, Safe Mode menyediakan sarana yang sempurna untuk melakukan berbagai kegiatan pemecahan masalah di komputer Anda.
Misalnya, Anda dapat menjalankan program tertentu atau melakukan beberapa tugas yang gagal saat menggunakan Windows 10 secara normal. Jika berfungsi dalam Safe Mode, Anda kemudian dapat menentukan alasan di balik perilaku tidak menentu yang biasanya merupakan driver perangkat keras atau layanan latar belakang yang bermasalah.
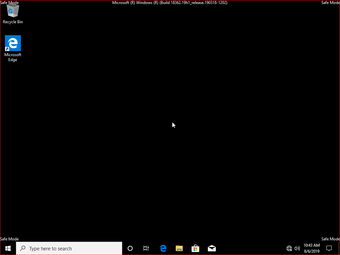
Safe Mode juga berfungsi paling baik dalam hal menghapus instalan atau memutar kembali driver. Jika pembaruan driver perangkat keras terbaru menyebabkan masalah kinerja, Anda dapat mengembalikan perubahan tanpa gagal dalam upaya Anda.
Serangan malware menawarkan alasan utama lain untuk menggunakan Safe Mode. Dalam kasus infeksi parah, boot ke Safe Mode tanpa kemampuan jaringan akan mencegah kode berbahaya mengunduh kode tambahan atau mengirimkan informasi sensitif. Kemudian Anda dapat mengisolasi mereka dan menghapus program jahat itu dari komputer Anda.
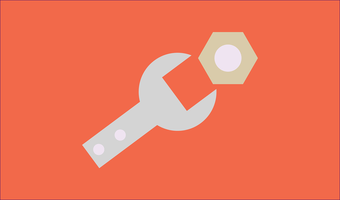
Penggunaan untuk Safe Mode tidak terbatas. Singkatnya, buat titik untuk boot ke Safe Mode setiap kali Anda mengalami masalah yang sepertinya tidak bisa Anda selesaikan secara normal. Bisa jadi perbedaan antara kunjungan yang memakan waktu ke bengkel PC untuk menambal masalah sendiri dalam hitungan menit.
Selanjutnya: Bersihkan Boot dan Safe Mode in Windows 10 adalah dua hal yang terpisah. Pelajari bagaimana mereka berbeda satu sama lain.