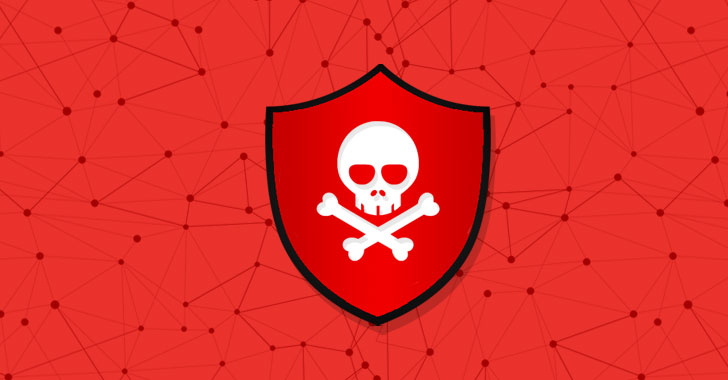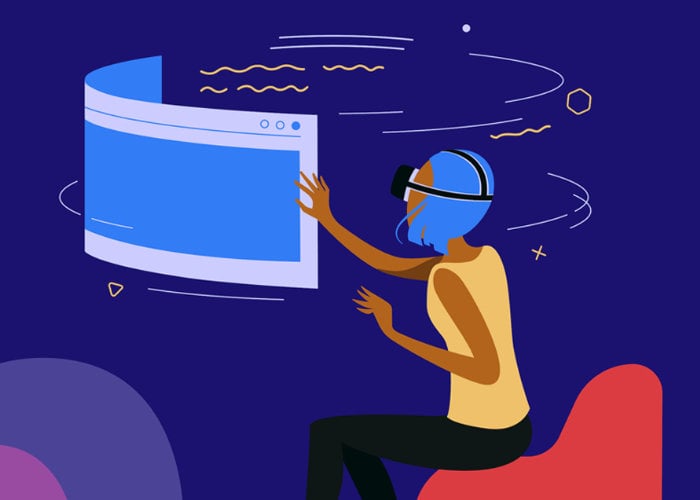Cara Kirim & Terima iMessages di Ponsel Android Anda «Android ::

Salah satu kelemahan Android yang paling mencolok adalah tidak adanya setara dengan iMessage. Itu, tentu saja, sampai sekarang. Ada satu aplikasi yang akan memungkinkan pengguna Android mengalami iMessage di non-merekaApple telepon, lengkap dengan enkripsi ujung ke ujung, efek pesan, dan perpesanan grup.
Meskipun Google baru-baru ini merilis Allo, ia tidak mendukung enkripsi end-to-end, mengirim dan menerima pesan baik dari ponsel atau komputer, atau gambar resolusi penuh, di antara hal-hal lain yang dapat dilakukan iMessage.
Ini membawa kita ke weMessage, aplikasi klien iMessage tidak resmi gratis untuk Android. Kamu akan perlu memiliki komputer Mac, karena weServer, aplikasi sisi server yang menyertainya, memerlukannya dan karena iMessage tidak dapat dipalsukan di Windows namun.
Sementara program seperti ini telah muncul di masa lalu, mereka biasanya diturunkan relatif cepat karena klaim hak cipta. Aplikasi ini, yang dikembangkan oleh Roman Scott, seorang programmer canggih berusia 16 tahun, telah beroperasi selama lebih dari sebulan sejauh ini, sehingga memiliki beberapa tingkat daya tahan.
Scott juga berjanji untuk tetap hidup selama mungkin dan terus memperbaruinya dengan fitur-fitur baru, seperti dukungan SMS (sehingga Anda dapat menggunakannya sebagai aplikasi perpesanan default di Android). Either way, Anda harus mengambil keuntungan dari program ini saat berlangsung.
Langkah 1: Instal JDK di Mac Anda
Anda memerlukan Java SE Development Kit (JDK) yang diinstal pada Mac Anda untuk menjalankan program weServer. Tanpa Java, aplikasi weServer tidak akan dapat memulai.
Ada kemungkinan Anda telah menginstal JDK di beberapa titik, tetapi jika Anda belum (atau tidak yakin), Anda dapat dengan mudah memeriksa. Buka Terminal, lalu ketikkan Jawa untuk melihat. Jika Anda mendapatkan pesan kesalahan untuk mengunduhnya, maka Anda jelas tidak memilikinya, jadi silakan dan unduh Java JDK dari Oracle.
Di Unduhan halaman, pastikan untuk mengklik tombol yang mengatakan "Terima Perjanjian Lisensi," lalu klik pada file DMG di bawahnya untuk versi "macOS". Ini file besar, jadi mungkin perlu beberapa menit. Setelah diunduh, ekstrak file (mereka dapat secara otomatis diekstraksi, tergantung pada pengaturan Anda).

Langkah 2: Berikan Izin Aksesibilitas Terminal
Aplikasi weServer berjalan di dalam Terminal, oleh karena itu Anda perlu memberikan hak Terminal untuk mengontrol komputer Anda agar dapat berjalan dengan baik.
Buka "System Preferences" di Mac Anda, lalu buka "Security & Privacy." Dari sana, klik pada tab "Privasi" dan arahkan ke "Aksesibilitas" di menu samping. Dari daftar di sebelah kanan, jika Anda melihat bahwa Terminal terdaftar dan diperiksa, Anda tidak perlu melakukan apa-apa lagi.
Jika Anda tidak melihat keduanya, klik kunci di sudut kiri bawah dan masukkan kata sandi Anda saat diminta. Selanjutnya, periksa Terminal dalam daftar atau klik tanda + untuk menambahkannya ke daftar. Anda dapat menemukan Terminal di Aplikasi -> Utilitas. Klik "Buka" setelah dipilih, dan Terminal akan secara otomatis diperiksa dalam daftar.

Langkah 3: Instal weServer di Mac Anda
Sekarang, Anda perlu mengunduh weServer, yang melakukan semua tugas berat saat mengirim dan menerima iMessage di perangkat Android Anda. Dari tautan itu, pilih "Unduh untuk macOS" untuk mendapatkan versi terbaru.
Peringatan: Layanan ini gratis, meskipun pengembang awalnya membebankan biaya untuk itu, tetapi ini adalah aplikasi sumber tertutup sehingga tidak ada cara untuk mengetahui apakah ada sesuatu yang terjadi selain yang diklaim. Itu bisa melakukan apa saja dengan izin yang diberikan, termasuk keylogging atau mengakses kredensial, jadi pastikan Anda baik-baik saja dengan risikonya, terutama jika Anda berencana untuk menggunakan ini dari jarak jauh.
Setelah selesai mengunduh, ekstrak file ZIP, lalu klik dua kali file "run.command" di folder weServer untuk memulai weServer di Terminal.
Bergantung pada preferensi Gatekeeper di Mac Anda, Anda mungkin mendapatkan munculan yang mengatakan "tidak dapat dibuka karena berasal dari pengembang yang tidak dikenal." Jika itu masalahnya, Anda dapat menyesuaikan pengaturan keamanan Anda untuk mengizinkan aplikasi dari pengembang yang tidak dikenal atau membukanya sekali ini dengan mengklik kanan pada run.command, memilih "Buka" dari menu kontekstual, kemudian "Buka" lagi di jendela sembulan .

Setelah membuka file run.command, weServer akan terbuka di Terminal, karena itulah program yang digunakannya (sebagaimana disebutkan dalam Langkah 2).

Langkah 4: Mengatur Akun iMessage Anda dengan weServer
Tepat setelah membuka weServer di Terminal, ia akan meminta Anda untuk memasukkan email dan kata sandi iMessage Anda. Email Anda harus sama dengan yang Anda gunakan untuk iMessage, tetapi kata sandi Anda bisa apa saja. Jangan gunakan kata sandi yang terhubung dengan Anda Apple ID, untuk alasan keamanan. Buat kata sandi baru hanya untuk weServer, dan simpan di LastPass atau pengelola kata sandi lain yang Anda miliki untuk menjaga keamanan.
Setelah Anda memasukkannya dengan sukses, server web Anda akan mulai, dan akan mengatakannya.

Langkah 5: Instal weMessage di Ponsel Android Anda
Selanjutnya, Anda harus menginstal aplikasi weMessage di ponsel Android Anda. Untuk melakukan itu, cari "weMessage" di Google Play atau gunakan tautan di bawah ini untuk langsung menuju ke sana. Ketuk "Instal" untuk mengunduh dan menginstalnya, lalu buka.

Saat Anda membuka weMessage, ia akan menanyakan alamat IP weServer Anda, alamat email iMessage Anda, dan kata sandi weServer Anda. Seperti yang mungkin Anda tebak, email dan kata sandi sama dari Langkah 4 di atas, tetapi alamat IP akan menjadi alamat IP pribadi atau publik untuk Mac Anda, tergantung pada bagaimana Anda ingin menggunakan weMessage.
Langkah 6: Temukan Alamat IP Mac Anda
Jika Anda hanya ingin menggunakan weMessage saat berada di rumah atau di jaringan yang sama dengan Mac Anda, Anda dapat menggunakan alamat IP pribadi untuk terhubung ke weServer. Namun, jika Anda ingin menggunakan weMessage di mana pun Anda berada, Anda harus memilih alamat IP publik sehingga Anda tidak harus terhubung ke jaringan lokal yang sama dengan Mac Anda. Perhatikan bahwa ini adalah opsi yang berisiko jika weServer berubah menjadi RAT atau botnet karena Anda membiarkannya mem-bypass firewall Anda.
Opsi 1: Menggunakan Alamat IP Pribadi
Untuk menemukan alamat IP pribadi Mac Anda untuk disambungkan ke halaman login aplikasi weMessage, buka "System Preferences," lalu klik "Network." Anda juga bisa mengklik logo Wi-Fi di bilah menu Anda, lalu pilih "Open Network Preferences."
Selanjutnya, klik tombol "Advanced", lalu arahkan ke tab "TCP / IP". Alamat IP pribadi Mac Anda untuk jaringan lokal Anda akan berada di sebelah Alamat IPv4 label. Ketikkan ini ke halaman login aplikasi weMessage untuk menggunakan weMessage setiap kali Android dan Mac Anda berada di koneksi jaringan yang sama.

Opsi 2: Menggunakan Alamat IP Publik
Agar dapat terhubung ke Mac Anda di mana pun Anda berada, Anda perlu mengatur port forwarding, yang membuka bagian dari jaringan internet Anda ke dunia luar. Selama tidak ada orang lain yang tahu alamat IP publik Anda, Anda harus tetap aman. Dengan menggunakan alamat IP publik Anda dengan weMessage, Anda mengizinkan weServer untuk mem-bypass firewall pada router jaringan Anda.
Sayangnya, setiap router menangani proses ini secara berbeda, jadi Anda perlu memeriksa manual router Anda atau melakukan pencarian Google cepat untuk melihat bagaimana mengakses pengaturan router Anda. Secara umum, untuk mencapai pengaturan router Anda, akan ada alamat IP atau URL teks yang perlu Anda ketikkan di bilah alamat browser web Anda
Misalnya, router Netgear akan mengunjungi routerlogin.net atau routerlogin.com, sedangkan sebagian besar router Belkin akan menggunakan 192.168.2.1. Untuk menemukan alamat dengan mudah, Anda dapat menggunakan ipconfig / all perintah dalam a Windows command prompt atau netstat -rn di Linux atau macOS, lalu cari alamat IP dengan "Default Gateway."
Digital Trends memiliki daftar alamat router umum yang baik dengan kredensial login default, tetapi alamat yang Anda perlukan untuk login, serta kredensial router default, kadang-kadang dapat ditemukan dicetak tepat di router itu sendiri. Beberapa router bahkan memiliki aplikasi seluler yang dapat Anda gunakan.
Setelah Anda masuk ke router Anda, "Port Forwarding" biasanya akan berada di "Pengaturan Lanjut." Di sini, Anda harus dapat memberi nama koneksi (kami memilih "weServer"), menambahkan alamat IP pribadi Mac Anda (yang dapat Anda temukan di opsi sebelumnya di atas), memasukkan sumber dan tujuan port (untuk weServer, gunakan 22222 untuk keduanya), dan pilih protokol yang benar (harus mengatakan TCP atau TCP / UDP).
Sekarang setelah semuanya selesai, satu-satunya yang tersisa untuk dilakukan adalah menemukan alamat IP publik Mac Anda. Anda dapat melakukan ini hanya dengan mengunjungi situs seperti IP Chicken atau WhatIsMyIP.
Langkah 7: Masuk ke weMessage di Ponsel Android Anda
Setelah Anda memilih apakah akan menggunakan alamat IP pribadi atau publik Mac Anda, masukkan ke dalam aplikasi weMessage di ponsel Android Anda, bersama dengan alamat email iMessage dan kata sandi weServer, lalu ketuk "Masuk."
Anda akan tahu banyak hal berfungsi saat dikatakan di weServer di Mac Anda bahwa ponsel Android Anda telah terhubung. IMessages Anda saat ini tidak akan diimpor, tetapi Anda akan melihat semua percakapan baru yang terjadi saat itu terjadi.


Langkah 8: Sinkronkan Kontak iMessage Anda dengan weMessage
Sebelum Anda mulai menggunakan weMessage, yang terbaik adalah menyinkronkan kontak iMessage Anda dengan weMessage. Untuk melakukannya, Anda perlu memberikan Terminal (pada Mac Anda) akses ke kontak Anda sehingga server Anda dapat mengirim kontak iMessage Anda ke weMessage. Di aplikasi weMessage di ponsel Android Anda, ketuk ikon roda gigi "Pengaturan" di sudut kiri atas. Dari sini, ketuk "Sinkronkan Kontak," lalu "Mulai Proses."


Di Mac Anda, Terminal harus secara otomatis meminta izin untuk mengakses kontak Anda, jadi ikuti petunjuk untuk memberikannya akses.
Jika Anda tidak diminta atau weServer mengembalikan kesalahan, buka "System Preferences," lalu buka "Keamanan & Privasi." Klik pada tab "Privasi", lalu pada "Kontak" dari menu sebelah kiri. Pastikan "Terminal" dicentang di sisi kanan. Jika Terminal terbuka, Anda mungkin perlu memulai ulang agar perubahan berlaku, lalu ketuk "Mulai Proses" lagi di pengaturan weMessage.

Diperlukan beberapa saat bagi kontak Anda untuk melakukan sinkronisasi, tetapi ketika sudah selesai, Anda harus mendapatkan peringatan "Contact Sync Success" di aplikasi weMessage di ponsel Android Anda. Ketuk "Oke" untuk itu, lalu kembali ke beranda untuk mulai mengirim pesan kepada orang-orang.
Langkah 9: Mulai Mengobrol via iMessage di Android
Mulailah percakapan baru dengan mengetuk tombol + ikon di sudut kanan bawah beranda weMessage. Kontak Anda akan muncul di depan Anda, tetapi Anda selalu dapat memasukkan sendiri nomor atau surel secara manual.
Setelah Anda menekan lingkaran di sebelah kontak untuk memeriksanya, Anda dapat mulai mengetik di bagian bawah yang bertuliskan "Masukkan pesan." Untuk membuat pesan grup, cukup ketuk beberapa lingkaran sebelum mengetik.


Note: Ada bug yang dapat mencegah nama kontak Anda ditampilkan di daftar "Percakapan," tetapi Anda masih dapat mengirim pesan dengan cara yang sama.
Fitur iMessage Dapat Anda Gunakan di weMessage
Walaupun weMessage tidak mengintegrasikan semua fitur iMessage, ia menambahkan beberapa fitur utama dari mitra iOS-nya. Sebagai permulaan, saat Anda sedang mengobrol di weMessage, Anda dapat mengetuk + ikon di sebelah kiri kotak teks untuk menambahkan media untuk memperkaya pesan Anda. Tangkapan layar dan gambar Anda akan muncul secara default, tetapi mengetuk ikon kamera akan memungkinkan Anda untuk mengambil gambar baru. Dengan mengetuk "Suara," Anda dapat merekam pesan suara Anda sendiri untuk dikirim.
Anda juga dapat mengetuk "i" di sudut kanan atas untuk memunculkan lebih banyak informasi tentang kontak Anda. Di sini, Anda dapat mengaktifkan mode "Jangan Ganggu" yang membungkam pemberitahuan dari individu tersebut, dan Anda juga dapat "Memblokir" mereka. Mengetuk "Edit" di sudut kanan atas juga akan memungkinkan Anda untuk mengubah nama dan gambar kontak.


Juga, beberapa layar iMessage dan efek pesan berfungsi. Meskipun Anda tidak dapat mengirim efek-efek ini, Anda dapat menerimanya. Kami menguji semuanya dan menemukan satu-satunya yang berfungsi saat ini adalah Loud, Gentle, Invisible Ink, Confetti, Fireworks, dan Shooting Star.
Langkah 10: Pastikan weServer Selalu Aktif
Agar server Anda berfungsi dengan baik, server harus dapat mengakses internet setiap saat. Selama Anda menjaga server kita tetap berjalan di Terminal, Anda harus baik untuk pergi, bahkan jika Mac Anda tertidur. Jika karena alasan tertentu Mac Anda tidak merespons saat mengirim dan menerima iMessages, Anda dapat menggunakan perintah caffeinate di Terminal untuk membuatnya tetap terjaga sampai Anda menonaktifkannya.

Jika Anda memiliki MacBook dan ingin menutup layar, Anda dapat mencoba menggunakan InsomniaX untuk menjaga komputer tetap menyala dengan layar tertutup, tetapi perlu diingat bahwa pengembang tidak lagi mendukung perangkat lunak ini, jadi jangan mengharapkan pembaruan dalam bentuk apa pun.
Perintah yang Berguna untuk server di Mac Anda
Setiap kali Anda ingin berhenti menggunakan weServer, Anda bisa mengetik berhenti ke jendela Terminal weServer dan tekan memasukkan. Selain itu, ada perintah Terminal lain yang dapat Anda gunakan di server Anda. Anda dapat menemukan daftar lengkap perintah weServer di situs web pengembang.
———
Mulailah karir Anda di Motion Graphics dengan Panduan Pemula untuk Kursus After Effects
Beli sekarang seharga $ 49,99>
Gambar sampul dan tangkapan layar oleh Brian Lang /