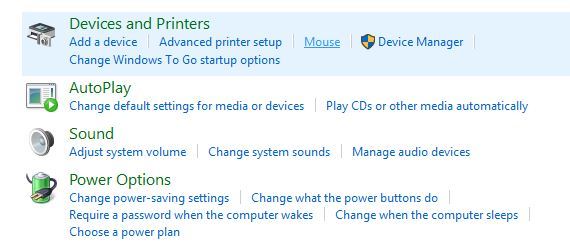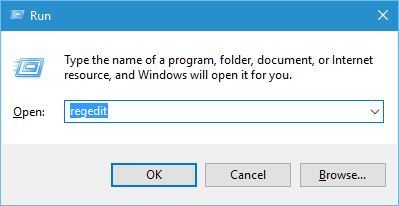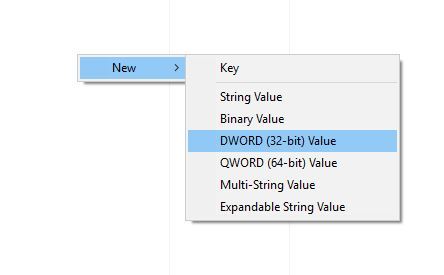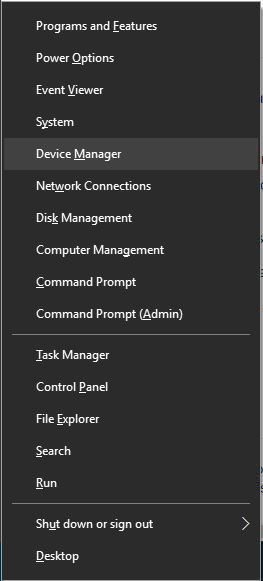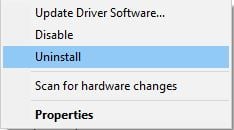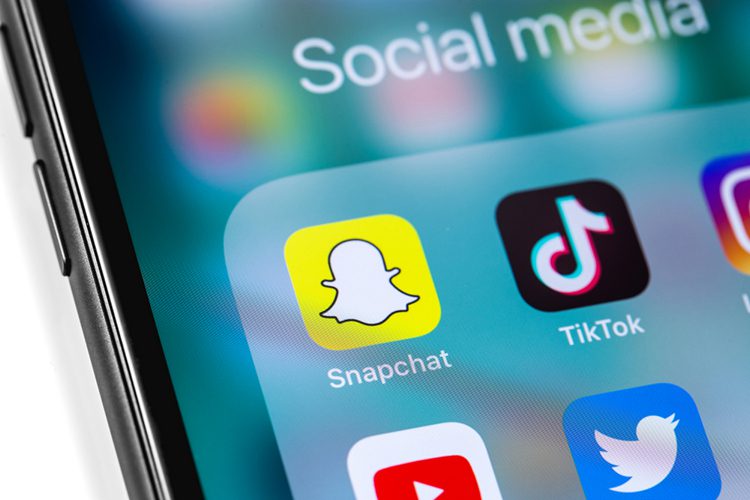Cara: Matikan touchpad saat mouse terhubung Windows sepuluh

Catatan: Dalam topik berikutnya yang akan Anda baca, Anda akan mempelajari tentang: Cara: Matikan touchpad saat mouse terhubung Windows sepuluh

Hampir semua komputer portabel memiliki touchpad sebagai perangkat input, tetapi banyak pengguna cenderung menggunakan mouse di laptop mereka karena lebih mudah menggunakan mouse daripada menggunakan trackpad mouse. Karena banyak pengguna lebih suka menggunakan mouse di trackpad, hari ini kami akan menunjukkan cara menonaktifkan touchpad saat mouse terhubung Windows sepuluh)
Cara menonaktifkan touchpad saat mouse terhubung Windows sepuluh?
Daftar Isi:
- Ubah pengaturan masukan
- Periksa pengaturan tetikus
- Edit langganan Anda
- Instal driver terbaru
- Nonaktifkan touchpad dengan aplikasi Smart Gesture
- Gunakan pintasan keyboard
- Nonaktifkan touchpad melalui registri
Seperti yang kami sebutkan sebelumnya, banyak pengguna cenderung menggunakan mouse di laptop mereka karena merasa lebih nyaman, tetapi terkadang masalah tertentu dapat terjadi saat Anda menghubungkan mouse dengan laptop Anda. Dalam banyak kasus, trackpad Anda akan tetap diaktifkan, sehingga Anda mungkin tidak sengaja menyentuhnya dan memindahkan penunjuk saat mengetik. Ini adalah ketidaknyamanan kecil, tetapi ada beberapa cara untuk mengatasinya.
Solusi 1 – Ubah pengaturan input
Menurut pengguna, komputer portabel Dengan Precision Trackpad, Anda memiliki opsi untuk mematikan touchpad secara otomatis setiap kali Anda menyambungkan mouse ke laptop. Untuk mengaktifkan setelan ini, ikuti langkah-langkah berikut:
- tekan Windows Kunci + saya untuk membuka aplikasi Pengaturan.
- Untuk pergi Perangkat dan arahkan ke Mouse dan panel sentuh lidah.
- Kamu akan lihat Tinggalkan touchpad saat mouse terhubung pilihan. Setel opsi ini ke Matikan.
- Tutup aplikasi Pengaturan dan periksa apakah masalahnya teratasi.
Solusi 2 – Periksa pengaturan mouse
Salah satu cara untuk memperbaiki masalah dengan mengaktifkan touchpad Windows 10 adalah untuk mengubah pengaturan mouse. Terkadang driver touchpad menambahkan pengaturannya sendiri ke pengaturan mouse, jadi Anda harus dapat menonaktifkan touchpad dari sana. Untuk melakukannya, lakukan hal berikut:
- tekan Windows Kunci + X untuk membuka menu Win + X dan pilih Dasbor dari daftar.
- Saat Panel Kontrol terbuka, buka Perangkat keras dan suara bagian dan pilih Mouse.
- Saat jendela pengaturan mouse terbuka, Anda akan melihat HIDUP atau Pengaturan alat lidah. Switch dia
- Menemukan Nonaktifkan perangkat penunjuk internal saat perangkat penunjuk USB eksternal tersambung opsi dan mengaktifkannya.
- Klik Berlaku Y Oke untuk menyimpan perubahan
Solusi 3 – Edit langganan Anda
Solusi ini berfungsi dengan touchpad Synaptics, jadi jika laptop Anda memiliki touchpad Synaptics, Anda mungkin ingin mencoba solusi ini. Saat Anda melakukan solusi ini, Anda akan dapat melihat opsi untuk menonaktifkan panel sentuh saat Anda menyambungkan mouse di pengaturan mouse.
Harap diperhatikan bahwa memodifikasi registri Anda dapat menyebabkan ketidakstabilan sistemOleh karena itu, kami menyarankan Anda membuat cadangan registri jika terjadi kesalahan. Untuk mengubah langganan Anda, lakukan hal berikut:
- tekan Windows Kunci + MURAH dan masuk regedit. tekan Gabung atau klik Oke.
- Saat Peninjau Suntingan Registri terbuka, buka HKEY_LOCAL_MACHINE Synaptics SynTPEnh kunci di panel kiri.
- Di panel kanan, klik kanan pada ruang kosong dan pilih Baru > DWORD (nilai 32 bit).
- Gabung Nonaktifkan Fitur IntPD adalah nama DWORD baru dan klik dua kali untuk membuka propertinya.
- Memilih Sistem heksadesimal pilihan dan perubahan Data nilai ke 33. Klik Oke.
- Tutup Peninjau Suntingan Registri dan mulai ulang PC Anda.
Setelah melakukan perubahan registri ini, Anda akan melihat opsi untuk menonaktifkan touchpad di pengaturan mouse.
Solusi 4 – Instal driver terbaru
Terkadang opsi untuk menonaktifkan panel sentuh saat mouse terhubung tidak tersedia kecuali Anda memiliki driver terbaru. Untuk memperbaiki masalah ini, cukup buka situs web pabrikan laptop Anda dan unduh driver touchpad untuk driver terbaru untuk laptop Anda. Setelah mengunduh driver terbaru, hapus instalasi driver Anda saat ini dengan mengikuti langkah-langkah berikut:
- tekan Windows Kunci + X dan pilih Manajemen peralatan dari daftar.
- Saat Pengelola Perangkat terbuka, tentukan lokasi Anda Panel sentuh kontrol klik kanan dan pilih Copot pemasangan.
- Jika tersedia, pilih Hapus perangkat lunak driver untuk perangkat ini dan klik Oke.
- Setelah menghapus driver, restart PC Anda.
- Setelah PC Anda restart, instal driver touchpad terbaru dan lihat apakah itu menyelesaikan masalah.
Perbarui driver secara otomatis
Jika Anda tidak ingin menginstal sendiri driver touchpad, ada alat hebat yang akan melakukannya untuk Anda.
Tweakbit Driver Updater (disetujui oleh Microsoft dan Norton Antivirus) akan membantu Anda memperbarui driver secara otomatis dan mencegah kerusakan pada PC karena menginstal versi driver yang salah. Setelah banyak pengujian, tim kami menyimpulkan bahwa ini adalah solusi otomatis terbaik.
Berikut panduan singkat tentang cara menggunakannya:
- Unduh dan pasang TweakBit .Driver Updater

- Setelah diinstal, program akan mulai memindai PC Anda untuk mencari driver yang sudah ketinggalan zaman. Driver Updater akan memeriksa versi driver Anda yang terinstal di database cloud untuk versi terbaru dan merekomendasikan pembaruan yang sesuai. Yang perlu Anda lakukan hanyalah menunggu pemindaian selesai.

- Di akhir pemindaian, Anda akan mendapatkan laporan tentang semua driver bermasalah yang ditemukan di PC Anda. Tinjau daftar dan lihat apakah Anda ingin memperbarui setiap pengontrol satu per satu atau sekaligus. Untuk memperbarui satu pengontrol sekaligus, klik tautan “Perbarui Pengontrol” di sebelah nama pengontrol. Atau cukup klik tombol “Perbarui Semua” di bagian bawah untuk menginstal semua pembaruan yang disarankan secara otomatis.

Note: Beberapa driver harus diinstal dalam beberapa langkah, jadi Anda harus menekan tombol “Perbarui” berulang kali hingga semua komponennya diinstal.
Solusi 5 – Matikan touchpad menggunakan aplikasi Smart Gesture
Jika Anda menggunakan laptop ASUS, Anda dapat menonaktifkan touchpad-nya melalui aplikasi Smart Gesture. Untuk melakukannya, ikuti langkah-langkah sederhana ini:
- Menemukan Gerakan Cerdas aplikasi dan menjalankannya. Aplikasi Smart Gesture harus tersedia di Taskbar Anda, sehingga Anda dapat mengaksesnya dengan mudah dari sana.
- Pergi Deteksi tikus tab dan periksa Matikan touchpad saat mouse dicolokkan pilihan.
- Simpan perubahan dan periksa apakah masalahnya teratasi.
Solusi 6 – Gunakan pintasan keyboard
Jika Anda tidak dapat menemukan opsi untuk menonaktifkan touchpad secara otomatis, Anda dapat mencoba menggunakan pintasan keyboard untuk menonaktifkannya secara manual. Untuk portatile ASUS, pintasannya seharusnya FN + F9tetapi mungkin berbeda di laptop Anda, jadi Anda dapat merujuk ke manual laptop Anda.
Solusi 7 – Nonaktifkan touchpad melalui registri
Beberapa pengguna melaporkan bahwa tidak ada opsi yang tersedia untuk menonaktifkan touchpad mereka di pengaturan mouse, tetapi Anda dapat menghindari masalah ini dengan mengedit registri Anda. Untuk melakukannya, ikuti langkah-langkah berikut:
- Membuka Berlangganan editor Dan pergi ke HKEY_CURRENT_USER Pengaturan Perangkat Lunak Elantech Lainnya Mati WhenDetectUSBMouse kunci di panel kiri.
- Ubah nilai 0 menjadi pertama dan tutup Penyunting Registri.
Setelah melakukan perubahan tersebut, touchpad Anda akan dinonaktifkan setiap kali Anda menghubungkan mouse ke laptop Anda. Seperti yang Anda lihat, meskipun opsi ini tidak tersedia, Anda dapat mengaktifkannya dengan mengikuti langkah-langkah berikut. Kami harus menyebutkan bahwa solusi ini hanya berlaku jika Anda menggunakan touchpad ELAN.
Solusi 8 – Atur Ulang ASUS Smart Gestures
Menurut pengguna, Anda dapat memperbaiki masalah ini hanya dengan menginstal ulang perangkat lunak ASUS Smart Gesture. Untuk melakukan itu, Anda harus terlebih dahulu menghapus perangkat lunak dari PC Anda. Kemudian navigasikan ke situs web ASUS, unduh versi terbaru ASUS Smart Gesture dan instal.
Anda kemudian dapat menonaktifkan touchpad saat mouse terdeteksi tanpa masalah. Selain itu, beberapa pengguna juga menyarankan untuk mengunduh dan menginstal paket ATK, jadi Anda mungkin ingin mencobanya juga.
Mengaktifkan touchpad dan mouse secara bersamaan dapat merepotkan, tetapi Anda dapat dengan mudah menonaktifkan touchpad saat menyambungkan mouse hanya dengan menggunakan salah satu solusi kami.
C BACA BACA: