Cara melakukan pencarian Control-F di iPhone

Kontrol-F (Windows) atau Command-F (macOS) adalah pintasan keyboard penting yang kita semua gunakan untuk menemukan kata atau frasa tertentu dengan cepat di halaman web atau dokumen. Tetapi pernahkah Anda bertanya-tanya apakah Anda dapat menggunakan pintasan pencarian Control-F di iPhone dan iPad? Nah, jawabannya adalah ya. Ada banyak cara untuk melakukan pencarian Control-F (atau Ctrl+F) di iPhone Anda. Jadi, jika Anda ingin mengungkap peretasan yang berfokus pada produktivitas ini, izinkan saya menunjukkan cara kerjanya.
Cara Menggunakan Control-F di iPhone dan iPad (2021)
Pertama, tidak ada pintasan Ctrl + F / Cmd + F di iPhone. Jadi, bagaimana Anda mencari kata/frasa tertentu dalam dokumen atau halaman web? Ini cukup sederhana. Anda perlu memanfaatkan alat pencarian bawaan untuk mencari teks.
Sementara beberapa aplikasi dilengkapi dengan bilah pencarian khusus untuk memungkinkan Anda menemukan kata-kata tertentu secara instan, yang lain memilih fungsi seperti Control-F untuk membuatnya lebih nyaman untuk menemukan beberapa teks yang paling ditentukan. Yang terbaik dari semuanya, ada Pencarian Spotlight untuk memungkinkan Anda melakukan pencarian cepat di seluruh sistem di iPhone atau iPad Anda. Selama Anda tahu cara menggunakan opsi ini, menemukan kata-kata tertentu (atau melakukan Control-F) di iPhone bukanlah hal yang mudah.
Cara Mencari Kata Tertentu di Situs Web Safari di iPhone
1. Buka Safari di iPhone Anda dan pergi ke situs web tempat Anda ingin mencari kata atau frasa.
2. Sekarang, ketik kata ingin Anda temukan di bilah pencarian. Kemudian gulir ke bawah untuk menemukan opsi “Di halaman ini” dan tekan NS Menemukan [search keyword you entered] Pilihan.
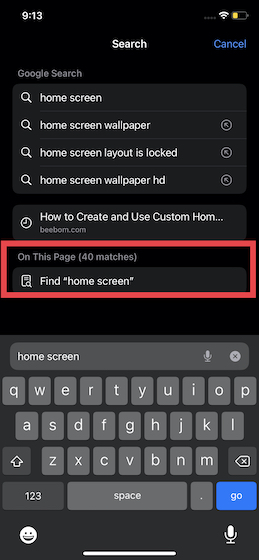
3. Di bagian bawah layar, Anda harus Apakah kamu pernah melihatnya? berapa kali kata tertentu itu muncul di web. Sekarang Anda dapat menggunakan panah atas dan bawah di bagian bawah layar untuk menemukan setiap versi kata. Setelah Anda selesai mencari Control-F, ketuk Ahli di bagian bawah layar iPhone Anda.
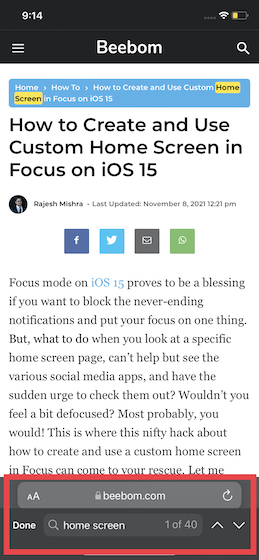
Cara mencari kata-kata tertentu di halaman web Chrome di iPhone
1. Perbesar Google Chrome di iPhone atau iPad Anda dan navigasikan ke halaman web tempat Anda ingin mencari kata tertentu.
2. Lalu ketuk ikon tiga titik di pojok kanan bawah layar. Gulir ke bawah dan pilih Cari di halaman pilihan dari menu konteks.
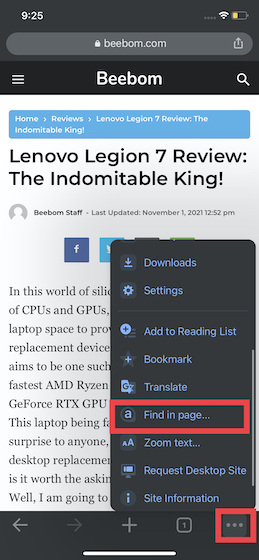
4. Selanjutnya, ketik kata atau frasa di bilah pencarian dan ketuk panah atas dan bawah untuk menemukan setiap contoh kata. Ringan Ahli di kanan atas saat Anda menyelesaikan pencarian.
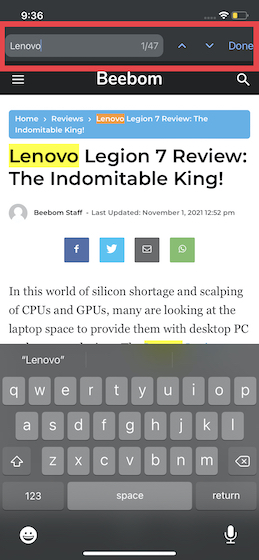
Cara menggunakan tombol bagikan untuk mencari Control-F di Safari/Chrome
Cara lain yang dapat diandalkan untuk menemukan kata-kata tertentu di Safari atau Google Chrome adalah dengan menggunakan tombol bagikan yang sudah dikenal. Ikuti langkah-langkah di bawah ini untuk mempelajari bagaimana mengetuk tombol bagikan akan memberi Anda opsi yang sudah dikenal.
1. Buka Safari atau Chrome di iPhone Anda dan buka situs web tempat Anda melakukan Control-F.
2. Sekarang ketuk ikon Bagikan. Kemudian gulir ke bawah dan pilih opsi “Temukan di Halaman” di Safari atau opsi “Temukan di Halaman” di Chrome.
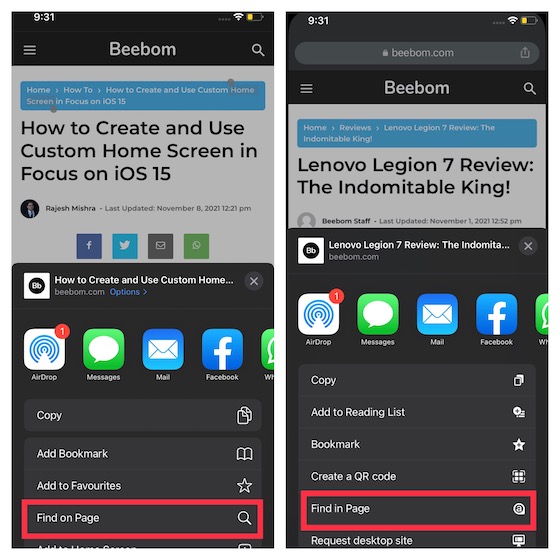
3. Selanjutnya, masukkan kata kunci pencarian dan gunakan panah atas/bawah untuk memeriksa setiap contoh kata yang disorot di halaman web. Setelah Anda menemukan kata atau frasa yang Anda cari, ketuk Selesai untuk menyelesaikan.
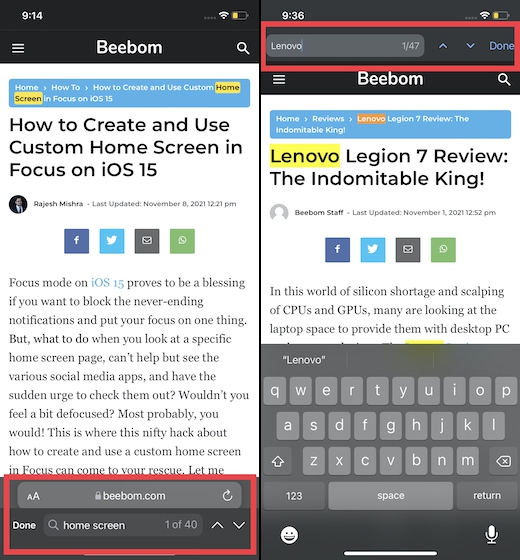
Cara Menemukan Kata Tertentu di Aplikasi Catatan di iPhone dan iPad
1. Luncurkan Aplikasi catatan (tag sekarang didukung) dan buka catatan tempat Anda ingin mencari kata atau frasa.
2. Sekarang ketuk tombol menu (lingkaran kecil dengan tiga titik) di pojok kanan atas dan pilih Mencari Note Pilihan.
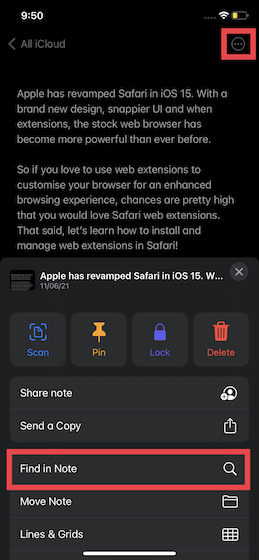
3. Selanjutnya, gunakan panah atas/bawah untuk menemukan setiap contoh kata tertentu dalam catatan. Dan seperti biasa, tekan Ahli setelah Anda menyelesaikan pencarian Anda.
Cara melakukan pencarian Control-F di aplikasi File di iPhone dan iPad
Mencari kata tertentu di aplikasi Files di perangkat iOS cukup mudah. Ini termasuk bilah pencarian khusus di bagian atas. Karena itu, masukkan teks yang ingin Anda cari -> tekan tombol cari pada keyboard, dan Anda siap untuk pergi. Aplikasi File akan menampilkan semua file, termasuk foto, dokumen, atau folder, dengan kata kunci pencarian di namanya.
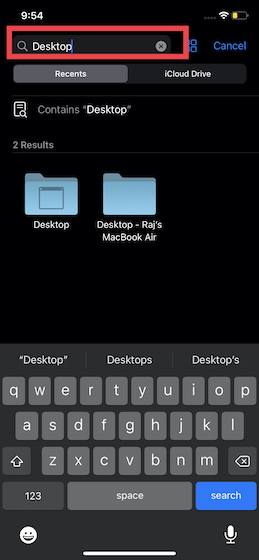
Cara menggunakan Control-F di Apple Aplikasi Pesan di iPhone
Aplikasi Pesan asli Apple juga memiliki bilah pencarian di bagian atas untuk memungkinkan Anda melacak pesan dengan kata kunci tertentu di semua obrolan Anda. Untuk menemukan kata/frasa di aplikasi iMessage, klik pada bilah pencarian (juga dapat menggesek layar dari atas ke bawah untuk mengakses bilah pencarian), ketik teks yang ingin Anda temukan, dan tekan Cari tombol pada keyboard.
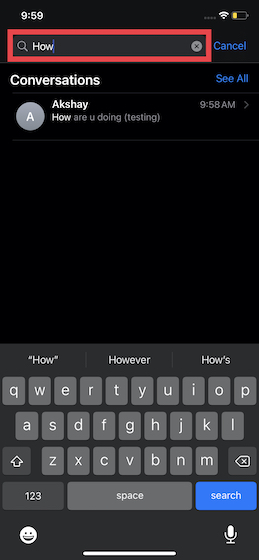
Cara menggunakan Control-F di aplikasi Foto di iPhone dan iPad
Dengan iOS 15 dan iPadOS 15, Apple mengintegrasikan aplikasi Foto dengan Spotlight. Jadi Anda sekarang dapat mencari gambar dengan Spotlight di iPhone atau iPad Anda dengan menentukan adegan, orang, lokasi, hewan peliharaan, tanaman, apa saja.
Lakukan seperti itu, geser ke bawah dari tengah layar (saat Anda berada di layar beranda) untuk memunculkan Spotlight. Kemudian, Masukkan teks atau jenis gambar yang Anda cari di bilah pencarian di bagian atas. Pencarian sorotan sekarang akan menampilkan hasil yang relevan berdasarkan kueri Anda.
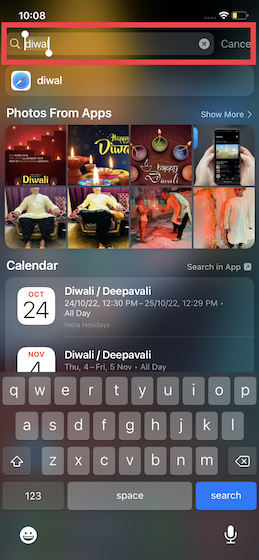
Cara mengontrol Control-F di aplikasi Google Documents di iPhone dan iPad
1. Luncurkan aplikasi Google Documents di perangkat Anda dan buka dokumen Anda ingin melakukan pencarian teks.
2. Sentuh ikon pencarian (kaca pembesar) di pojok kanan atas layar. Kemudian, masukkan kata Anda ingin mencari. Google Documents sekarang akan menyorot setiap contoh kata dan juga menunjukkan berapa kali kata itu muncul dalam dokumen. Anda dapat menggunakan tombol panah mundur/maju untuk menavigasi dokumen dengan cepat untuk menemukan kejadian yang relevan.
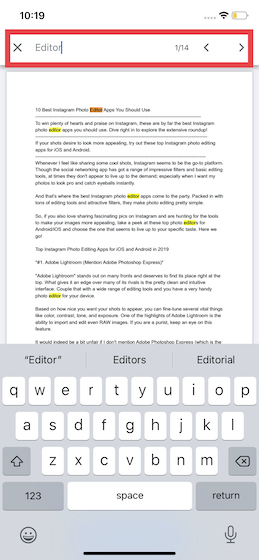
Cara Mengontrol-F di PowerPoint di iPhone dan iPad
1. Luncurkan Microsoft Aplikasi PowerPoint di perangkat Anda dan buka presentasi. Ketuk ikon pencarian (kaca pembesar) di pojok kanan atas.
2. Sekarang, ketik kata atau frasa Anda mencari di bilah pencarian di bagian atas dan tekan tombol Cari pada keyboard. Untuk opsi pencarian lanjutan, ketuk ikon roda gigi di sebelah kiri kotak pencarian dan pilih preferensi seperti Cocokkan huruf besar atau seluruh kata.
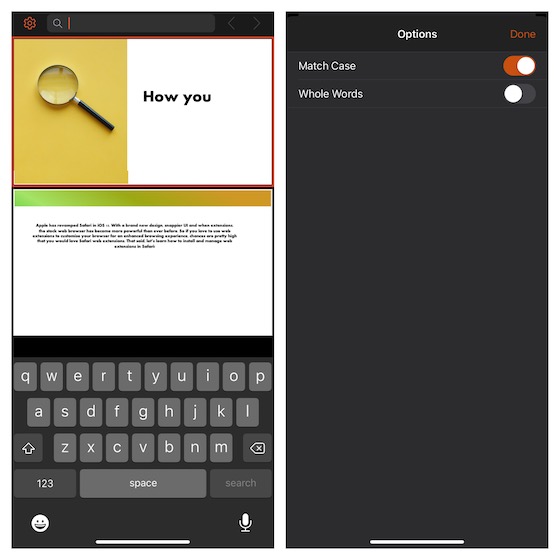
Lakukan Pencarian Control-F di iPhone untuk menemukan teks
Ini dia! Jadi, ini adalah cara berbeda yang dapat Anda gunakan untuk melakukan pencarian Control/Command-F di iPhone Anda. Berkat bilah pencarian khusus dan alat pencarian yang praktis, aplikasi di iPhone Anda memudahkan untuk menemukan setiap kata atau frasa di halaman web atau dokumen. Selain itu, pencarian Spotlight menjadi jauh lebih pintar untuk memungkinkan Anda melacak hampir semua hal di perangkat iOS atau iPadOS 15 Anda. Dengan demikian, apakah Anda masih kesulitan menggunakan fitur Control-F di iPhone Anda? Jika demikian, beri tahu kami di bagian komentar di bawah, dan kami akan membantu Anda.




