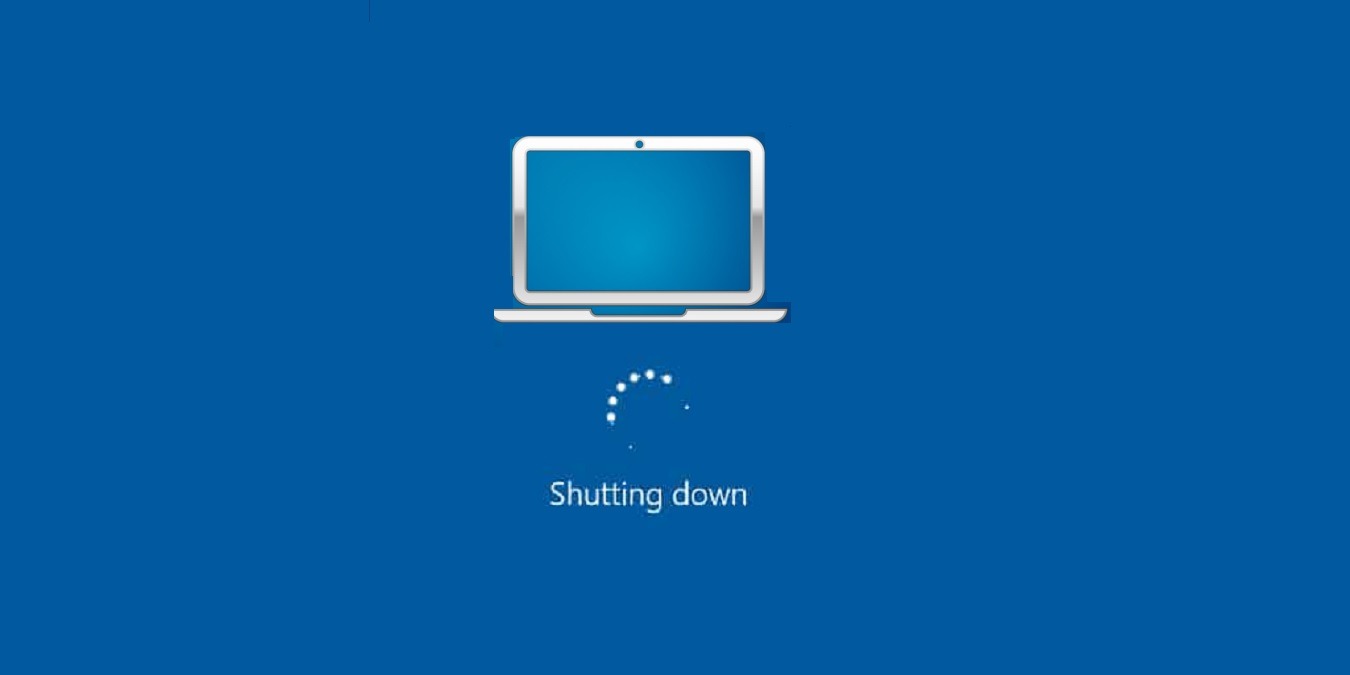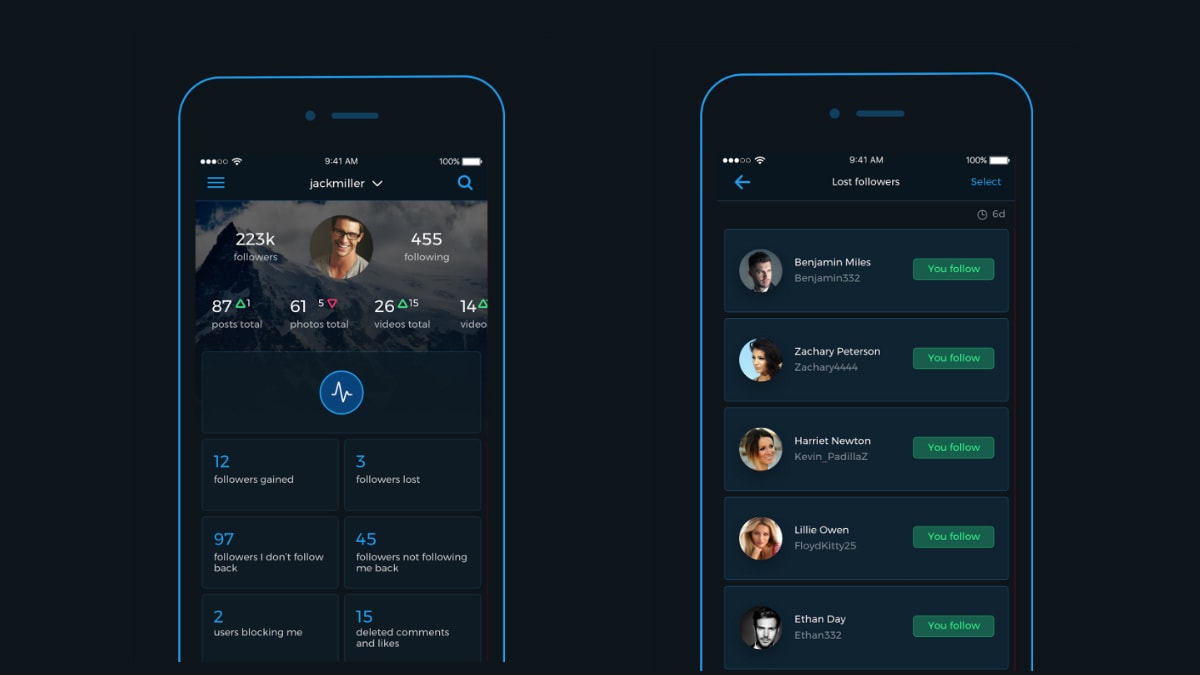Cara Melihat Dan Membunuh Proses Pada Mac Anda

Ketika Mac Anda mulai berlaku tidak normal, Anda perlu memahami bahwa inilah saatnya untuk membersihkan sistem. Anda harus selalu memulai dengan membunuh proses terlebih dahulu. Ini adalah proses yang terus berjalan di latar belakang selalu menggunakan sejumlah besar daya dan jumlah RAM. Ada beberapa cara untuk melihat dan mematikan proses pada Mac Anda. Dan kita akan membahas semua cara yang mungkin.
Namun, sebelum melanjutkan, penting untuk melihat semua proses yang berjalan terlebih dahulu dan berapa banyak daya yang mereka konsumsi. Dan Monitor aktivitas adalah jawabannya.
- Pertama, luncurkan monitor Aktivitas dari aplikasi Ketuk pada tab CPU yang akan menunjukkan kepada Anda proses mana yang menghabiskan jumlah daya berapa. Atau, Anda dapat mengetuk tab RAM yang akan menunjukkan jumlah memori yang diambil oleh proses. Dan Anda kemudian dapat memutuskan semua proses yang harus dibunuh.
Metode untuk mematikan proses di Mac
Metode 1: Menggunakan Monitor aktivitas
Metode ini akan memungkinkan Anda untuk melihat dan membunuh proses dengan mudah dalam waktu singkat. Ini adalah proses langkah demi langkah yang sangat sederhana.
- Anda dapat meluncurkan monitor aktivitas dengan dua cara berbeda. Anda dapat meluncurkannya dengan membuka folder Aplikasi dan mengklik dua kali ikonnya. Cara lain adalah dengan menekan Command dan Spacebar bersamaan untuk memanggil Spotlight. Dan kemudian ketik Monitor aktivitas. Ketika opsi muncul, ketuk tombol kembali untuk meluncurkannya. Selanjutnya, Anda akan melihat lima tab di bagian atas monitor aktivitas yang meliputi CPU, memori, energi, Disk dan Anda dapat mengetuk salah satu dari mereka untuk melihat berapa banyak sumber daya yang digunakan oleh proses. Sebagai contoh, tab CPU akan menunjukkan jumlah daya pemrosesan yang digunakan oleh aplikasi sementara tab memori akan mencantumkan jumlah RAM yang digunakan oleh proses. Jadi, identifikasi proses yang menggunakan sebagian besar kekuatan. Setelah diidentifikasi, klik pada proses itu dan ketuk tanda ‘X’. Ini akan membuat proses untuk berhenti dan membebaskan sumber daya yang digunakan. Jika itu adalah aplikasi, itu akan ditutup. Tetapi jika itu adalah aplikasi yang kritis, itu akan di-restart.
Metode 2: Menggunakan Terminal
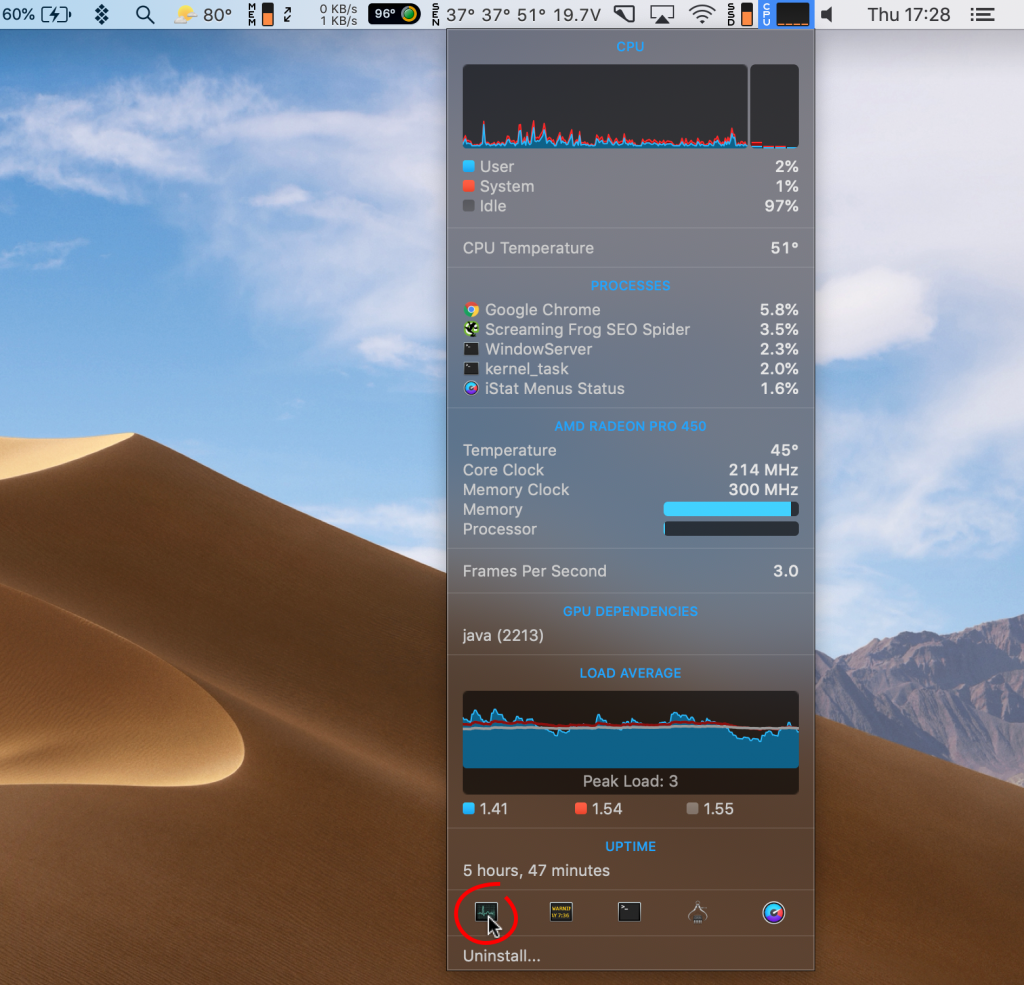
Jika Anda ingin mematikan proses pada terminal Mac, metode ini sangat sederhana. Di sini juga, Anda harus terlebih dahulu mengidentifikasi proses kritis dan kemudian menyingkirkannya. Itu dia.
- Demikian pula, Anda harus terlebih dahulu meluncurkan Terminal dengan menekan Command dan Spacebar bersamaan. Ini akan membawa Spotlight. Ketik Terminal di sana dan ketuk tombol kembali untuk meluncurkan Terminal. Cara lain untuk meluncurkan Terminal adalah dengan masuk ke folder Aplikasi dan mengklik dua kali pada ikon. Langkah selanjutnya adalah melihat prosesnya. Ketika jendela terminal akan dibuka, ketikkan 'top' di jendela terminal yang akan membawa daftar proses yang sedang berjalan. Anda juga akan mendapatkan gambaran umum tentang sumber daya yang digunakan oleh proses yang berjalan. Jadi, identifikasi proses yang menggunakan paling Sekarang, Anda harus mematikan proses pada PID terminal mac. Ingin tahu apa PID ini? Anda akan melihat kolom PID di sebelah setiap nama proses. Note turunkan nomor itu. Ini adalah nomor PID. Sekarang, untuk mematikan proses, Anda harus mengetikkan 'Kill-9' diikuti dengan nomor PID. Tekan enter dan proses itu akan berhenti.
Metode 3: Paksa berhenti
- Ini adalah cara terbaik dan paling sederhana untuk menutup aplikasi yang menyebabkan masalah Anda. Pertama-tama Anda dapat mengidentifikasi proses yang bermasalah di Monitor aktivitas atau dengan iStat Menu. Langkah selanjutnya mengharuskan Anda memanggil aplikasi Fore Quit. Anda dapat meluncurkannya dengan menekan Command, Alt dan Esc sekaligus. Sekarang, klik pada aplikasi yang membuat masalah dan ketuk Berhenti paksa. Anda sekarang telah berhasil menutup aplikasi yang bermasalah.
Metode 4: Membunuh proses latar belakang
Membunuh proses latar belakang lagi mengharuskan Anda meluncurkan Monitor aktivitas. Prosesnya sama dengan metode 1. Tapi, satu-satunya kelemahan membunuh proses latar belakang adalah bahwa, di sini Anda akan melihat beberapa proses yang tidak jelas bagi Anda. Itu selalu baik untuk meninggalkan mereka apa adanya. Jika terjadi kesalahan, ini dapat mempengaruhi MacOS. Jadi, cukup identifikasi aplikasi bermasalah yang menggunakan lebih banyak RAM dan kekuatan pemrosesan CPU dan singkirkan itu menggunakan tanda ‘X’ di alat Monitor aktivitas.
Metode 5: Menggunakan CleanMyMac
Jika Anda ingin beberapa aplikasi lain melakukan tugas untuk Anda, Anda selalu diterima. CleanMyMac adalah jawabannya. Berikut adalah proses langkah demi langkah untuk menggunakan CleanMyMac.
- Pertama-tama identifikasi semua proses yang bermasalah menggunakan iStat Selanjutnya, luncurkan Setapp dan cari CleanMyMac. Sekarang cari tahu Script Pemeliharaan. Di sebelah kiri, Anda akan melihat bagian Kecepatan. Anda perlu mengklik Pemeliharaan yang terletak di bawah bagian itu. Anda akan melihat daftar tugas yang disarankan oleh CleanMyMac untuk dilakukan oleh Anda untuk mengoptimalkan Mac. Anda pasti bisa menjalankan semuanya. Tetapi yang paling penting dari semuanya adalah 'Jalankan Skrip Pemeliharaan'. Jadi, jalankan skrip pemeliharaan dan centang semua kotak centang yang berada di sebelah ‘Jalankan Skrip Pemeliharaan’. Klik di jalankan. Demikian pula, Anda dapat menjalankan semua skrip pemeliharaan lainnya. Akhirnya, ketika semuanya selesai, klik pada opsi Pilih Tugas untuk kembali ke daftar tugas Pemeliharaan.
Jadi, inilah cara untuk mematikan proses pada Mac Anda.