Cara melihat dan mengelola kata sandi di Microsoft Edge
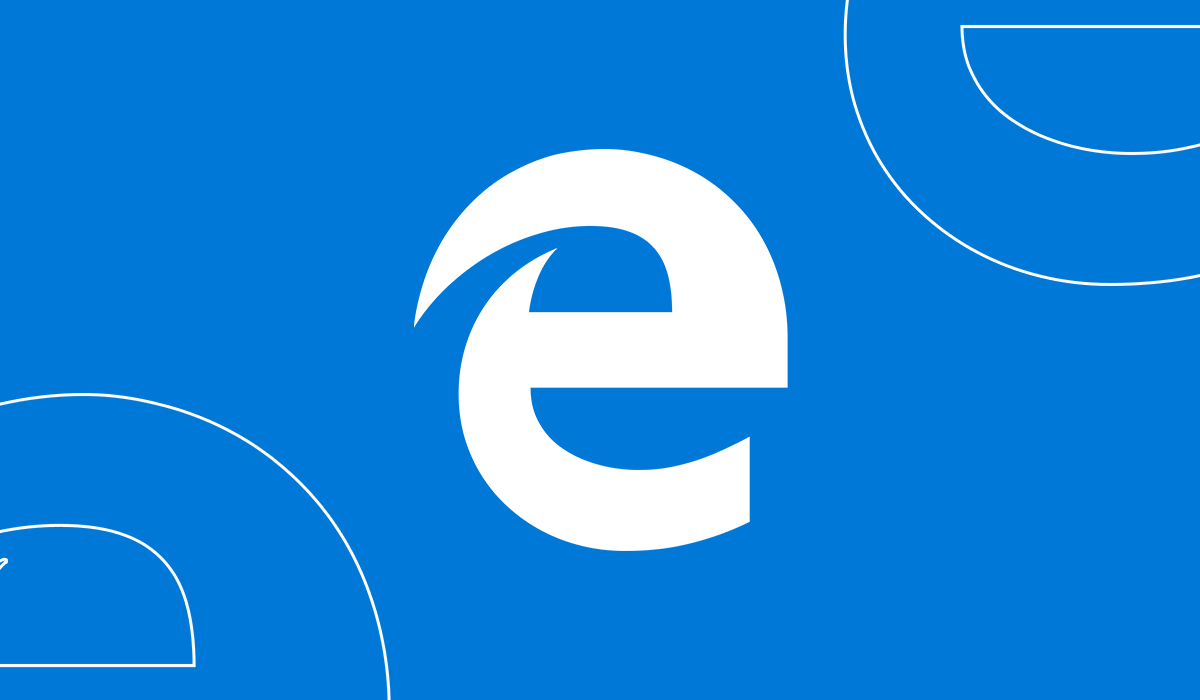
Bosan masuk setiap kali Anda mengunjungi situs favorit Anda menggunakan browser Microsoft Edge? Microsoft Edge memiliki solusinya – browser dapat menyimpan kata sandi dan mengaktifkan login otomatis ke situs favorit Anda. Di bawah ini adalah daftar cara untuk mengelola kata sandi Anda.
Lihat juga: Cara memblokir munculan di Microsoft Edge
Akses Masuk dari Pengaturan Lanjut Edge
- Pada halaman yang dibuka dari Microsoft Edge Browser pilih tombol menu (tiga titik, terletak di sisi kanan atas layar), daftar turun bawah opsi ditampilkan dan kemudian pilih "Pengaturan".
- Pindahkan kursor Anda ke tombol "Lihat pengaturan lanjutan" dan klik di atasnya
- Arahkan ke opsi ‘Kelola kata sandi’.
- Pilih dan klik salah satu login untuk mengedit nama pengguna atau kata sandi Anda.
- Untuk mengedit atau menghapus informasi login Anda, klik kanan pada login, buka di tab baru dan kata sandi dan nama pengguna Anda diisi. Edge akan membuka situs dari Windows Manajer Kredensial tempat Anda dapat mengedit.
Konfigurasi Kata Sandi
Untuk informasi lebih lanjut tentang menunjukkan kata sandi Anda untuk login yang disimpan, Anda harus menavigasi ke pengaturan sistem dan mengatur preferensi yang diinginkan.
- Pada keyboard secara bersamaan tekan Win + X dan pilih "Control Panel"
- Pilih dan buka "Akun Pengguna"
- Arahkan ke item ‘Kredensial Web’.
- Di sini tampilan daftar login untuk aplikasi, jaringan, dan situs web yang disimpan oleh Microsoft Edge akan muncul
- Gunakan panah bawah untuk melihat semua login yang ditampilkan
- Pilih dan klik "Hapus tautan" atau "Tampilkan tautan" untuk menghapus atau menampilkan kata sandi kredensial masuk tersebut. Agar Anda dapat melihat kata sandi web, kata sandi akun Anda diperlukan terlebih dahulu.
Sekarang Anda dapat masuk sekali dan selamatkan diri Anda dari kesibukan mencatat setiap waktu.
Windows Browser 10-Microsoft Edge
Versi baru Microsoft Edge Browser di Windows 10 sekarang memiliki fitur yang ditingkatkan yang memungkinkan Anda untuk menyimpan kata sandi dan kredensial web di peramban. Setelah Anda masuk atau masuk ke situs favorit Anda, kotak dialog akan muncul untuk menanyakan apakah Anda ingin menyimpan kredensial Anda dan setelah disimpan, login di masa mendatang hanya otomatis.
Anda mungkin telah menggunakan peramban Microsoft Edge sebagai peramban berselancar utama dan karenanya memiliki banyak kredensial yang disimpan. Semua ini akan membantu untuk melihat kata sandi Anda untuk alamat web tertentu dan menambahkannya ke aplikasi lain. Selain itu, Anda mungkin telah memperhatikan bahwa di Microsoft Edge tidak ada cara langsung untuk mengakses kata sandi tersebut meskipun mudah untuk menyimpan atau menghapus kata sandi yang disimpan tetapi Anda tidak dapat melihatnya. Ini karena fitur keamanan yang dipasang di browser Edge untuk privasi dan keamanan Anda karena itu Anda hanya melihat asterisk saja daripada kata sandi yang diketik.
Manajer credential
Untungnya, ada cara bagi Anda untuk melihat kata sandi ini. Ini dapat dengan mudah dilakukan mengikuti langkah-langkah sederhana yang akan didaftar di bagian berikut tanpa menggunakan perangkat lunak pihak ketiga. Kata sandi mudah dikelola dengan meluncurkan Credential Manager yang merupakan utilitas bawaan. Credential Manager memungkinkan Anda untuk melihat semua kata sandi yang disimpan di browser Edge serta menghapusnya jika Anda mau.
- Di kotak pencarian bilah tugas, ketik "Credential Manager" dan tekan Enter.
- Pada menu Manajer Kredensial, pilih Kredensial Web untuk melihat URL yang menyimpan kata sandi Edge
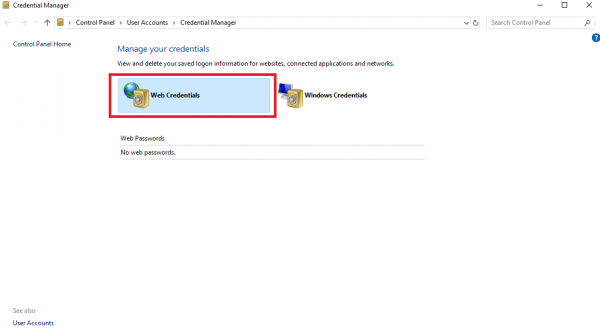
- Pilih dan klik URL yang ingin Anda lihat kata sandi yang disimpan
- Jangan khawatir jika itu tidak muncul setelah instruksi terakhir, ini karena Manajer Kredensial secara default tidak menunjukkan kata sandi.
- Agar Anda dapat melihat kata sandi, klik Tampilkan tautan dan Anda akan diminta memasukkan kata sandi akun Anda.
Note: kata sandi akun adalah akun pengguna lokal atau akun Microsoft Anda.

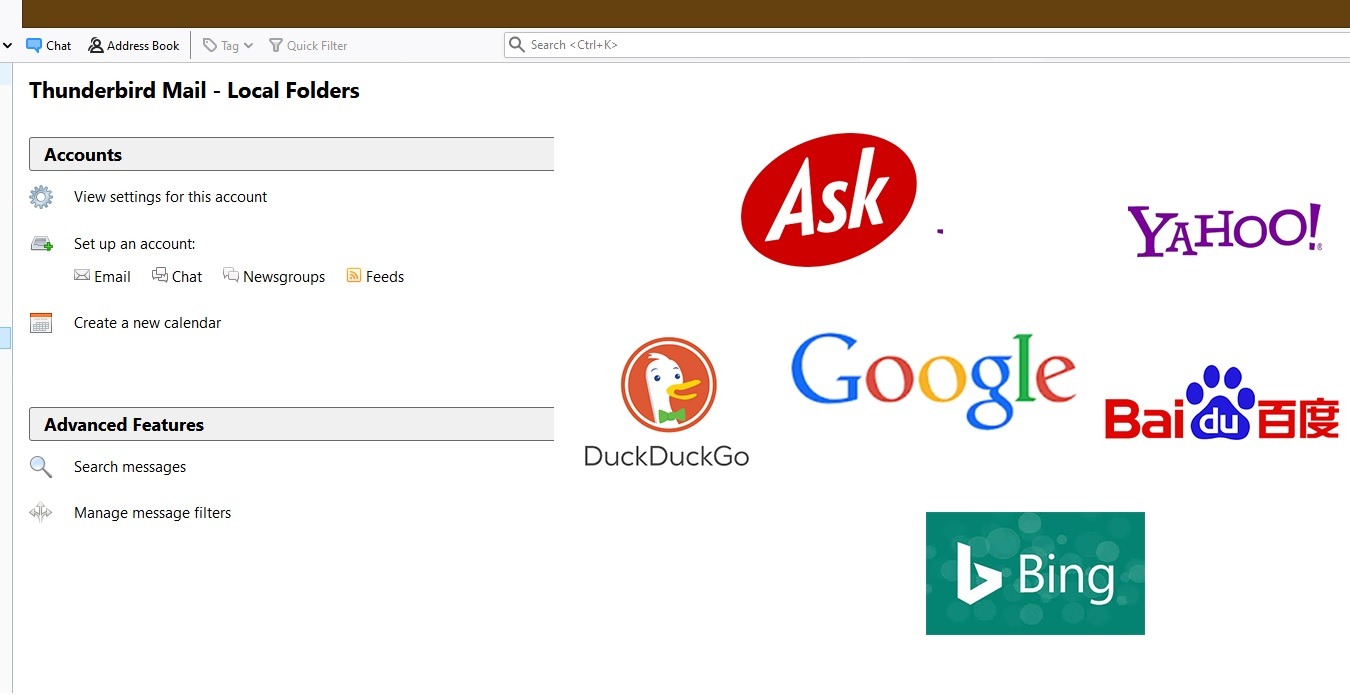

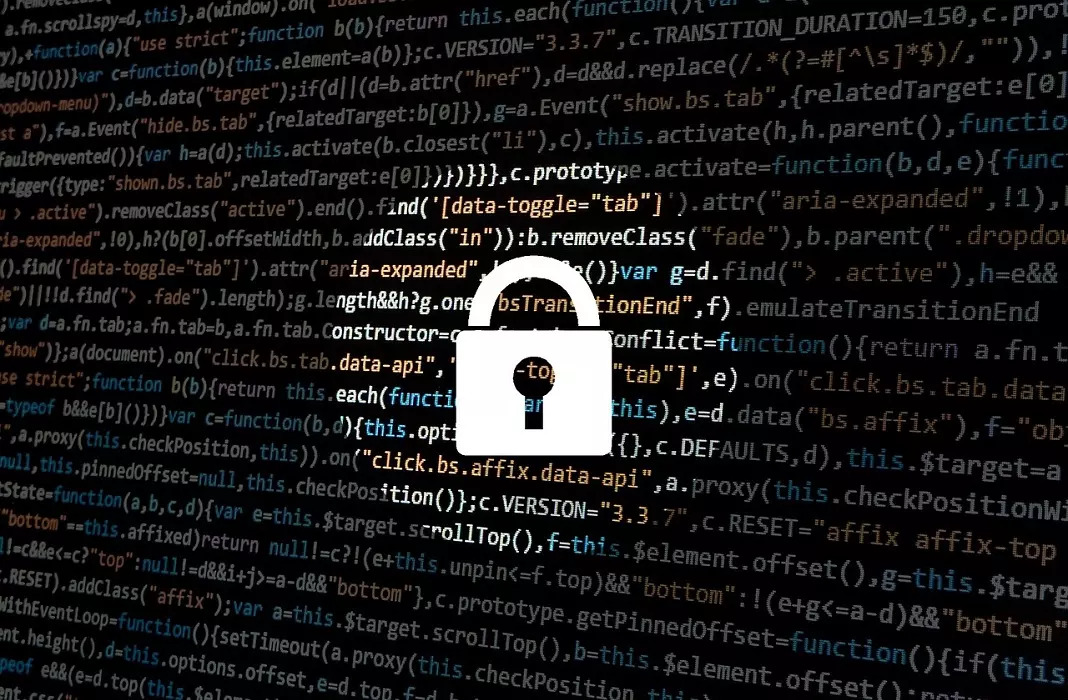
![Install Stock ROM On OWWO Q08 [Official Firmware]](../wp-content/uploads/2019/09/Cara-Menginstal-Stock-ROM-Di-OWWO-Q08-Official-Firmware.jpg)